Is your iPhone refusing to send pictures when you need it most? Whether through a text message, iMessage, or WhatsApp, this guide will walk you through some quick solutions for each scenario so you can get back to sharing your favorite memories.
Why can't I send pictures on my iPhone in a text message?
Sending pictures through SMS or MMS can sometimes be tricky, especially if network issues or settings restrictions are in place. Here are some steps to troubleshoot sending photos in a text message.
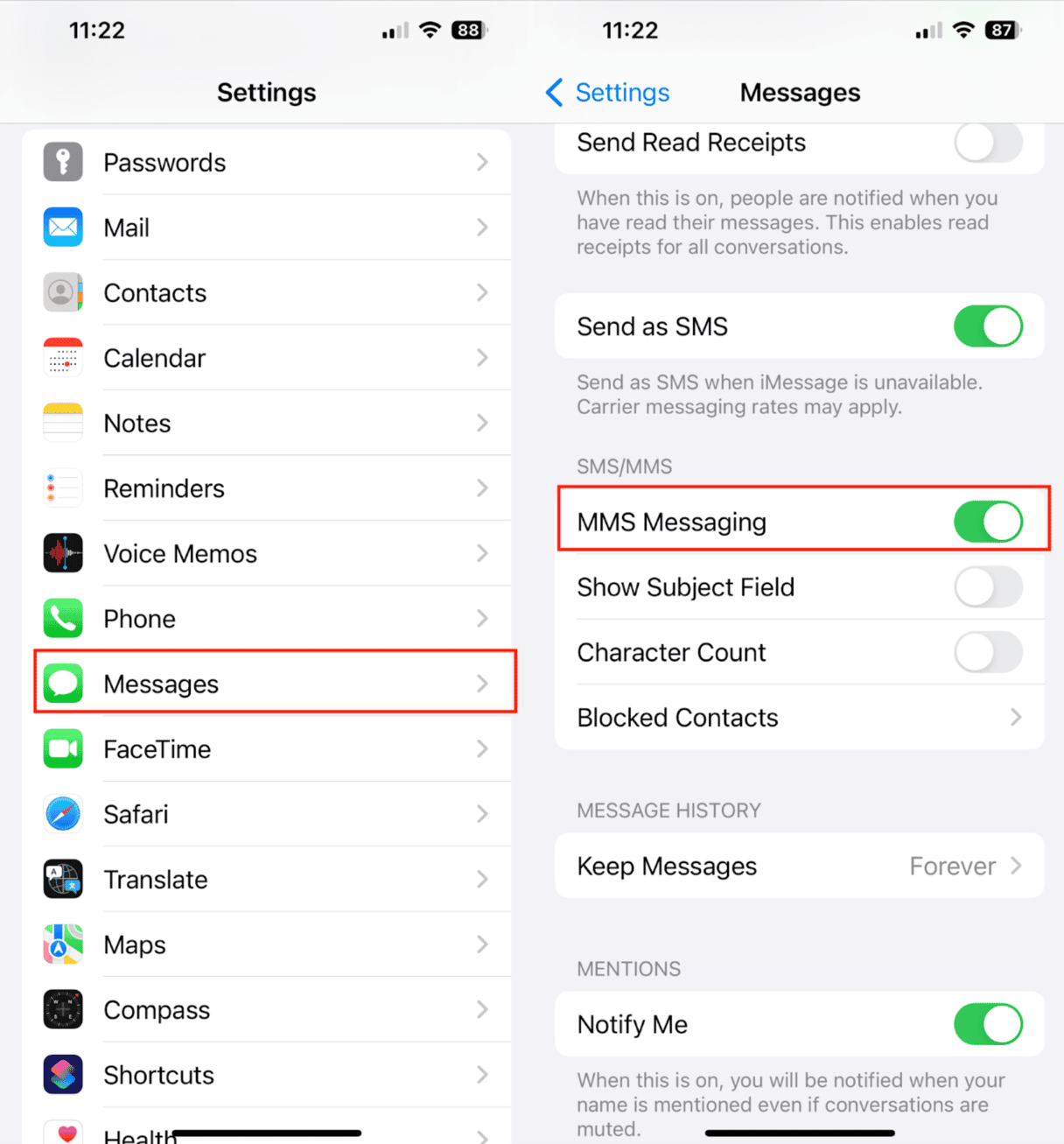
- Check network connection: The first thing you should do is ensure you have a stable cellular connection. MMS requires cellular data, so if you're on Wi-Fi only, switch to cellular and try to send your photo again.
- Enable MMS messaging: Go to Settings > Messages on your iPhone and ensure MMS Messaging is enabled before trying to send a photo.
- Restart your iPhone: Sometimes, a simple reboot can reset network settings and clear minor software glitches that might be preventing your photos from being sent.
- Update iOS: An outdated iOS version can sometimes interfere with your phone’s messaging capabilities. Update your phone’s iOS by navigating to Settings > General > Software Update.
- Reset network settings: If your iPhone still won’t send photos, head to Settings > General > Transfer or Reset iPhone > Reset > Reset Network Settings. This will erase Wi-Fi passwords, so you need them handy to reconnect after the reset.
Tip: Need help freeing up space or managing your iPhone's performance? Try CleanMy®Phone! It can help declutter your device, clearing out unnecessary files and improving functionality for faster image sharing.

iPhone not sending pictures in iMessage
If you’re having trouble sending pictures through iMessage, the issue could be account-related or due to a glitch within iMessage itself. Here are some things you can try to get things back on track:
- Confirm iMessage activation: Go to Settings > Messages and confirm that iMessage is enabled. If it’s in the “waiting for activation” stage, turn iMessage off, restart your phone, and turn it back on.
- Enable Wi-Fi or cellular data: iMessage relies on an internet connection to work properly. Make sure you’re connected to a strong Wi-Fi or cellular signal.
- Check Apple’s System status: Occasionally, Apple’s iMessage server may go down. Visit Apple’s System Status page to verify.
- Toggle Airplane mode on and off again: Enable Airplane Mode for a few seconds in your iPhone’s Control Center, then turn it off. This will re-establish your network connection.
How to fix iPhone not sending pictures in WhatsApp
WhatsApp requires a solid internet connection and specific permissions to send photos. Try these tips if you’re experiencing issues sending photos via WhatsApp
- Verify network connection: Ensure you’re connected to a stable Wi-Fi or cellular network.
- Allow photos access: Go to Settings > WhatsApp > Photos and select ‘All Photos’ to give WhatsApp permission to send and receive photos.
- Clear WhatsApp cache: While WhatsApp doesn’t offer a built-in cache-clearing option on iPhone, simply closing and reopening the app can refresh its cache and solve minor glitches.
- Reinstall WhatsApp: If all else fails, uninstall and reinstall the app to resolve bugs. Be sure to back up your chats first!
Following these steps should help resolve most issues when your iPhone isn’t sending pictures, whether through text, iMessage, or WhatsApp. If the problem persists, contact Apple Support for more involved troubleshooting steps.







