At any given time, there are dozens of processes running on your Mac — most of them performing tasks in the background, which, while invisible, are essential to the smooth work of your computer. cloudd is one such process. In this article, we’ll explain exactly what it does and what to do if it runs into trouble.
What is cloudd?
cloudd is a process known as a daemon. That just means it runs in the background, performing system tasks. In the case of cloudd, as its name suggests, those tasks are related to CloudKit.
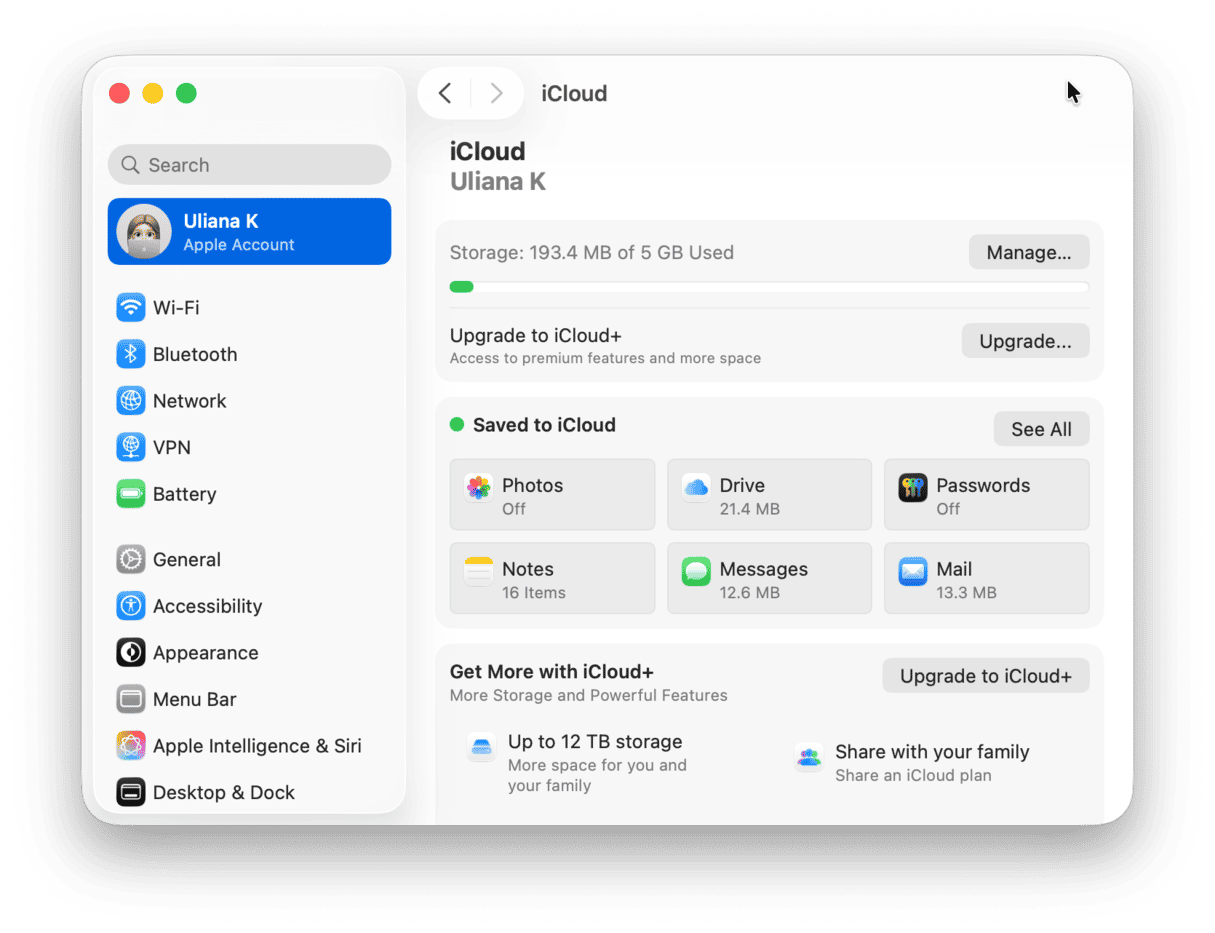
CloudKit is Apple’s framework for providing access to iCloud for apps that want to store data on iCloud Drive or sync data using iCloud. cloudd runs whenever an application or process syncs or copies data to or from iCloud. macOS uses CloudKit when you, for example, use Desktop and Documents in iCloud or manually move files between your Mac and iCloud Drive.
Does cloudd use lots of system resources?
Most of the time, no, it doesn’t. Generally, once your Mac has synced with iCloud, it will only move a handful of files or small amounts of data, and so cloudd won’t run for long.
Open Activity Monitor and type in cloudd in the search bar. You’ll see its resource consumption.
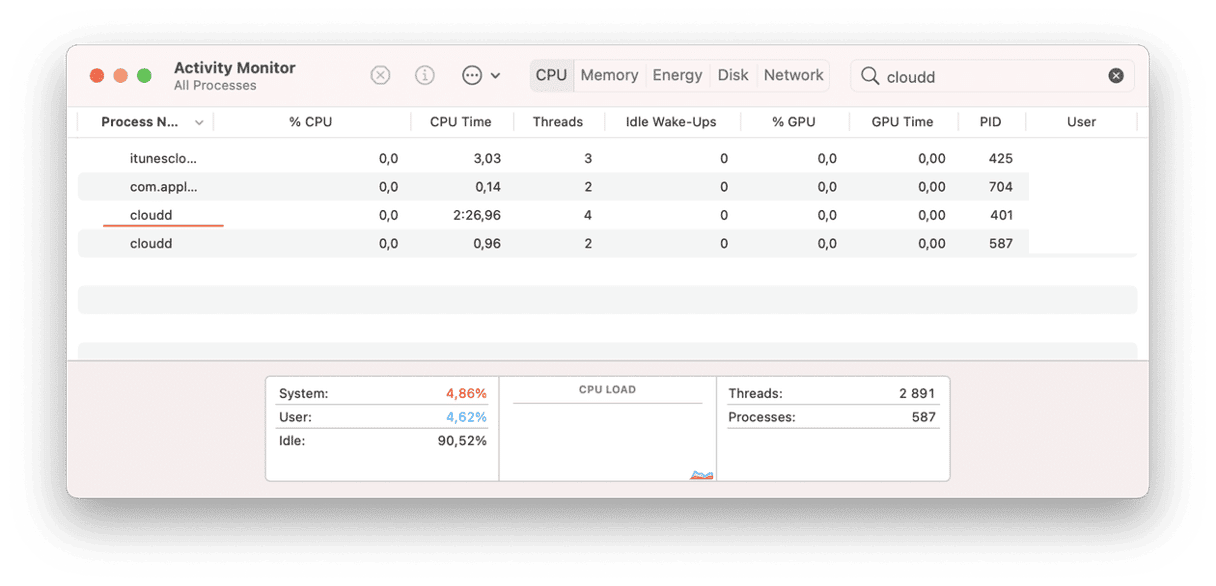
iCloud and Parallels Desktop
cloudd may become resource-hungry if you use Parallels Desktop and also use iCloud to store your Desktop and Documents folders. By default, Parallels stores its virtual machine (VM) in your Documents folder. As you use Parallels, that VM grows in size, and so more and more data will sync with iCloud. That could make cloudd use lots of system resources. The solution is to store the VM in a different folder. If you don’t need to access your Desktop and Documents folders on multiple devices, you could also turn that off:
- In System Settings, go to Apple ID > iCloud.
- Click iCloud Drive.
- From there, toggle off Desktop & Documents folder.
- Click Turn off to confirm.
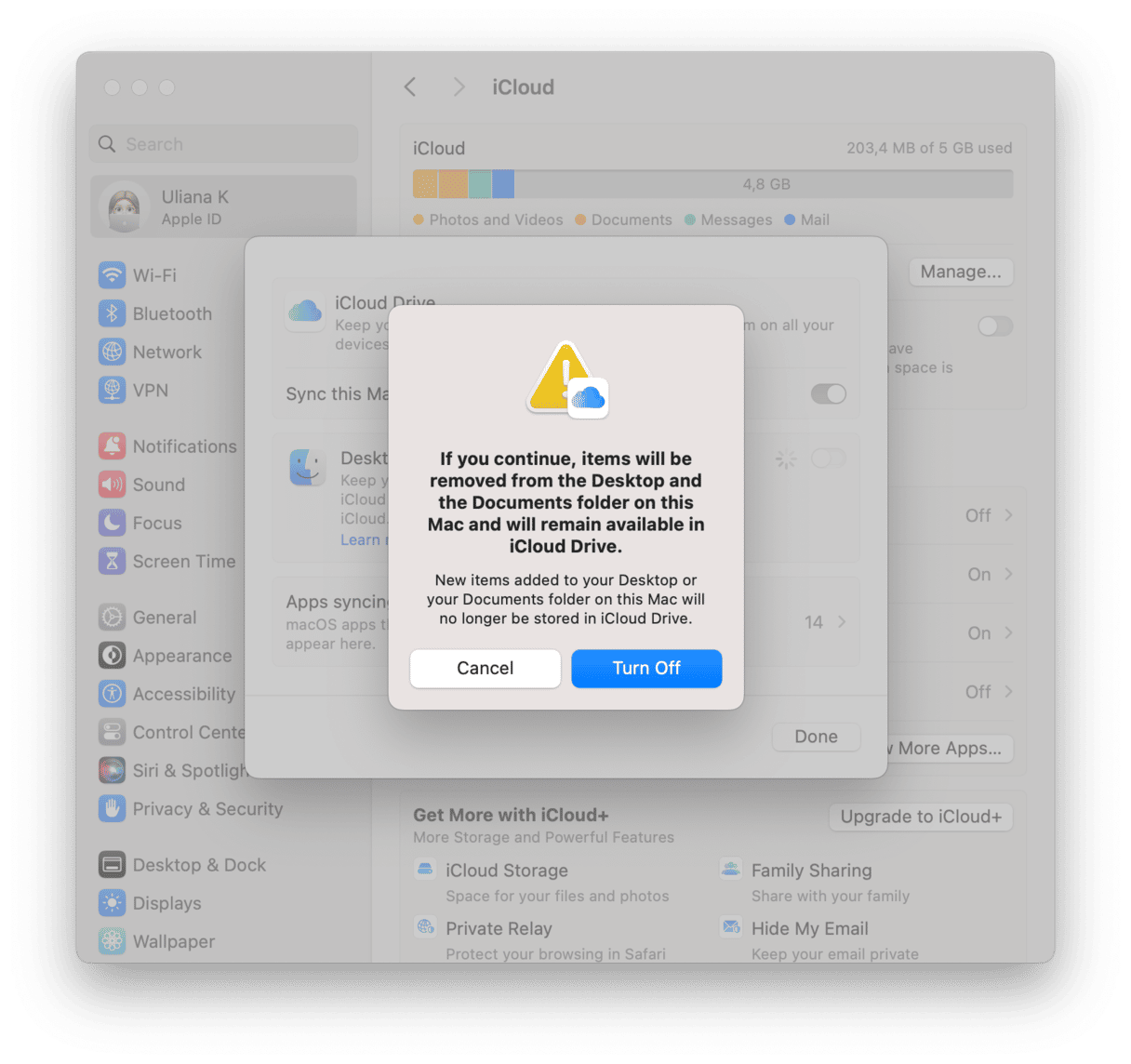
What to do if cloudd uses too many resources
If you notice that cloudd is using lots of resources — perhaps because apps that sync with iCloud hang or that Activity Monitor shows it as using more than its fair share of RAM or CPU cycles — you can fix it. Here’s what to do:
- Force quit and restart the application that’s hanging.
- Check your Wi-Fi and internet connection. cloudd needs to connect to the internet to sync with iCloud, so if that connection is down or slow, it will have problems syncing.
- Check Activity Monitor regularly and try to spot when cloudd takes up lots of resources so you can match it to an app or process, then quit that process.
- Restart your Mac.
- Move files and folders out of iCloud Drive so that there is less data to sync. This is the last resort and shouldn’t be necessary. But if you can’t make cloudd use fewer resources, it’s an option.
What to do if cloudd wants to access your keychain
cloudd needs to access your keychain to authorize access to iCloud. It should do that without you noticing. However, sometimes, you may see the message “cloudd wants to use the login keychain” or “cloudd wants to use the local items keychain.” That means there is a problem with your keychains. The solution is to recreate them. Follow the instructions in this article for creating a new login keychain.
cloudd is a process used by CloudKit, Apple’s framework that allows macOS and third-party applications to sync data using iCloud. It runs every time the OS or an app syncs data. Usually, you won’t even notice it. But if it starts using lots of resources, you may see an error message or notice your Mac slowing down. If that happens, follow the steps above, and you should fix the problem very quickly.







