For most Mac users, keyboard shortcuts are a very important way to speed up working and improve productivity. Some of those keyboard shortcuts are esoteric and not used by many; others are so commonly used they are ingrained in our muscle memory. One of those is Command-C, the shortcut for copying text, images, and even files in the Finder so that they can be pasted elsewhere. Most of us use Command-C many times every day. That makes it very frustrating if Command-C is not working on your Mac. In this article, we’ll show you how to fix it.
Why is my Command-C not working?
There are a number of possible reasons for Command-C not working on your Mac. There may be a hardware problem with either the Command or the C key, in which case you will need to replace your keyboard. However, if either of those keys works in other contexts or with other shortcuts, you can rule that out. That means the issue is a software problem. Here are several possibilities:
- Command-C isn’t supported in the application you’re using.
- There’s a conflict between Command-C and a different shortcut.
- There’s a bug in the application.
- There’s a bug in macOS.
Before we dive into fixes
First, run maintenance on your Mac. It helps with general Mac performance and may fix your problem with the keyboard. In fact, it’s a good idea to run regular maintenance on your Mac whether it’s having problems or not. Running maintenance regularly will help keep problems at bay. Maintenance means running macOS maintenance scripts, freeing up RAM, clearing purgeable disk space, and reindexing Spotlight.
Doing all of that manually is time-consuming and takes quite a bit of effort. However, you don’t have to do it manually; CleanMyMac can do it for you. As well as the tasks listed above, it can thin out Time Machine snapshots, repair disk permissions, and clear DNS cache. You can download CleanMyMac for free here. Once you’ve done that, open it, choose Maintenance in the sidebar, select tasks, and click Run.

How to fix it if Command-C is not working on your Mac
1. Check the Edit menu
If Command-C works in some apps but not the one you’re using, click the Edit menu in the app and check that Command-C should be the shortcut for copying. If it should, update the app either from App Store > Update or by clicking the app name menu and choosing Check for Updates.
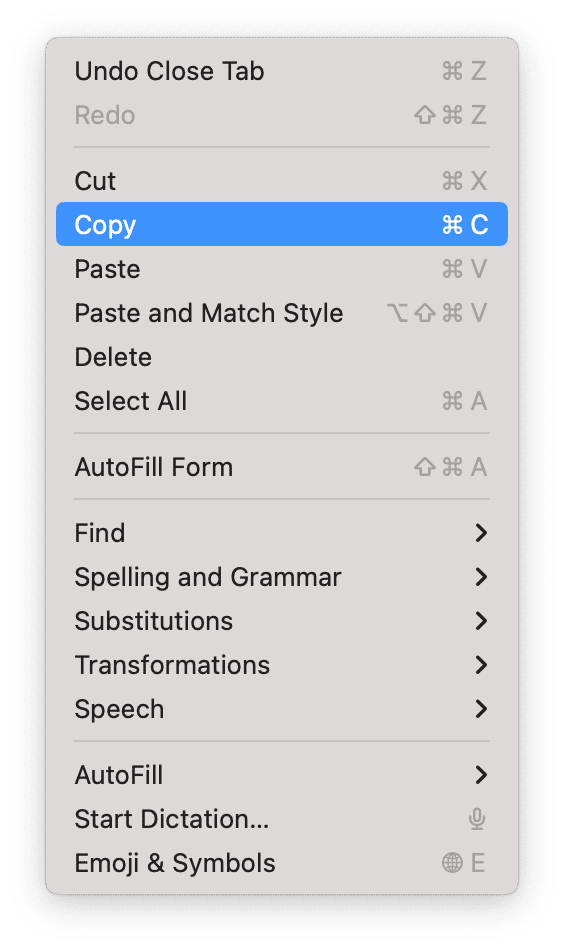
2. Restart and update your Mac
If Command-C doesn’t work in any app, you should restart your Mac and try again. If that doesn’t work, check to see if there is an update to macOS and install it if there is:
- Click the Apple menu.
- Choose System Settings > General > Software Update and wait for it to check.
- Click Update Now or Restart Now to install any updates available. Also, take a moment to enable automatic updates.

3. Check modifier keys
If Command-C still doesn’t work, check that you haven’t changed modifier keys so that, for example, the Control key now acts as the Command key:
- Go to System Settings > Keyboard and click Keyboard Shortcuts.
- Select Modifier Keys in the sidebar and click Restore Defaults.
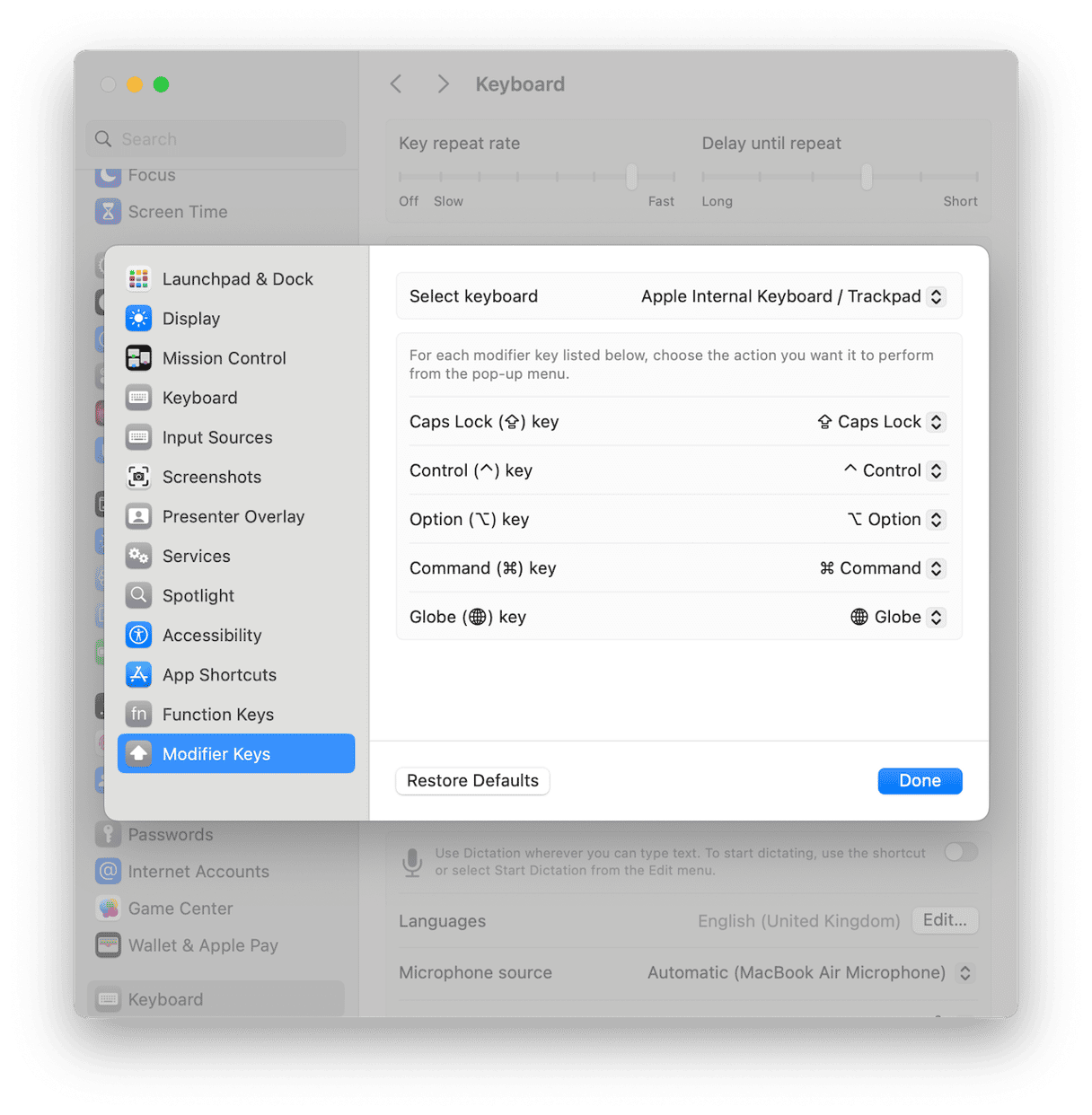
4. Check that the keyboard shortcut for copying hasn’t been changed
In System Settings > Keyboard > Keyboard Shortcuts, go through each item one by one and check the shortcuts set up in each. If there are any that use Command-C, that could be the problem. If you don’t want to go through every shortcut, choose Restore defaults.
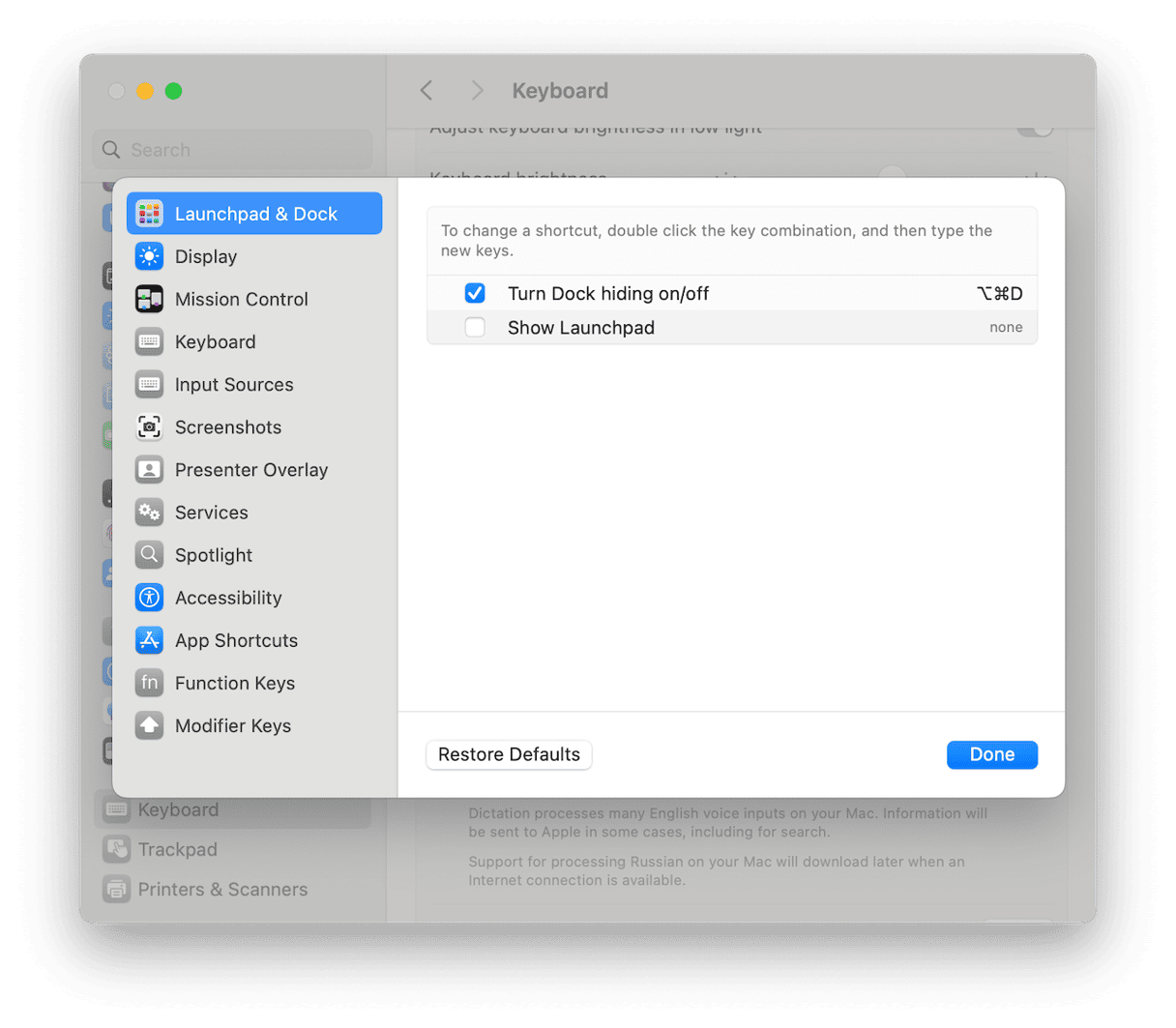
5. Check third-party apps
Do you use a third-party utility to create keyboard shortcuts? If so, it’s possible that there might be a keyboard shortcut that conflicts with Command-C. Check the application and change any shortcuts that also use Command-C.
Most of us use Command-C several times a day to copy text, images, and files and rarely give it a second thought until it doesn’t work. If Command-C is not working on your Mac, follow the steps above to fix it.






