It’s frustrating when any application keeps crashing or closes unexpectedly. But it’s much more frustrating when that application is one you rely on to run a business. QuickBooks is one app that lots of business owners use to invoice, manage bank accounts, and keep track of cash flow, so if it keeps crashing, it could be a major problem, especially if it happens during tax season. Fortunately, it is rare, but some QuickBooks users have reported problems. In this article, we’ll show you how to fix it if QuickBooks keeps crashing on your Mac.
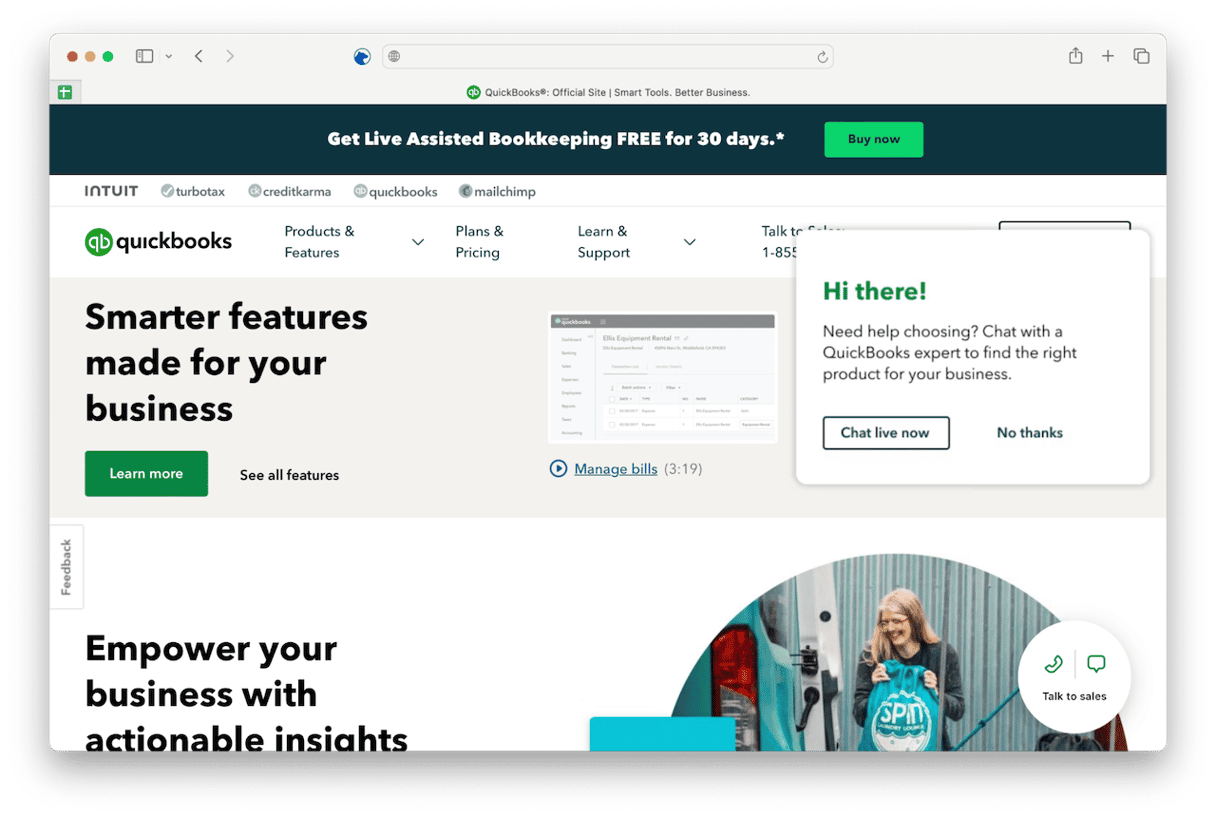
What is QuickBooks?
QuickBooks is accounting software for small and medium-sized businesses. It allows businesses to do everything from issuing invoices, linking bank accounts, and keeping track of cash flow to compiling end-of-year accounts and filing them. Businesses can also generate custom reports, automate regular tasks, and see what taxes are due. It’s one of the highest-profile accounting packages available on Mac and PC, having been around in one form or another for decades, and so is used by thousands of businesses. It’s also used by accountants to manage their clients’ finances.
Why does QuickBooks keep crashing?
There are several possible reasons why QuickBooks Desktop keeps crashing or quits unexpectedly on your Mac. Notably, some users reported problems with QuickBooks crashing after update to macOS Sonoma. But it’s more likely that there is some kind of conflict between QuickBooks files and other files on your Mac. The only way to find out for sure is through a process of trial and error, eliminating possible causes one by one. Note that Intuit is in the process of moving away from a desktop application for QuickBooks to an online tool. It may be that the version of QuickBooks you’re running hasn’t been updated to support the latest version of macOS.
How to fix it when QuickBooks keeps crashing
1. Restart your Mac
This is a good first step whenever you are trying to fix a problem with your Mac. And if you haven’t restarted since you began having problems with QuickBooks, you should do that now. Restarting your Mac clears out temporary files, frees up RAM, and performs disk checks on your startup disk, and it’s all you may need to fix the nasty QuickBooks crashing when opening issue.
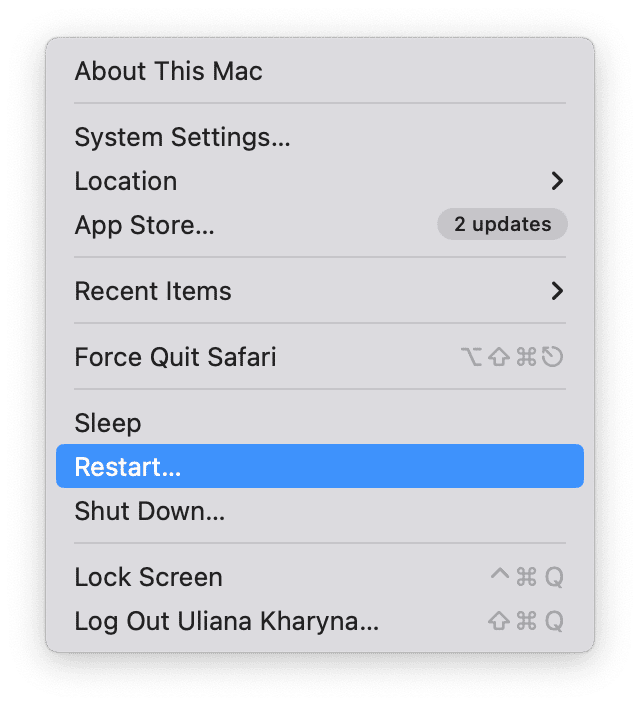
2. Check for updates to QuickBooks
It may be that the problem you’re experiencing is one that has been fixed in a recent update to QuickBooks, so the next step is to check to see whether there is one available. Open QuickBooks, click the QuickBooks menu, and choose Check for Updates. If there is an update available, follow the instructions on the screen to install it. If it crashes before you get a chance to do that or before it finishes installing, go to the QuickBooks support hub and look for an update there.
3. Verify data
Quickbooks has a built-in tool for verifying data. If it finds an issue while verifying, it can then rebuild it, which may fix the problem. Click the File menu in QuickBooks and choose Utilities > Verify data. If it reports a problem, click the File menu again, then Utilities > Rebuild data.

4. Reset QuickBooks
Still crashing? Don’t worry, there are a few things left to try. The next is to reset QuickBooks. Resetting an application means tracking down and deleting its preferences and settings files and dragging them to the Trash. The application then recreates them the next time it launches. However, tracking them down in the first place can be tricky. They are usually stored deep in the Library or a user Library folder. The easiest way to reset any app is to use the Uninstaller in CleanMyMac. As well as allowing you to uninstall any app, CleanMyMac can also reset apps. You can download it for free here. Once you’ve done that, follow the steps below to reset QuickBooks:
- Open CleanMyMac and choose Uninstaller.
- Locate QuickBooks on the list of all apps or search for it using the search box.
- Select QuickBooks, click the menu to the right of its name, and choose Reset.
- Click the Reset button.

5. Check for an update to macOS
If the problem remains after you have updated QuickBooks, or if there is no update to QuickBooks available, the next step is to check for an update to the version of macOS installed on your Mac:
- Click the Apple menu, choose System Settings, then General > Software Update.
- Wait for it to check, and if there is an update available, follow the instructions on the screen to install it.

6. Reboot your Mac into safe mode
When you start up in safe mode, your Mac loads only those extensions it needs to boot. So, if the problem with QuickBooks crashing or closing unexpectedly is caused by an extension, you will discover that. You can then reboot normally, go to System Settings > General > Login Items, turn off all login items and extensions, and then reboot. If QuickBooks works, you can turn them on again, one at a time, rebooting each time until you discover which one is causing it to crash. You can then keep that one disabled. The process for booting your Mac into safe mode is different for Apple silicon and Intel-based Macs. You can find the steps to boot your Mac into safe mode on Apple’s website here.

7. Carry out maintenance on your Mac
It’s a good idea to run regular maintenance on your Mac in order to prevent problems. But it’s also a good way to fix issues like this one. Performing maintenance means running macOS maintenance scripts (which are scheduled to run during the night and so won’t run if you shut down your Mac in the evening), freeing up RAM, clearing DNS cache, and emptying purgeable disk space.
Doing all that manually is a chore and not easy. However, you don’t have to do it manually; CleanMyMac can do it for you. Its Maintenance module can run all the tasks we just mentioned, as well as reindex Spotlight, thin out Time Machine snapshots, and repair disk permissions. Here’s how to use it:
- Open CleanMyMac.
- Go to Maintenance from the sidebar.
- Select the tasks to perform and click Run.

8. Uninstall and reinstall QuickBooks
If nothing so far has worked, the next step is to uninstall QuickBooks completely and then reinstall it. The easiest way to do that is to use the Uninstaller in CleanMyMac. Just follow the process in Step 5 for resetting applications, but in this case, leave the dropdown menu set to ‘Uninstall’ and then click the Uninstall button. Once the uninstall is complete, you can then download and reinstall QuickBooks.
There are several possible reasons why QuickBooks keeps crashing or closes unexpectedly on your Mac. The only way to find out the cause of the problem and fix it is to eliminate possibilities one by one, starting with the most likely and least intrusive and working from there. To do that, follow the steps above, and you should get QuickBooks working again soon. If not, you should contact Intuit using the support section on its website.






