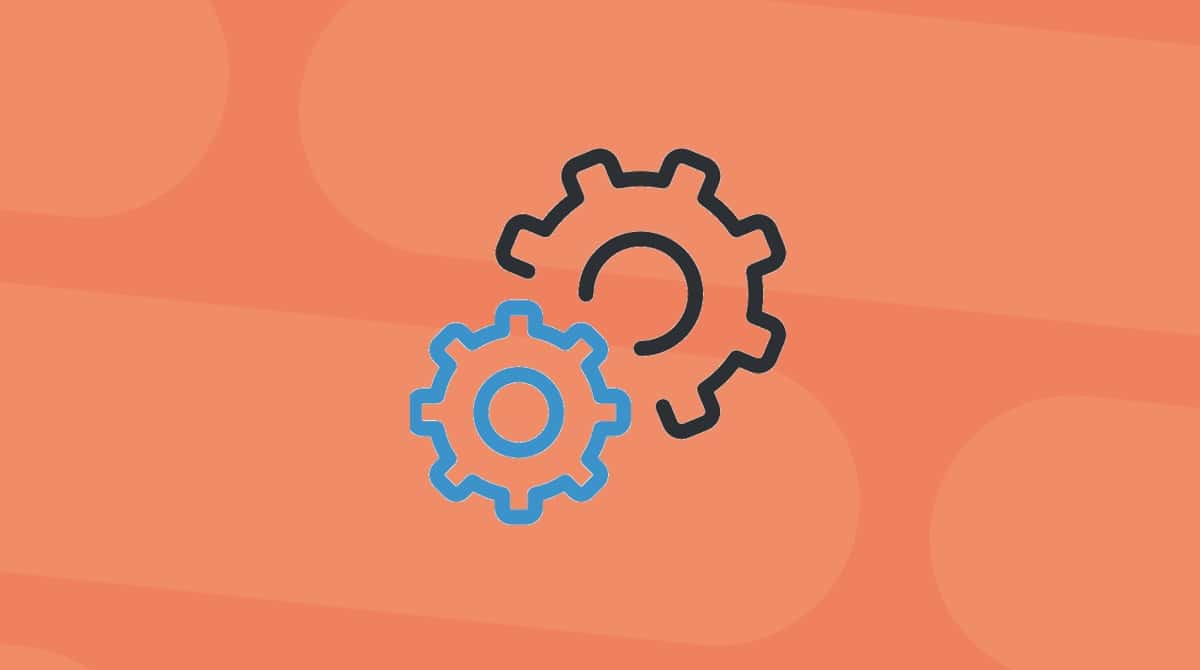Shutting down your Mac should be the easiest thing in the world. You just click on Apple menu () and choose Shut Down, then confirm that you want to shut down, right? Usually, that’s what happens. Sometimes, however, your Mac just refuses to shut down. So, what do you do? Read on, that’s what.
How to shut down your MacBook Pro (or any other Mac)
Go to Apple menu and choose Shut Down. It’s that simple!
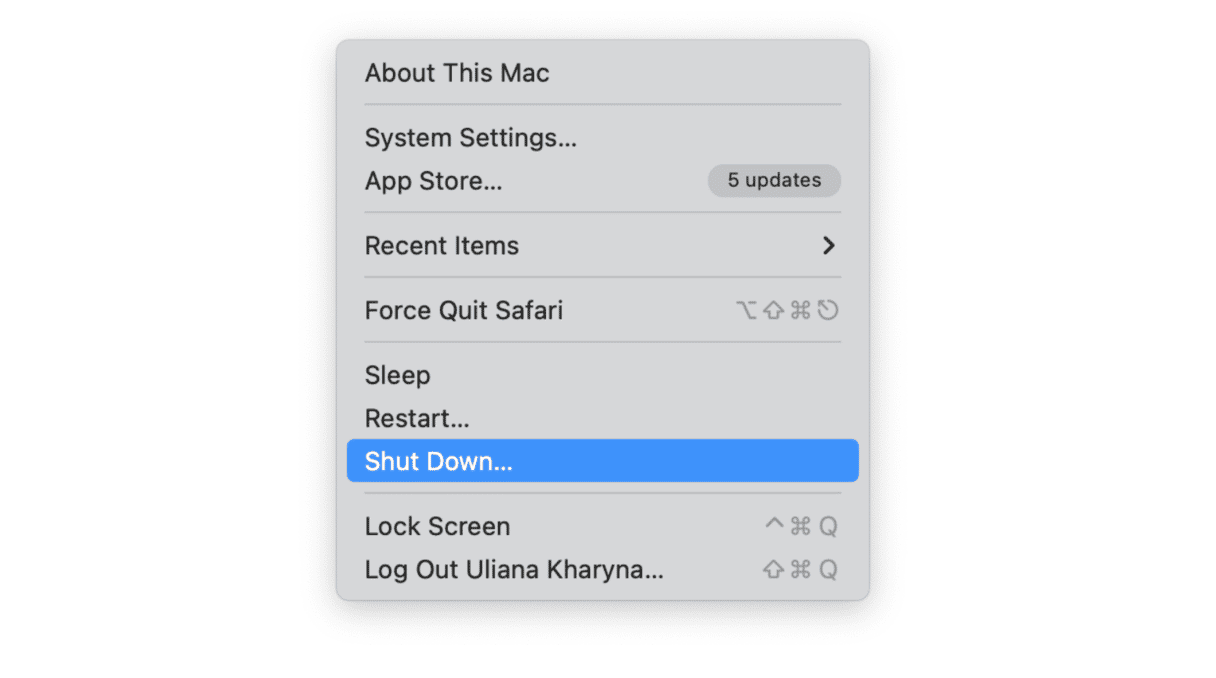
However, what happens behind the scenes on your Mac isn’t so simple. It’s worth taking a minute to go through exactly what happens when you shut down your Mac, so you can understand where problems might occur. Here’s what happens:
- Open applications save changes made to documents since they were last saved.
- macOS records which applications and documents are open so you can return to them automatically on startup
- Open applications quit.
- Temporary files are deleted.
- Caches are cleared.
Any problem with any one of these processes can cause the cut-down procedure to stall or even stop completely.
One of the most common reasons for a Mac failing to shut down is that it’s prevented from doing so by an application that freezes and won’t quit. On my own Mac, Microsoft Outlook often runs into problems when I try and shut down.

What to do if your Mac won’t shut down
- Wait a bit
Sometimes, all the things your Mac has to do before shutting down take a little time, so give it a few minutes before trying anything else.
2. Check for applications that have failed to quit
Normally, when an application prevents your Mac from shutting down, it will display a dialog box telling you that. However, if you use two displays or have lots of windows open, you may not see it. So, check the Dock to see if there are any icons bouncing. If not, check to see if any app icons have a dot underneath them, signifying they are still open. If so, right-click on them and choose Quit or Force Quit. If the app still doesn’t quit, choose Force Quit from Apple menu, or press Option-Command-Esc, select the app in the dialog box that opens, and press Force Quit. Your Mac should now shut down. If not, try choosing Shut Down again from Apple menu.
3. Press and hold the power button
If your Mac still won’t shut down once all applications have quit, an app just won’t quit, or your Mac is beach balling, and you can’t select anything, press and hold the power button until the screen goes black.
What to do if your Mac regularly has problems shutting down
Frequent shutdown problems suggest that there is something wrong beyond the odd bit of bad behavior from apps. There are a number of steps you can take to deal with the problem, ranging from those that cause no, or very little, inconvenience to a full reinstall of macOS, which, obviously, takes time and requires you to back up your Mac first. Follow these steps one at a time until you resolve the problem.
1. Update macOS
Whenever you have a regular problem with your Mac, updating to the most recent version of whichever OS you’re running is a good idea
- Go to Apple menu and choose System Settings.
- In the General tab, click Software Update.

Wait for it to check and if it reports that there is an update available, install it.
2. Update applications
- For apps from the App Store, open the App Store, click on Update and then Update all.
- For non-App Store apps, click on their name in the menu bar, and choose Check for Updates.
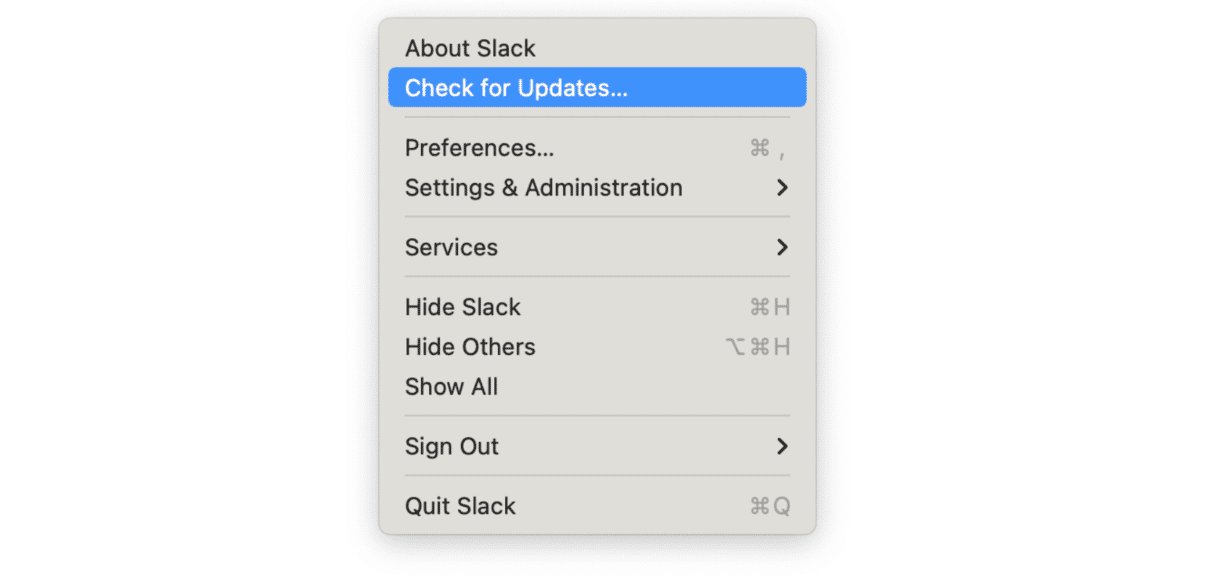
3. Repair disk permissions
In modern versions of macOS, there are very few circumstances in which you need to repair disk permissions. However, it can still help. Although the latest macOS versions no longer allow you to repair permissions, you can do it using an app like CleanMyMac.
- Download and install CleanMyMac — get a free version here.
- Open it and click on the Maintenance module in the left-hand sidebar.
- Check the button next to Repair Disk Permissions.
- Click Run.

4. Check File Vault is turned off — sometimes, this can cause problems.
- Go to Apple menu and choose System Settings.
- Select the Privacy & Security pane and then locate File Vault pane.
- If File Vault is on, turn it off.
5. Check for malware
Sometimes, malware threats can prevent your Mac from shutting down. Again, the easiest way to do this, if you don’t have an anti-malware program installed, is to use CleanMyMac.
- Open CleanMyMac.
- Choose the Malware Removal tool from the sidebar.
- Click Scan.
- If CleanMyMac finds anything, it will tell you and allow you to remove it with one click.
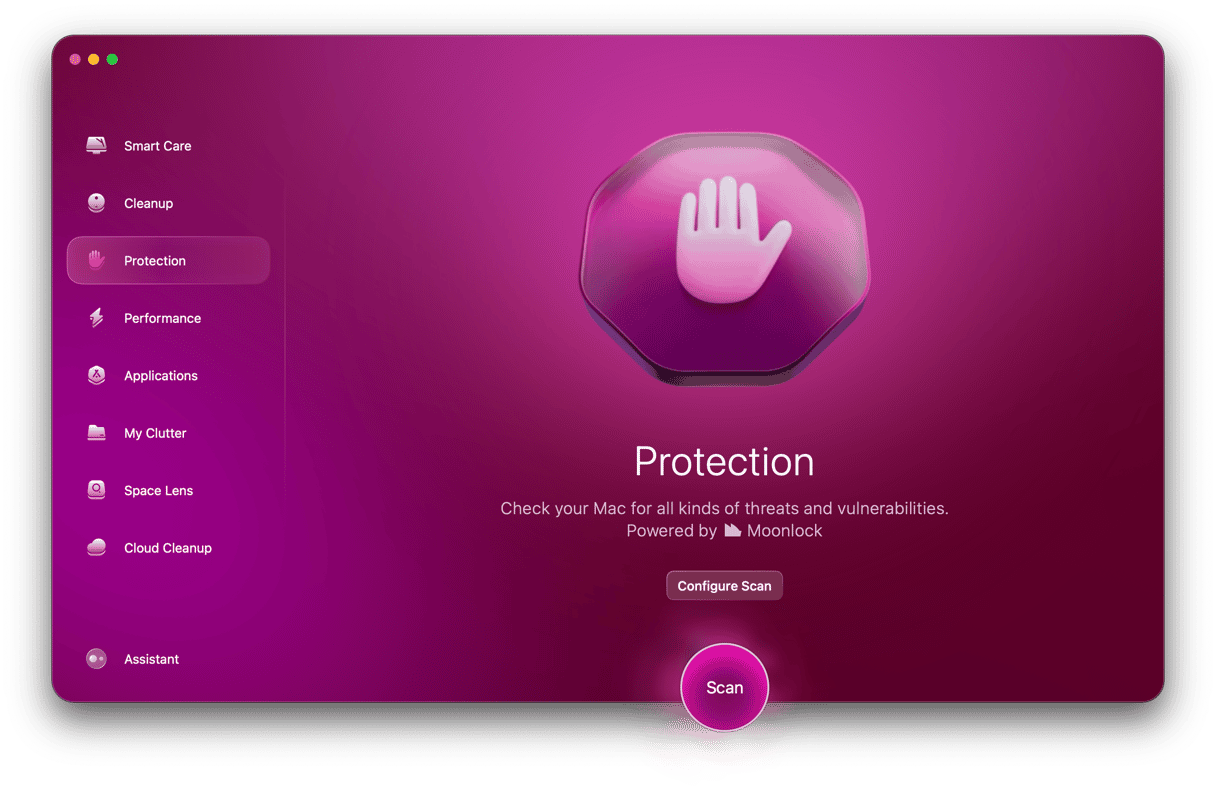
6. Repair your startup disk
- Open Disk Utility from Applications > Utilities.
- Click on Macintosh HD, or whatever your startup volume is called.
- Choose the First Aid tab.
- Click Run.

If Disk Utility can’t repair your startup disk, you can try restarting in recovery mode and then repairing it. When you do that, your Mac restarts from a different volume, and so it might be able to repair your regular startup volume.
For Intel-based Mac:
- Shut down your Mac — by holding down the power button if necessary.
- Start it up again while holding Command-R to boot into recovery mode.
- Choose Disk Utility from the options, then follow the steps above to choose First Aid.
For Mac with Apple silicon:
- Go to Apple > Shut Down. If necessary, hold down the Power button. Wait until your Mac shuts down completely.
- Press and hold the Power button and keep it pressed until you see the “Loading startup options” message.
- Click Options > Continue. You may need to select the volume to recover at this stage > Next.
- Choose an administrator account > Next. Enter your password and hit Continue.
7. Reset the System Management Controller (SMC)
There are a number of different ways to do this, depending on which Mac you have.
Laptop with the T2 chip
- Shut down your Mac.
- Press and hold Control-Option-Alt.
- Hold the three keys for 7 seconds, then press and hold the power button. Your Mac will turn off.
- Keep holding all four keys for another 7 seconds.
- Turn on your Mac after a few seconds.
Desktop Mac with the T2 chip
- Shut down your Mac, then unplug the power cord.
- Wait for 15 seconds, and plug the power cord back in.
- Wait for 5 seconds, then turn on your Mac.
Laptop with a removable battery
- Shut down the Mac.
- Remove the battery.
- Press and hold the power button for 5 seconds.
- Put the battery back in.
- Start up the Mac.
Laptop with a non-removable battery
- Shut down the Mac.
- Press Shift-Control-Alt (Options) on the left of the keyboard, and, while holding them down, press the power button (the TouchID button in newer laptops).
- Hold all those buttons down for 10 seconds, then release them.
- Press the power button to start up the Mac.
Desktop computer
- Shut down your Mac.
- Pull out the power cord and wait for 15 seconds.
- Put the power cord back in.
- Wait for 5 seconds, and then press the power button to start up your Mac.
Mac with Apple silicon
- Go to Apple menu.
- Hit Restart...
Once you’ve worked your way through each of the above steps, your Mac should have resolved the problems it was having when shutting down. However, if that’s not the case, and it’s still misbehaving, there is one final option: reinstall macOS. You’ll have to perform a clean reinstall, which means erasing everything on your hard drive first. So, it’s definitely a last resort. The upside is that you’ll have a Mac that’s as good as new, with all the junk files cleared out, and it should run much more smoothly than before.
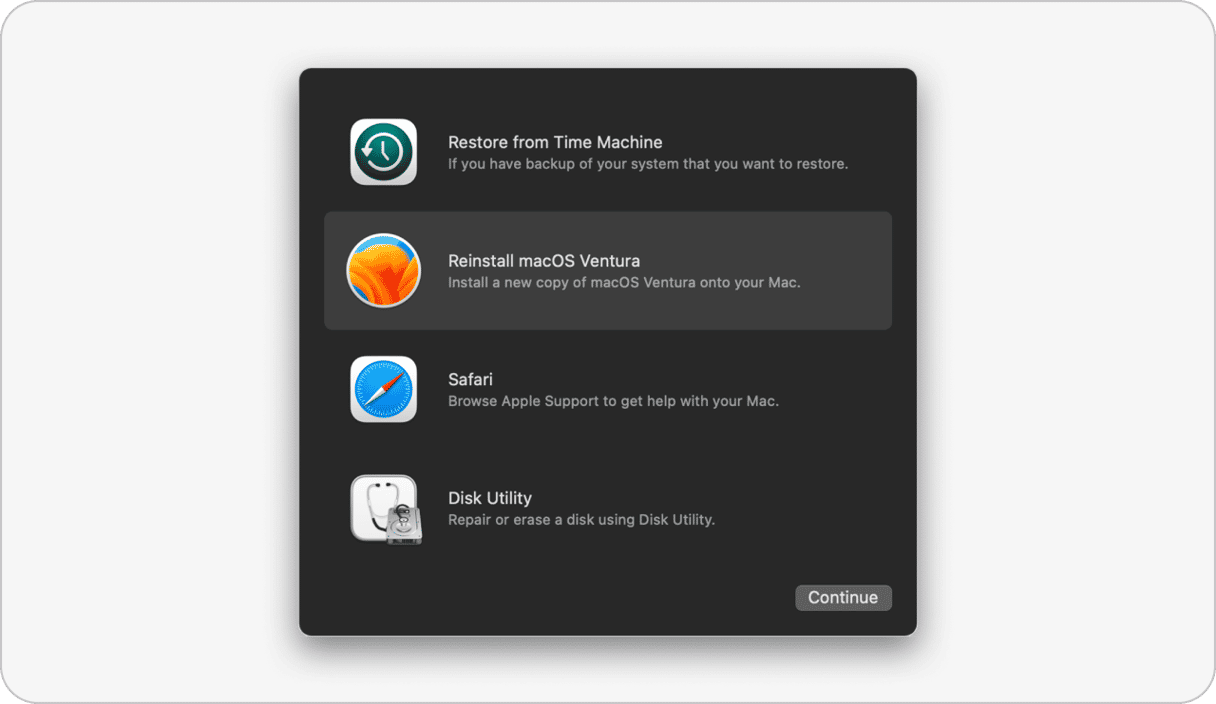
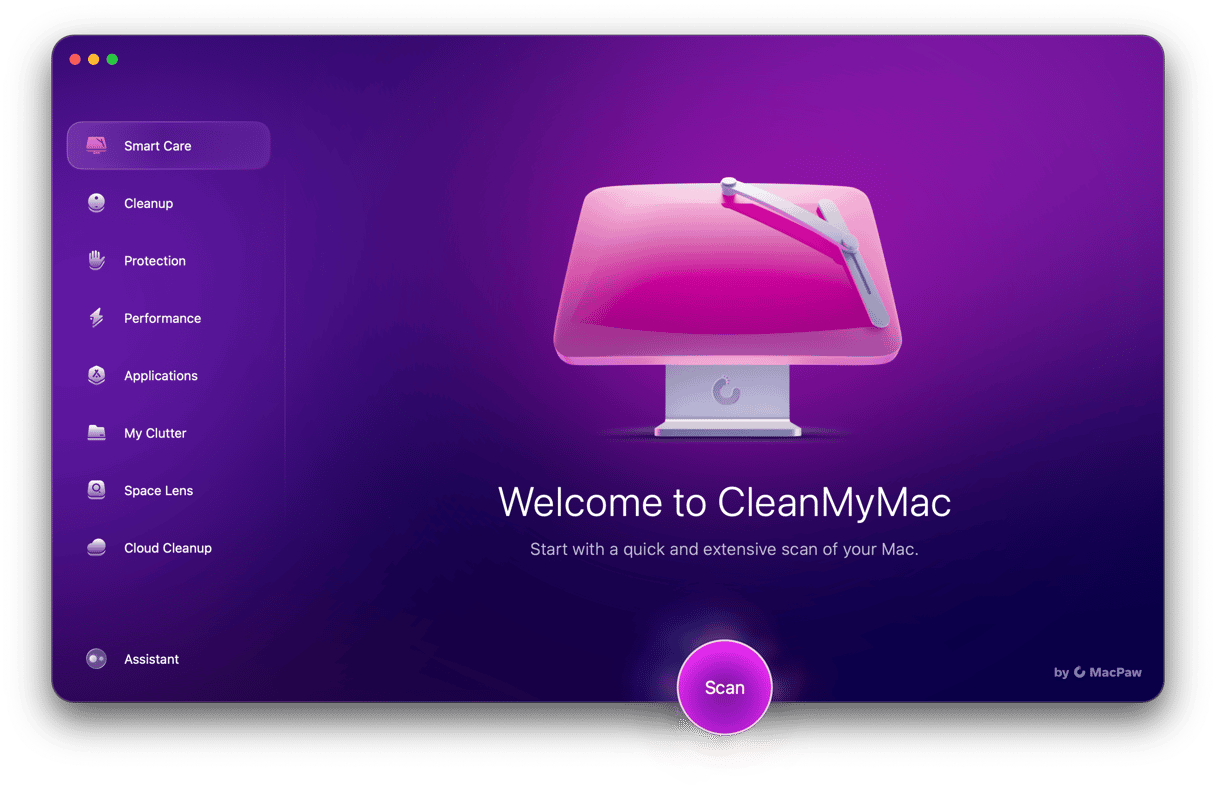
Before you reinstall macOS, you should back up your Mac. If you use Time Machine to perform regular backups, you can restore from that when you’ve reinstalled. However, make sure you haven’t excluded any folders you need from being backed up. If you don’t use Time Machine, you can use backup software to clone your Mac.

Being unable to shut down your Mac can be frustrating, but if it happens only once, it’s not a serious problem and is likely caused by a misbehaving app. If it happens repeatedly, there’s an underlying problem. You can identify and fix it by following the steps above. And remember, if you need to repair permissions, scan for malware, or update the apps instantly, the easiest way to do it is to use CleanMyMac. I use it all the time, and it really helps.