We’ve all recorded a video only to rewatch it moments later and notice it was filmed sideways. And, unfortunately, there is no simple rotate button for videos like there is for photos. In fact, when you tap Edit in the Photos app, the only option it gives you for videos is to trim the length.
If you’re at a loss for how to change the orientation of your video, don’t worry and keep reading.
Can you rotate a video on iPhone?
The short answer, there’s an app for that.
Yes, you can turn a video on your iPhone with a native iOS app called iMovie. Chances are you already have iMovie on your iPhone, but if not, it's free to download on the App Store.
In case you’re not familiar with iMovie, it’s a simple video editor that Apple makes for all of their devices. There’s a ton of presets and filters to help you create fun videos, but for the sake of this article, we’re going to use iMovie to rotate videos on iPhone.
How to rotate a video in iMovie
Once you make sure you have iMovie downloaded, open the Photos app and follow these steps:
- Select the video you want to rotate.
- Tap Edit.
- Tap the extensions button (the ellipses inside a circle).
- Tap iMovie.
- Rotate the video with two fingers.
- Tap Done.
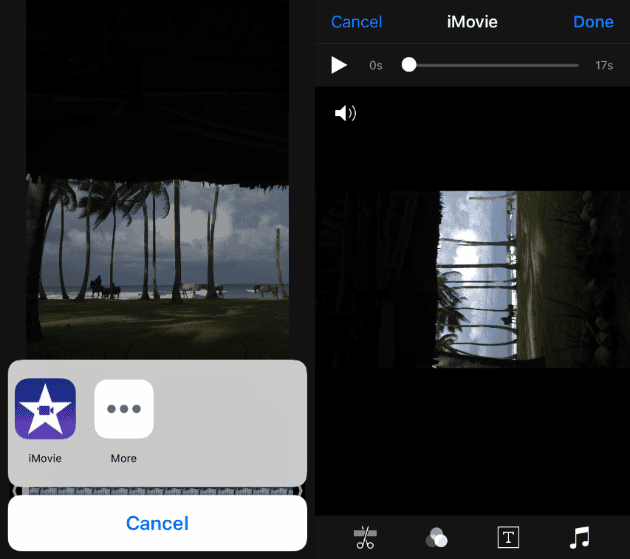
The video will then export back to your Camera Roll, looking the way you wanted to record it in the first place.
How to flip a video on iPhone
If you need to flip a video on iPhone, which is a slightly different thing, you’ll need an app like RFV. It’s free to download on the App Store. Here’s how to flip an iPhone video using this app:
- With RFV open, tap the camera to open your video.
- Tap either the horizontal or the vertical flip buttons.
- Tap Save.
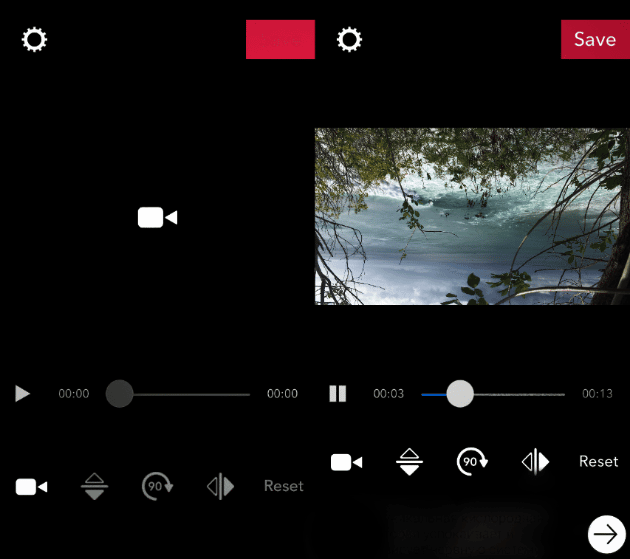
What is the difference between flip and rotate?
It’s easy to get the words flip and rotate confused, and many people do use those terms interchangeably, but they will get you very different results. It’s easy to remember the difference between those terms if you think of them as follows:
- Rotate turns your video clockwise
- Flip mirrors your video
Now that you’ve got the basics down, you’ll be able to fix a sideways video or one where everything looks backwards. Flipping and rotating your videos is simple and only needs a little help with a couple of basic apps.








