Whether you use the built-in keyboard on your MacBook or an external keyboard, it’s essential that every key works as you expect it to. If not, it will, at best, slow you down and, at worst, make working on your Mac impossible. One issue that some Mac users have faced is the Delete key not working. In this article, we’ll show you how to fix Delete key on MacBook Pro, Air, and any other Mac.
What is the Delete key?
Before we start, it’s important that we make clear what key we’re talking about. The Delete key on your MacBook is technically not a Delete key. It’s a backspace. That is, when you press it, it moves the cursor back one character, and if there is something in that position, it deletes it. A Delete key on a Windows keyboard and some extended Mac keyboards work differently. It deletes the character immediately in front of the cursor and drags that character after that one back toward the cursor. So, instead of deleting behind the cursor, it deletes ahead of it. In this article, when we talk about the Delete key, we mean the backspace — the key to the right of the ‘+’ that looks like a back arrow with an ‘x’ in it.
How to fix it when the Delete button is not working on your Mac
There are two possible causes of the Delete button not working on your Mac: hardware and software. To fix it, we need to know which one it is. The quickest way to do that is to try a different keyboard. If you’re using your Mac’s built-in keyboard, try an external keyboard. And if you’re using an external keyboard, try your Mac’s built-in keyboard. If the other keyboard works, then it’s a hardware problem, and the only way to fix it is to take your Mac to an Authorized Service Center or Genius Bar if it’s the built-in keyboard or request support from the manufacturer if it’s an external keyboard.
If you don’t have access to an external keyboard, you can try the Keyboard Viewer. It is available in the Input Sources menu bar item. If you press the Delete key when the viewer is on screen, it should show a ‘click’. If it does, the hardware is fine, and the problem is software-related. If it doesn’t, it’s a hardware issue.
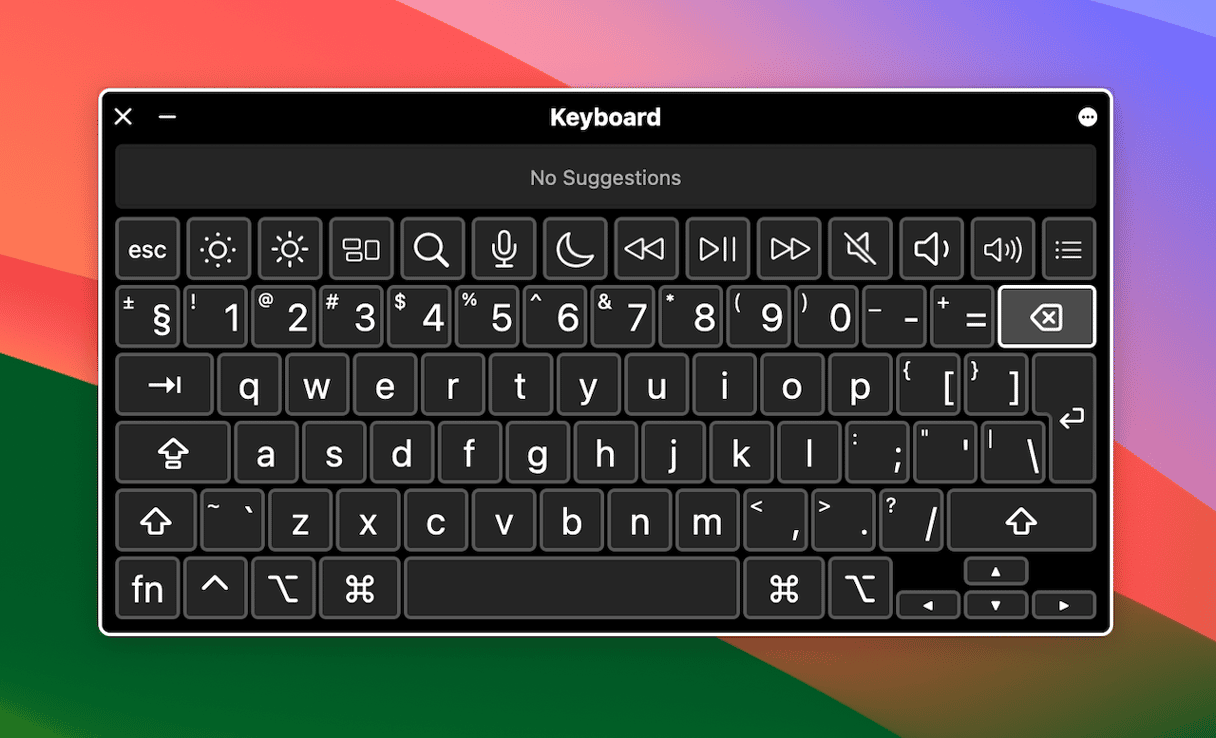
If the Input Sources item is not in your menu bar, you can put it there by going to System Settings > Keyboard > Edit > Show Input menu in menu bar.
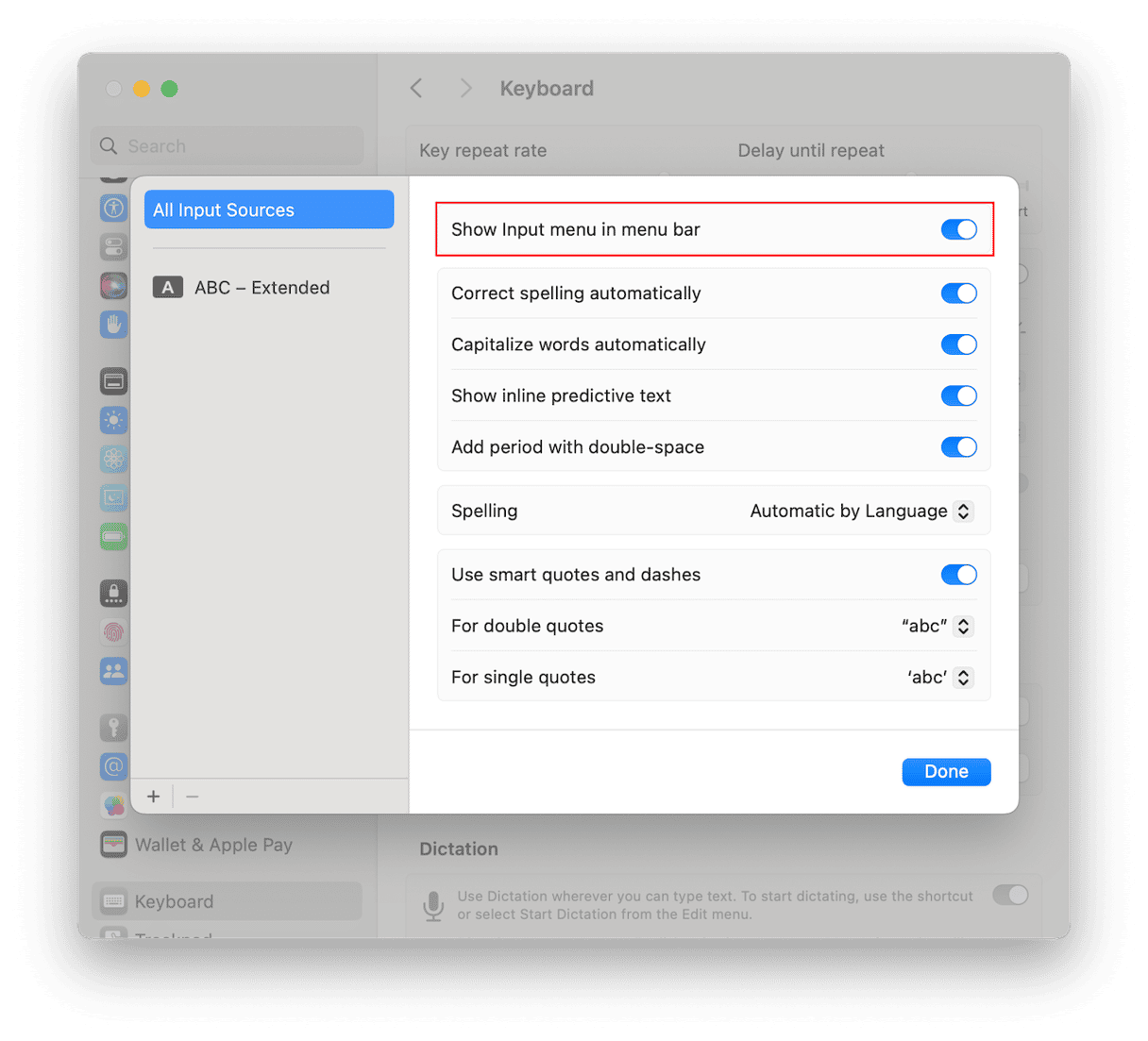
If you’ve established that the problem is software. Here are the steps to fix it:
- If it’s a Bluetooth keyboard, turn off Bluetooth and then turn it on again.
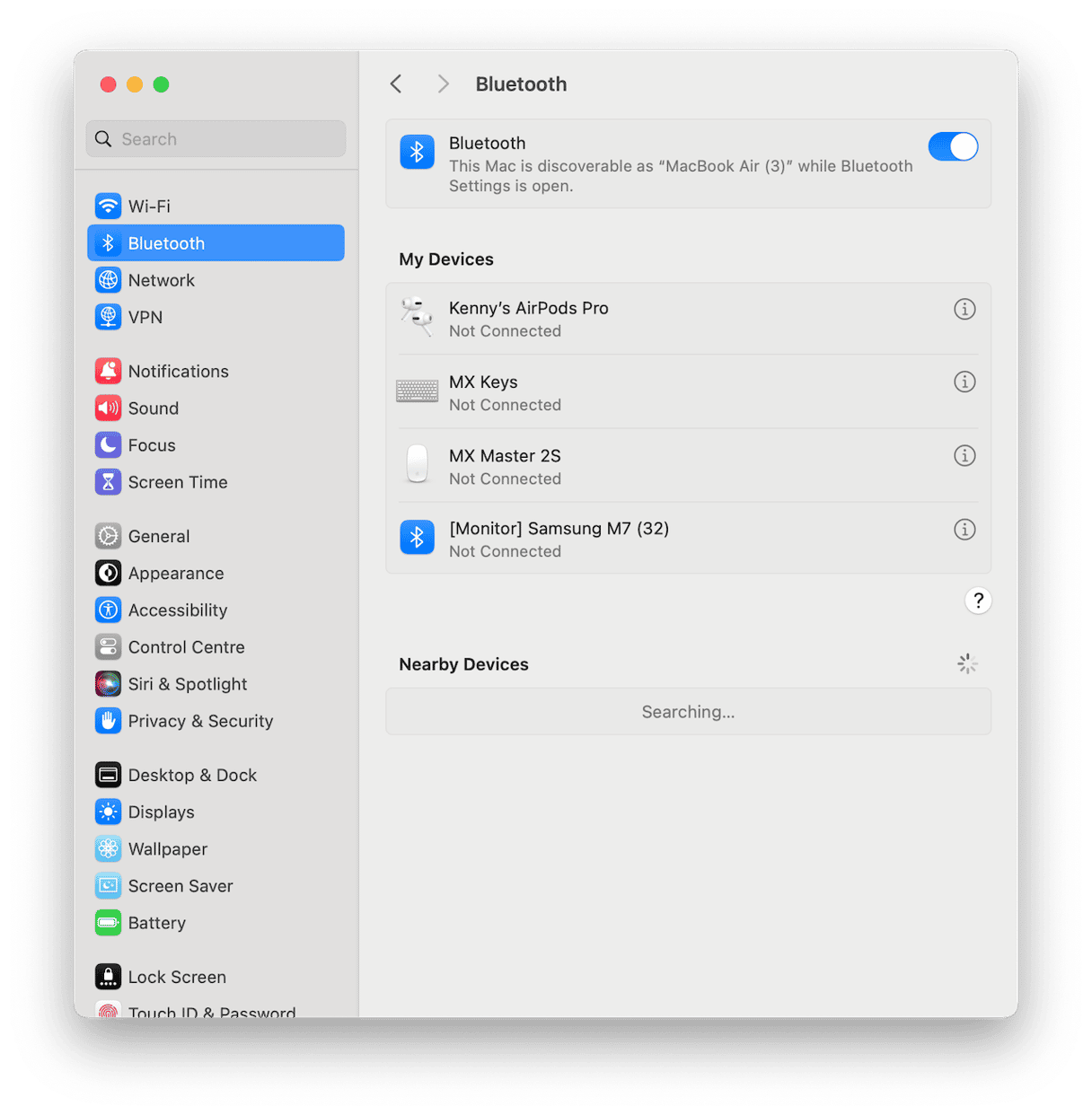
- Restart your Mac.
- Unpair the Bluetooth keyboard in System Settings > Bluetooth by clicking the ‘i’ and choosing Forget this Device. Then, pair it again, following the manufacturer’s instructions.
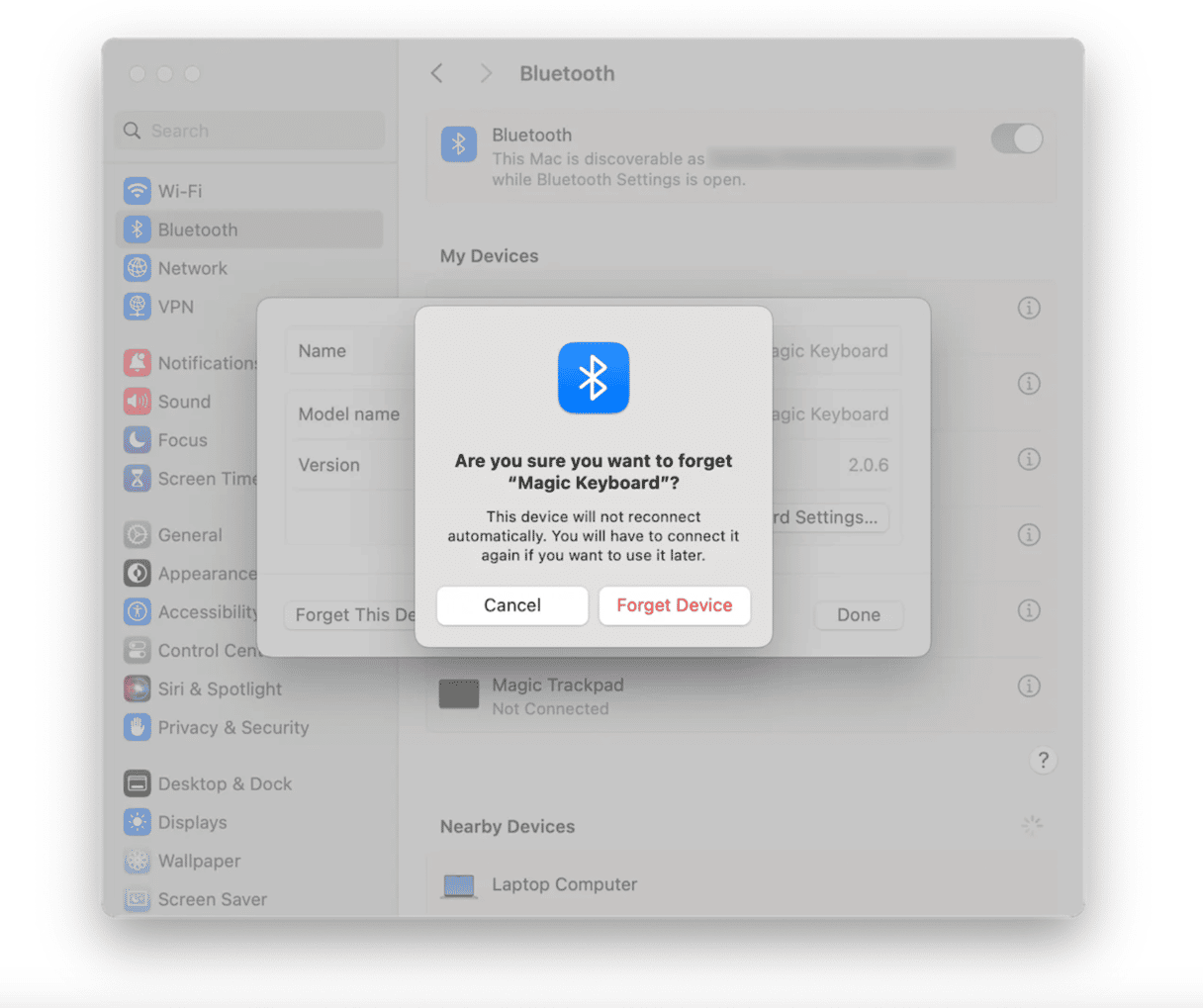
- Delete the Keyboard preferences file:
- Click the Finder icon in the Dock, then choose Go > Go to Folder
- Copy and paste this file path into the text box:
~/Library/Preferences - Look for the keyboard settings and keyboard services plist files and drag them to the Trash. Then, empty it.
- Check for malware. If nothing else works, it may be that your Mac has malware that is affecting the way the keyboard works. The only way to check is to use an app that can scan your Mac for malware and get rid of it for you. We recommend CleanMyMac. It’s fast and easy to use and it scans your Mac, looking for malicious files and comparing them with a database of known malware. If it finds anything, it alerts you and allows you to remove it easily. You can download CleanMyMac for free here.
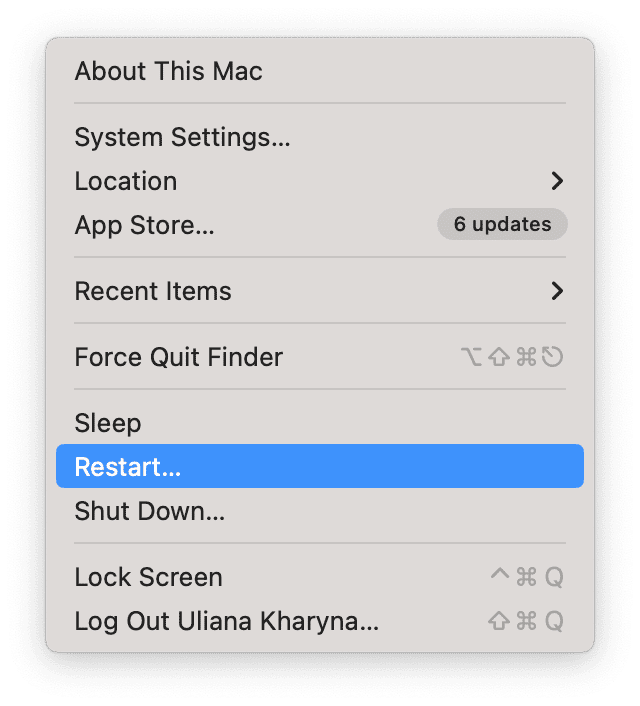

There are a number of reasons why the Delete key on your Mac may not be working. The root cause could be software or hardware. Follow the steps above to find out which it is and to fix Mac Delete button not working.






