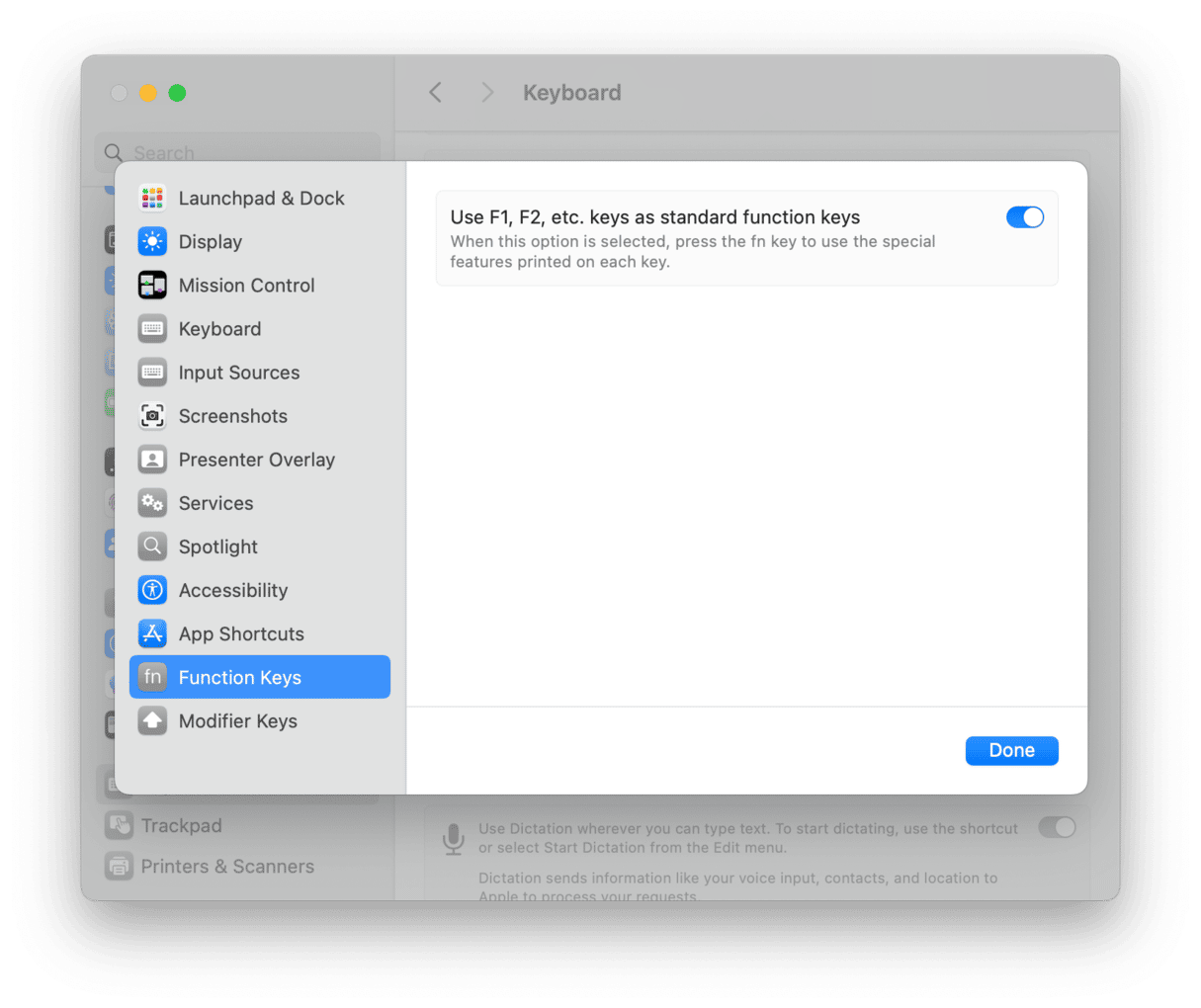Did you know that the row of keys along the top of your Mac’s keyboard is Function keys? These are special keys, the function of which varies according to the app you are using. If you have a MacBook Pro with Touch Bar, these keys appear in the Touch Bar. Sometimes, things go wrong and they stop working. In this article, we’ll show you what to do when Function keys are not working on Mac.
What are function keys?
Function keys have existed for almost as long as we have used keyboards to control computers. Typically, they are configured on an app-by-app basis to execute or modify commands with that application. On Mac, physical function keys double up as keyboard shortcuts for things like controlling brightness, invoking Mission Control or Spotlight, starting dictation, or controlling volume.
So, how to use function keys on Mac? Just press a modifier labeled ‘Fn,’ also known as the Globe key on some Mac keyboards. That changes the keys to F1, F2, etc., instead of their default use.
Why are Mac function keys not working
There are a number of reasons why any function key is not working on MacBook Pro or any other Mac model:
- It’s possible that it’s a hardware problem, and there is a fault with the key mechanism itself. It may be due to internal dust and debris or the keys being worn-out.
- The issue is much more likely that it’s a software problem. That could be a result of configurations becoming messed up somewhere, or it could be a deeper issue in macOS. Outdated macOS or a third-party app could also cause the glitch.
We’ll focus on fixing software problems, as these are far more likely to be the cause and much easier to sort out.
How to fix it when function keys are not working
1. Check for an update to macOS
Why is this the first thing you should do? Because keeping your Mac up to date is good practice, as the problem with the function keys may be caused by a bug that has been fixed in the latest macOS version.
- Go to System System Settings > General > Software Update.
- Wait for it to check for updates. If there is one available, click Update Now to begin installing it.

2. Restart your Mac
If you’re already running the latest version of macOS, restart your Mac. Restarting clears out temporary files and runs checks. Sometimes, that’s all you need to do to fix problems. So, go to the main Apple menu and click Restart.
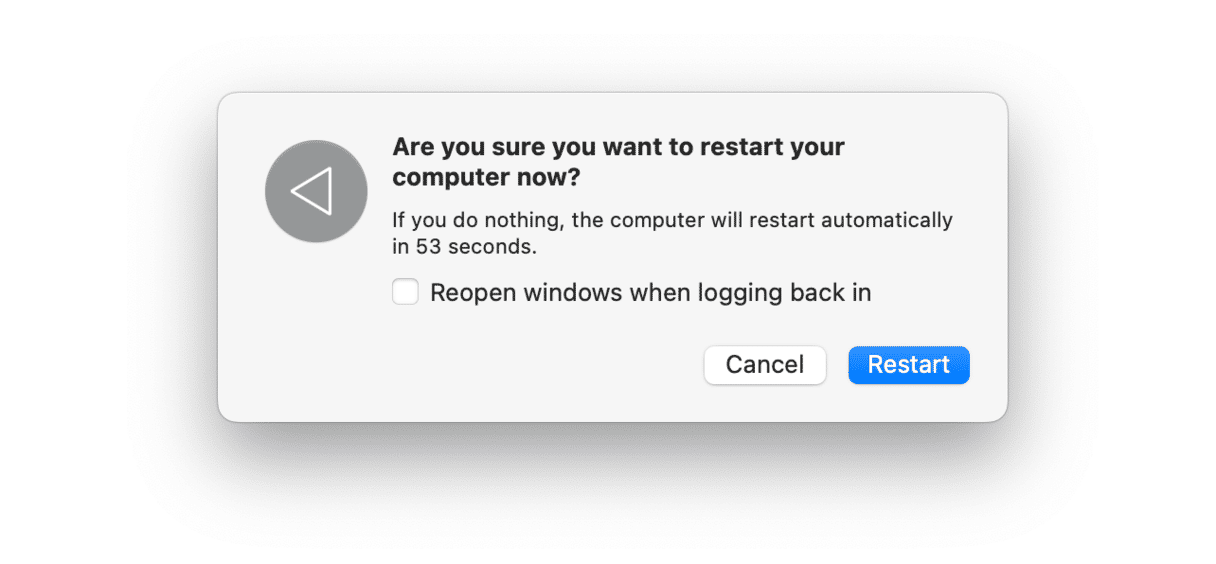
3. Run maintenance tasks
Whenever you encounter a problem like the function keys not working, and the normal steps to resolve it don’t help, it’s a good idea to repair disk permissions and run other maintenance tasks. The easiest way to do that is to use an application designed for the job. We recommend CleanMyMac.
It has the Performance feature with a set of maintenance tasks that does just that in addition to thinning out Time Machine snapshots, reindexing Spotlight, and more. Start your free CleanMyMac trial. Then, follow these steps:
- Open CleanMyMac.
- Click Performance and run a scan.
- Click Run Tasks.

If you want to select which tasks to run, click View All Tasks and read what each maintenance routine does.

4. Check Keyboard settings
In System Settings, choose Keyboard. If you were expecting the function keys to work as function keys without a modifier, make sure that ‘Use F1, F2, etc. as standard function keys’ is turned on as described in the tip above. If you were expecting the keys to operate system functions like volume and brightness, make sure it’s not enabled.
5. Check modifier key
By default, function keys operate system functions and playback controls in Apple Music. To use them as function keys, you need to press the ‘Fn’ or Globe key. However, if the modifier configuration has been changed, the Mac keys not working problem will occur.
Here’s how to check modifier key:
- In System Settings > Keyboard > Keyboard Shortcuts, click Modifier Keys.
- Make sure the keyboard you are using is selected next to ‘Select Keyboard.’
- Look at the last option, which should be the Function key or Globe key. It should be set to ‘fn Function.’ If it’s not, click the menu and choose it. Note: this option has been removed in Sequoia, but if you choose Globe in this section of Shortcuts settings, it should work as Fn.
- Quit System Settings.
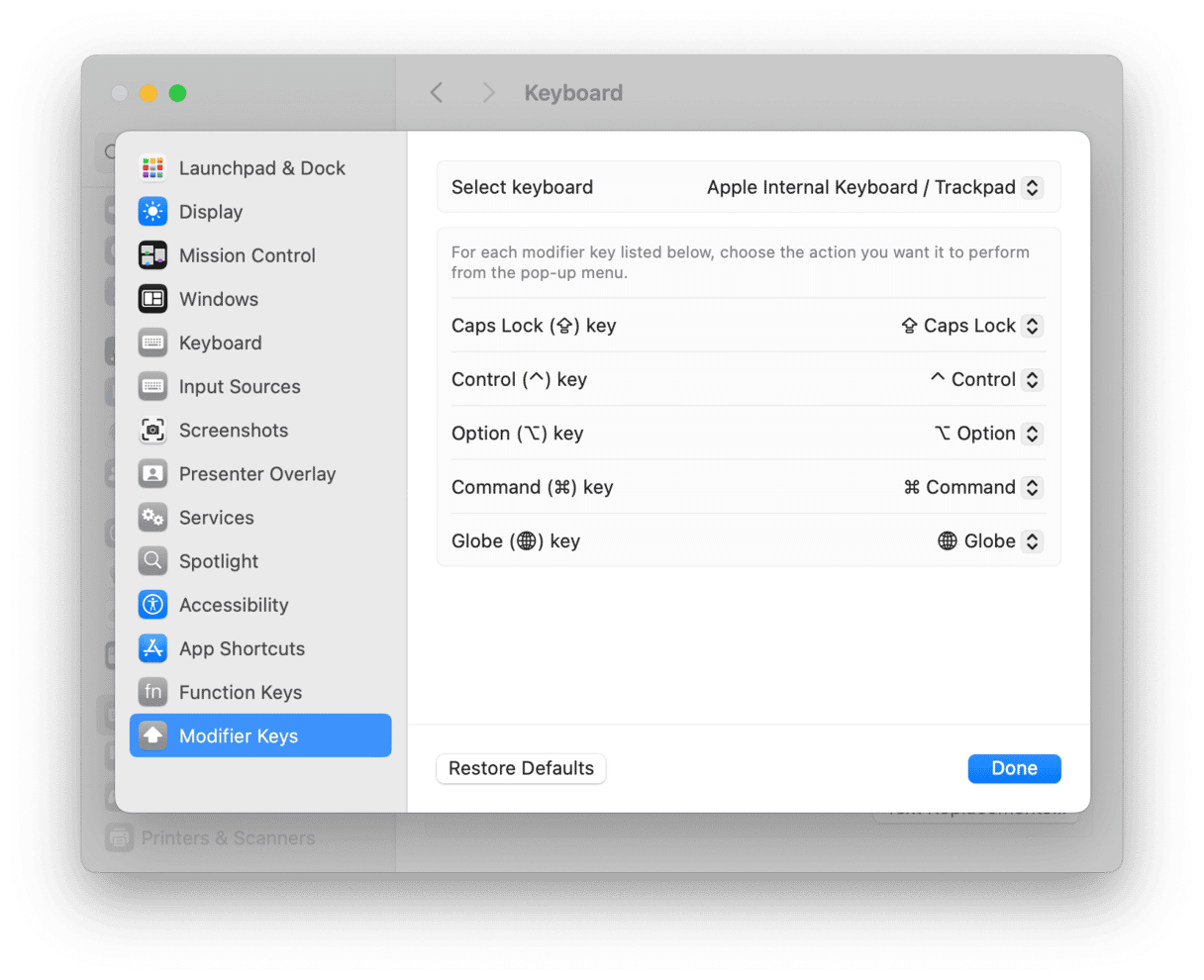
6. Check your Bluetooth connection
If the keyboard on which the function keys are not working is a Bluetooth keyboard, try disconnecting and reconnecting it:
- Go to System Settings > Bluetooth.
- Hover over your keyboard and click Forget This Device. Confirm the action.
- Put the keyboard in pairing mode.
- When it reappears in the Bluetooth window, click Connect.
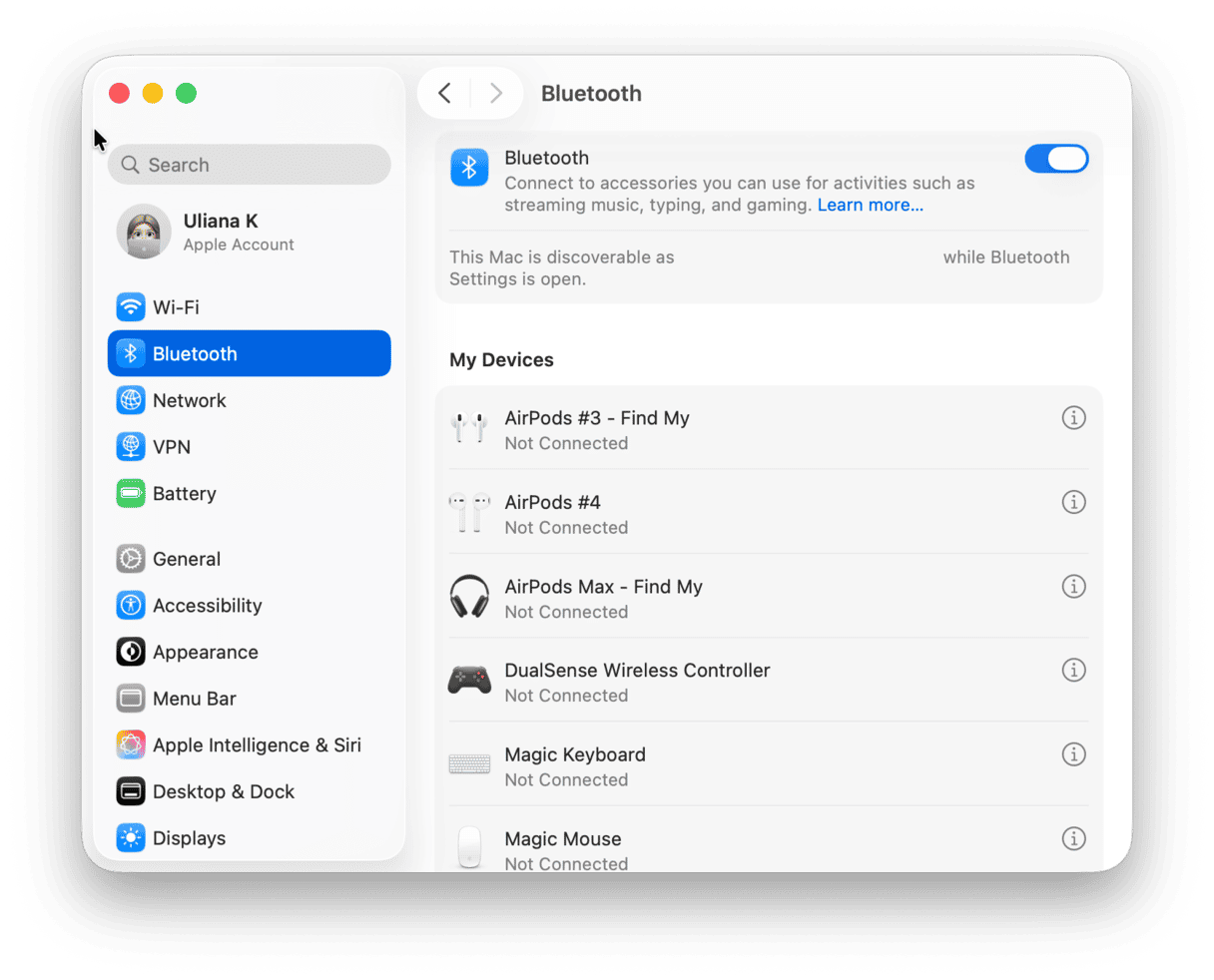
Whether you use the function keys on your Mac as function keys or to carry out tasks like controlling playback in Apple Music or launching Spotlight, they are very useful. That’s why it’s very frustrating when they don’t work. If that has happened to you, follow the steps above one by one, and your function keys should be working again in no time.
Frequently asked questions
What are the other symbols on function keys on the Mac?
These are the default actions the keys perform when you don’t press ‘Fn’ to enable the function keys. They include changing volume and brightness or launching Mission Control.
Why do function keys not work sometimes?
There are a number of reasons why function keys might not work. Usually, it’s because the keys have been reconfigured either accidentally or due to a software glitch. Sometimes, the mechanism in the keys themselves is faulty.