The Escape key is one of those keys on the keyboard that most of us don’t pay much attention to until we need it. And when we do need it, it’s the only key that will perform that function. So if it doesn’t work, it can be a significant problem. There are a number of reasons why the Escape key might not be working on your Mac, including both hardware and software issues. In this article, we’ll take a look at the most likely reasons and explain how to fix the Mac Escape key not working.
What is the Escape key used for?
The most common use for the Escape key on your Mac is probably force quitting apps. When an application hangs or stops responding, most of us reach for Command-Option-Escape. In this instance, the Escape key not working is not too serious, as you can also call up the Force Quit dialog box by selecting it from the Finder menu in Finder.
The Escape key is also used to ‘Escape out of’ operations in some applications and command line tools. And it’s used in games to navigate menu systems and sometimes in-game.
Why is my Escape key not working on Mac?
There are two possible causes for your Escape key not working: a hardware fault or a software issue. The key to fixing it is to identify which of these is the cause. Hardware causes could include:
- Spilling liquid on the keyboard
- Dropping your Mac
- A fault with the key switch
Software causes include:
- A bug in macOS
- A problem with the application you’re using
- Malware
One way to try and figure out if it’s a hardware or software problem is to use the Keyboard Viewer. There are two ways to turn it on:
- Go to Apple menu > System Settings > Keyboard and click Edit next to input sources. Toggle Show input in menu bar to on. Click the Input source menu bar item and choose Show Keyboard Viewer.
- Go to Apple menu > System Settings > Accessibility > Keyboard. Toggle Accessibility Keyboard to on.
Once you can see the keyboard viewer on screen, open the application you were working in when you noticed the Escape key wasn’t working and try pressing the Escape key on the keyboard viewer. If it works, the problem is likely to be a hardware issue.
You can confirm whether it’s a hardware issue by trying a different keyboard. It’s best to use a USB keyboard for this if you can, but if not, a Bluetooth keyboard is fine. If the other keyboard works, you’ve confirmed it is a hardware issue.
How to fix it when the Escape key is not working on your Mac
If the problem is a hardware issue, you only have two options: use a different keyboard or take your Mac or keyboard to a Genius Bar or authorized service center and ask them to fix it for you.
If it’s a software issue, there are several things you can do to try and fix it yourself.
Update macOS
This is the standard first step when you’re trying to fix any software issue on your Mac.
- Click the Apple menu and choose System Settings.
- Go to General > Software Update.
- If there’s an update available, install it.

Update your apps
If the problem with the Escape key is only affecting one app, it could be that app that needs to be updated. If it’s affecting more than one app, but not every app, the affected apps might need to be updated to support a new version of the OS.
If the apps that need to be updated were downloaded from the App Store, open the App Store app and go to the Updates section. If there are updates available, download them.

If the app wasn’t downloaded from the App Store, launch it, click on the app name menu, and choose Check for Updates.
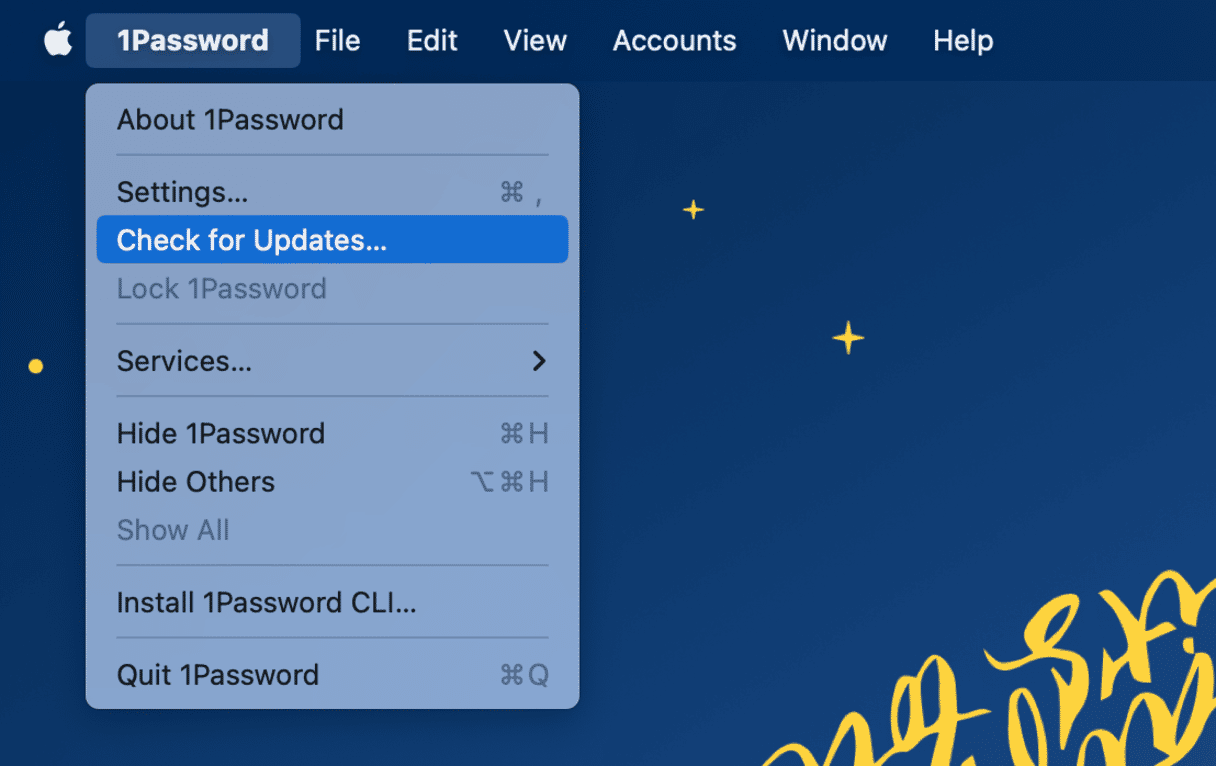
Disable ask Siri
Some users have reported that disabling Siri has fixed the problem with the Escape key not working. If you don’t use Siri on your Mac, it’s worth a try.
- Click on the Apple menu and Choose System Settings.
- Go to Siri & Spotlight.
- Toggle the ‘Ask Siri’ switch at the top of the window to the off position.
- Quit System Settings.
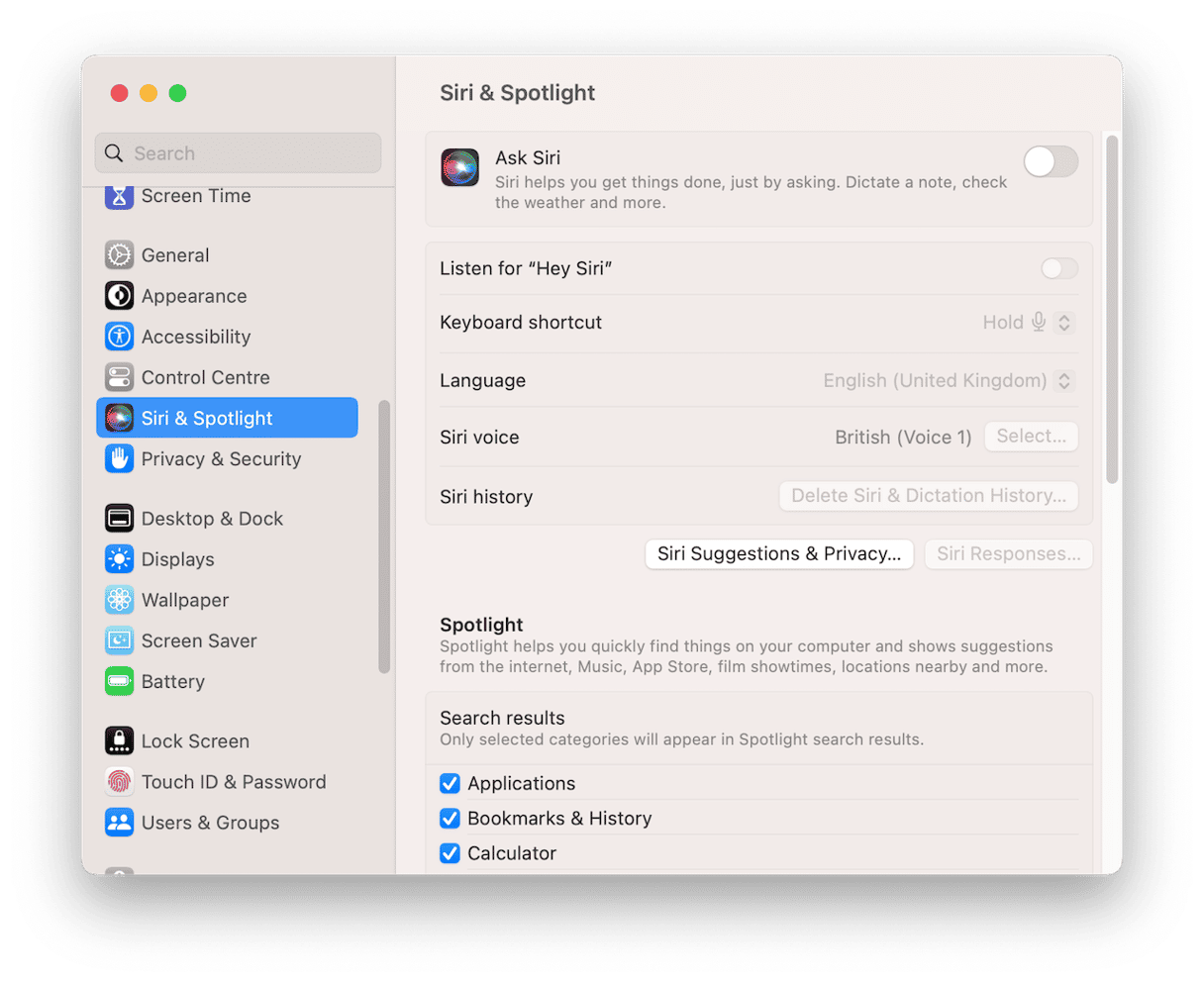
Restart in safe mode
When you start up in safe mode, your Mac loads only the extensions necessary for it to boot. Everything else is disabled. It also performs checks on your startup disk and fixes problems it finds. If the Escape key works in Safe mode, restart normally and try again.
The process for restarting in Safe mode is different depending on whether you have an Intel Mac or an Apple Silicon Mac. Follow the steps below.
Apple Silicon
- Shut down your Mac.
- Hold down the power key until you see ‘Loading startup options.’
- Choose your startup disk.
- Press Shift and then choose Continue in Safe mode.
- Wait for your Mac to restart. You should see ‘Safe mode’ in the menu bar.
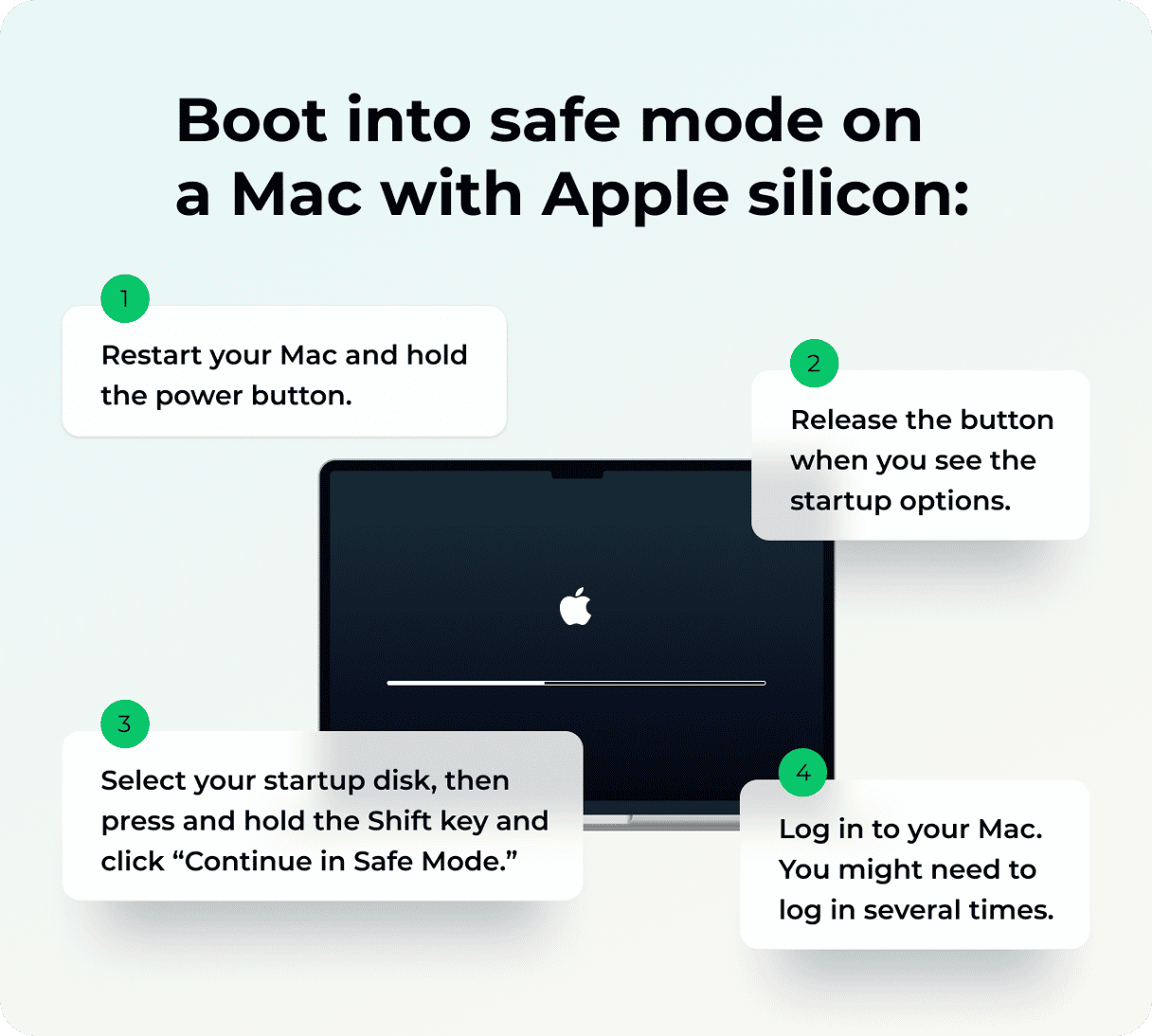
Intel
- Restart your Mac with the shift Shift key pressed.
- Release the Shift key when you see the login window.
- Log in. If you’re asked to log in a second time, do that.
- You should see ‘Safe Mode’ at the top of the login window the second time.
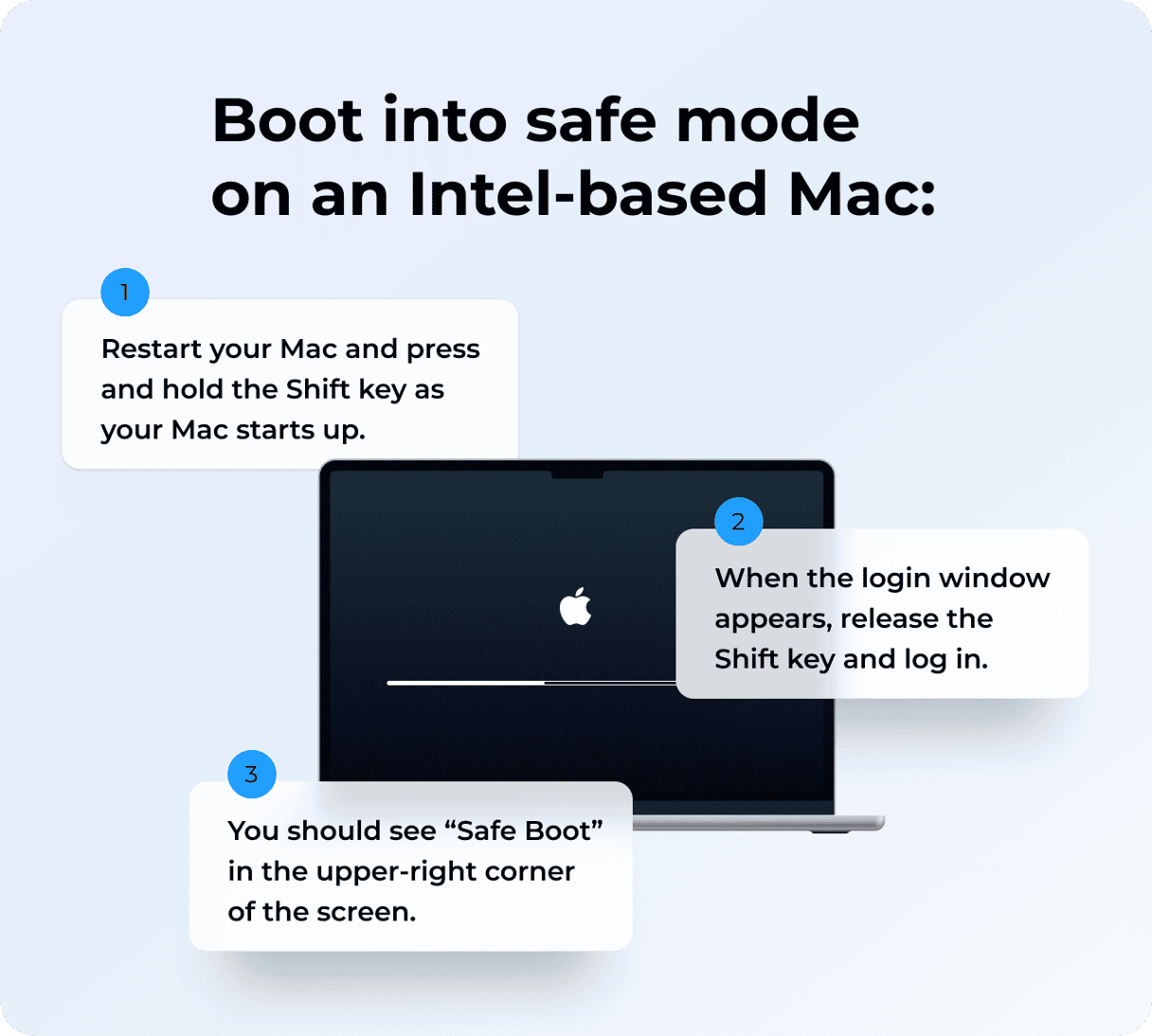
How to force quit without the Escape key
If the only thing you use the Escape key for is force quitting applications, there are a couple of other options. You can Control-click or right-click on the app icon in the Dock and choose Force Quit. Or you can click on the Apple icon in the menu bar and choose Force Quit.
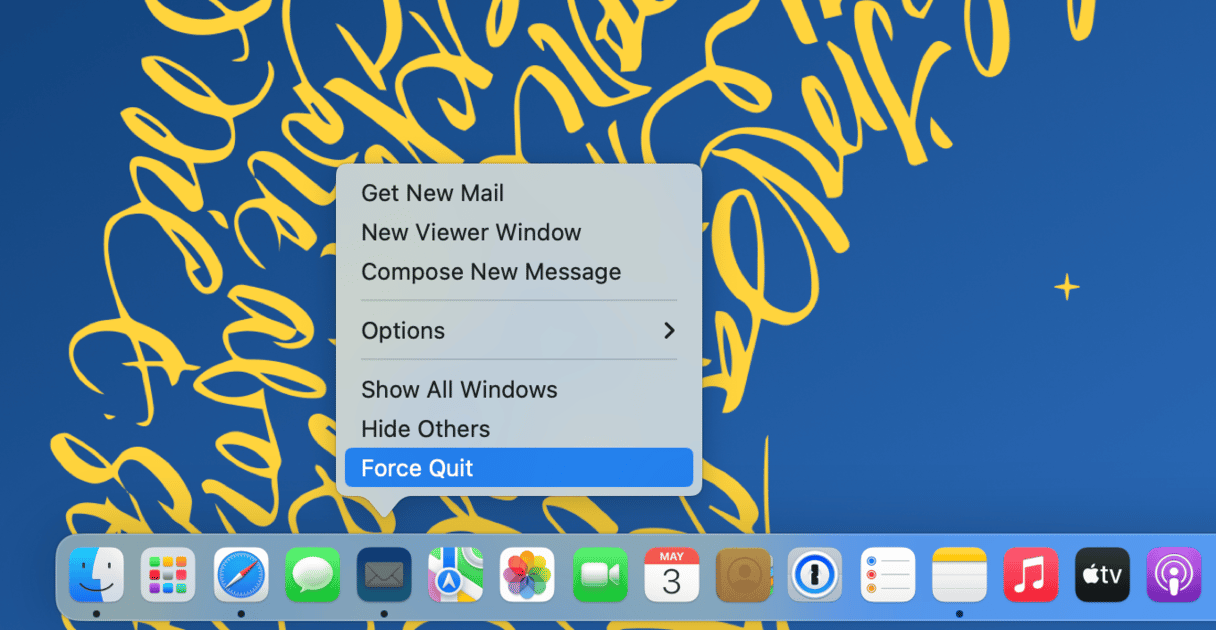
There are a number of reasons why the Escape key may not be working on your Mac. It could be a hardware issue, especially if you have spilled liquid on the keyboard or dropped your Mac, or it could be a software problem. A hardware fault may need a trip to a Genius Bar or authorized service center to fix, but you should be able to fix a software problem yourself. Follow the steps above to identify which it is and fix it.







