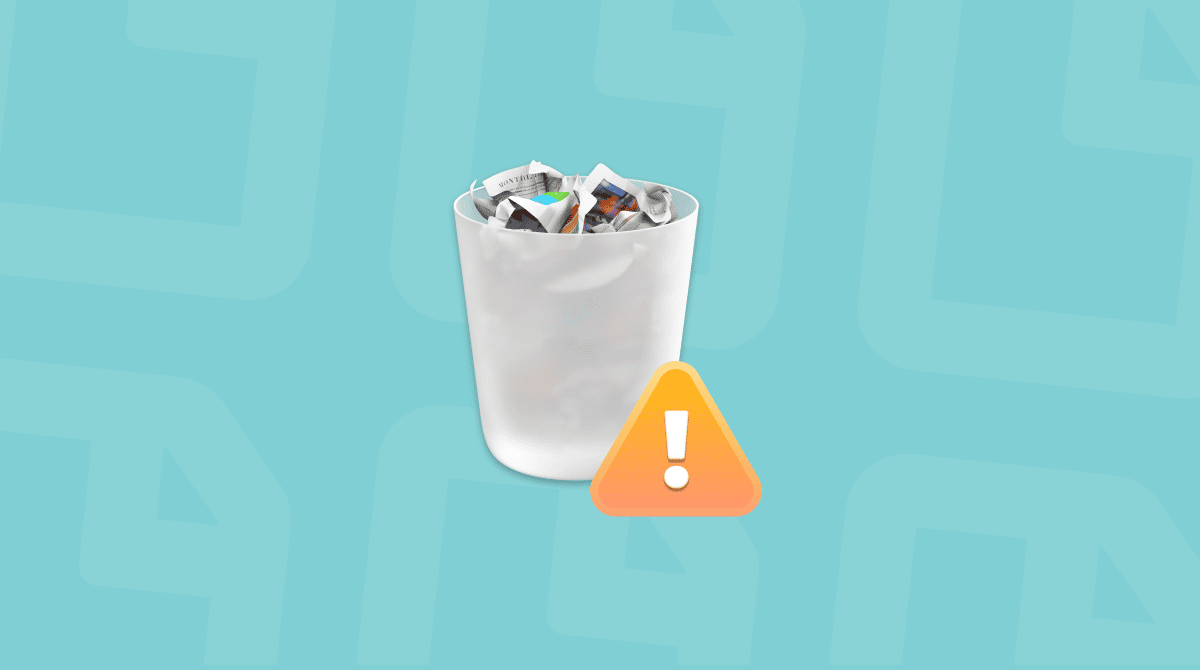There are many occasions on which you might want to record your Mac’s screen. It could be that you’re on a Zoom or FaceTime call and want to record it so that you can refer to it at a later date. Or you might just want to take screenshots of an online store checkout page or receipt. Whatever the reason, there are lots of ways you can do it. macOS itself has a couple of different options, such as the Screenshot tool and QuickTime Player. However, third-party tools often have more features like the ability to edit screen videos or redact sections of screengrabs. If you’ve tried some of these third-party options and no longer use them, it’s a good idea to uninstall them to free up space. In this article, we’ll show you how to delete ScreenPal from Mac.
What is ScreenPal?
ScreenPal is an application that allows you to take screenshots or record videos of your Mac’s screen. Screenshots can be annotated and you can take scrolling screenshots. During video calls or meetings, you can record your screen, your webcam, or both, and you can remove the background and use AI to create captions from speech. Videos can be trimmed and cut, combined with screenshots, and storyboarded. Both videos and screenshots can be annotated with text and shapes. And screenshots and screen videos can be stored in ScreenPal’s cloud storage service.
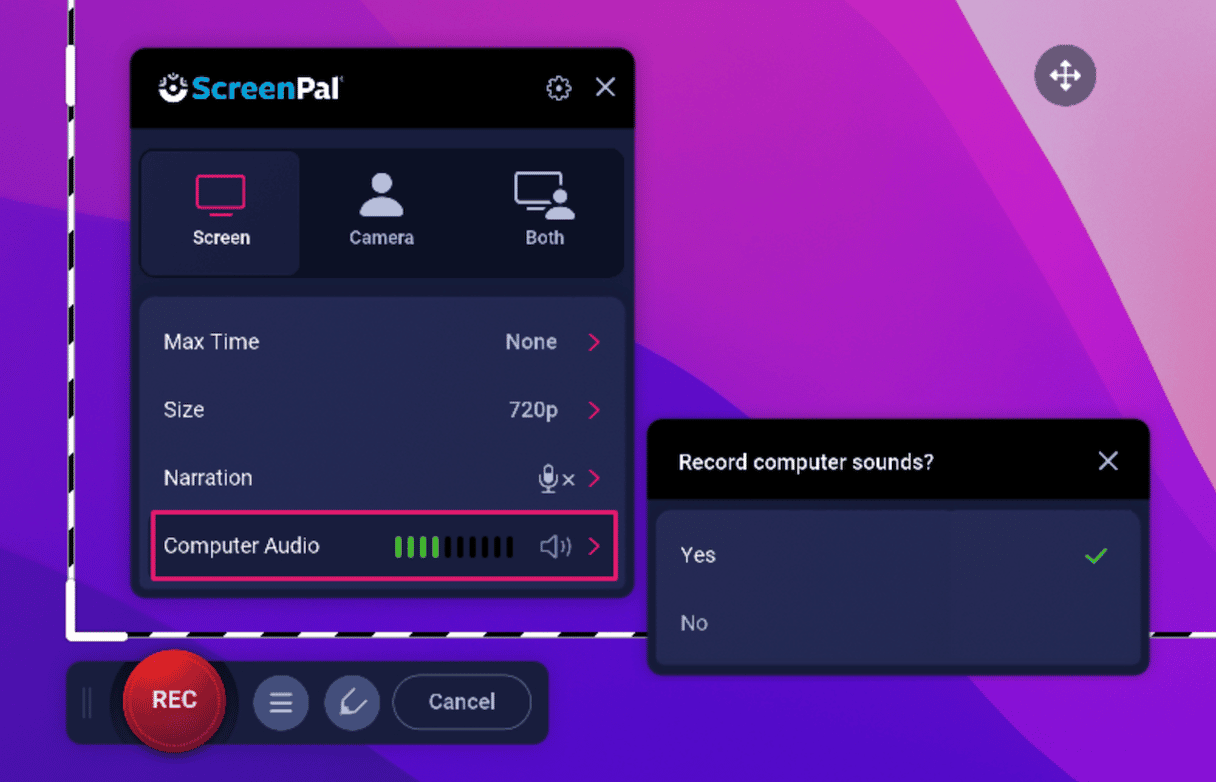
Why uninstall ScreenPal?
If you don’t use ScreenPal, uninstalling it will free up space on your startup disk. It will also remove the possibility that ScreenPal files will conflict with files from apps you may install on your Mac in the future. Unused apps also increase your Mac’s vulnerability to malware because it’s unlikely that you will keep them up to date, and so they won’t be patched with security updates.
How to delete ScreenPal on Mac
There are a couple of different ways to uninstall ScreenPal on your Mac. One is simple and involves only a few clicks. The other is more complicated and needs a bit more work. We’ll show you both ways.
Automatic removal
As you will see, uninstalling ScreenPa is a lot of work. However, you’ll be very pleased to know there is a much easier way to remove it. You can use an app to do the work of tracking down and deleting all application-related files. We recommend the Applications tool in CleanMyMac. It can uninstall almost any application with just a few clicks. And if you want to uninstall several applications at the same time, it can do that, too.
Helpfully, the Applications tool will show you which apps you haven’t launched in a long time as a reminder that you might want to uninstall them to free up space. And if you don’t want to uninstall them, you can use the Updater feature to check what updates are available for your apps and uninstall them. If you have removed apps from your Mac previously but haven’t fully uninstalled them, CleanMyMac can identify the leftover files and get rid of those, too.
You can download a free trial of CleanMyMac here. Once you’ve done that, follow the steps below to uninstall ScreenPal:
- Open CleanMyMac and choose Applications in the sidebar.
- Click Scan.
- Choose Manage My Applications.
- Locate ScreenPal on the list of apps on the right-hand pane.
- Select ScreenPal and click Uninstall.

When you click Uninstall, ScreenPal will be completely uninstalled. If you want to uninstall several apps at the same time, just select them at step 4 and then click Uninstall.
How to delete ScreenPal manually
If you don’t want to use a third-party uninstaller, you can remove ScreenPal manually. Here’s how:
- Quit ScreenPal if it’s running.
- Go to your Applications folder and drag ScreenPal to the Trash.
- Click the Finder in the Dock.
- Choose the Go menu > Go to Folder.
- In the text box, paste the file paths below, one at a time, pressing Return after each. At each location, look for files or folders with ScreenPal or iBoostup in their name. If you see any, drag them to the Trash.
~/Library/Application Support/
~/Library/Containers/
~/Library/Caches/
~/Library/Preferences/
~/Library/Cookies/
~/Library/Logs/
~/Library/LaunchAgents/ - When you have checked all those locations, empty the Trash to complete the uninstallation process.

ScreenPal is an application that allows you to take and edit screenshots and screen videos. It has more features than the screen recording tool built into macOS. If you have installed it on your Mac and no longer use it, you should uninstall it to free up space. Follow the steps above to delete ScreenPal on your Mac.