Most Mac users fall into one of two groups: those that use Launchpad all the time whenever they need to launch an app, and those who have forgotten it exists. If you’re one of the former group and rely on Launchpad every day, you’ll know how frustrating it is when it goes wrong. So, in this article, we’ll show you how to fix it if a Mac app is not showing in Launchpad.
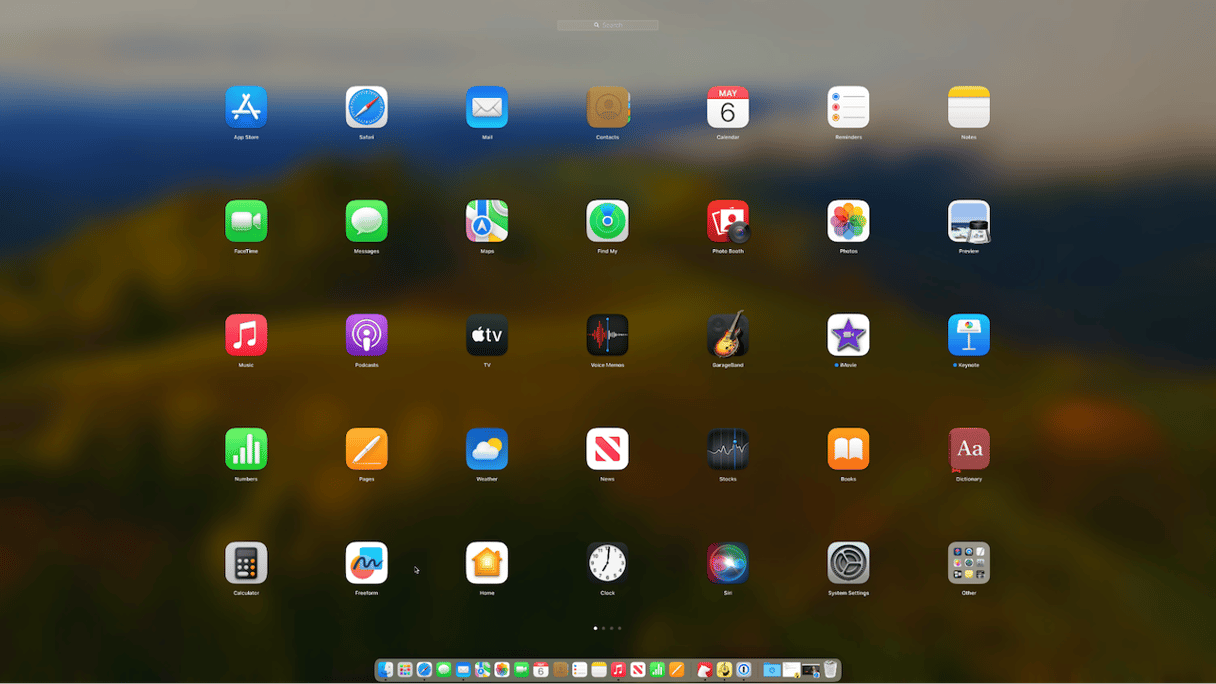
What is Launchpad?
In case you’re one of those people who has forgotten all about Launchpad, here's a recap. Launchpad sits in the Dock, at the far left hand side. Click on it and you will see icons for all the apps in your Applications folder. If you have lots of apps installed, you can use the dots at the bottom to navigate to the next screen, or you can swipe left or right on a trackpad or Magic Mouse.
When you install an app, it automatically appears in Launchpad, or at least, it should do. And when you download an app from the Mac App Store, you can watch its progress in Launchpad, as you would on an iPhone or iPad Home screen. To open an app, just click it.
How to make apps appear in Launchpad
When you install an app, the classic way is to drag it onto the Application folder. This happens during 90% of installations:
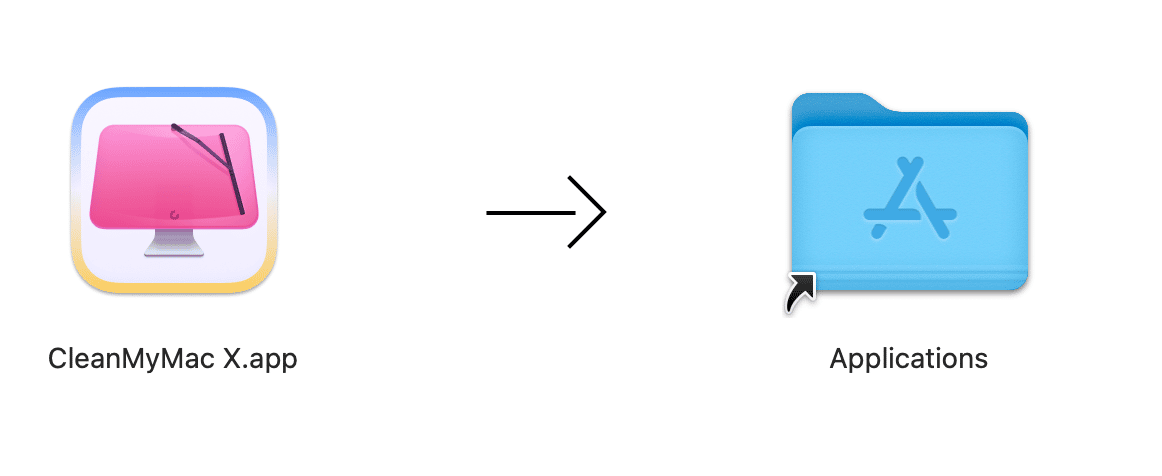
If you missed that step, the app could be missing from the Launchpad.
Why are apps not showing in Launchpad?
There are a few reasons why an app may not be showing in Launchpad. For example, if an app is not in your Applications folder and is instead in a different folder, like Downloads, it won’t show up in Launchpad. It’s also possible that one of the Mac’s database files may be corrupt.
👉Fix: See ALL of your apps (including the hidden ones)
Every app is different in the way it's built and the locations it uses. This means even the Applications folder isn't showing the complete list of your installed apps.
But there is a free app you can use. CleanMyMac is a popular Mac troubleshooting tool that comes with an app finder and uninstaller.
Get a free trial of CleanMyMac (it's free for 7 days)
Install the app and click on the Uninstaller tab.

Here you can find your long-forgotten apps, unseen apps from different sources, and even leftover pieces from apps you've deleted that are still in your system.
Right-click on an app and you'll see the option to Reveal it in Finder:
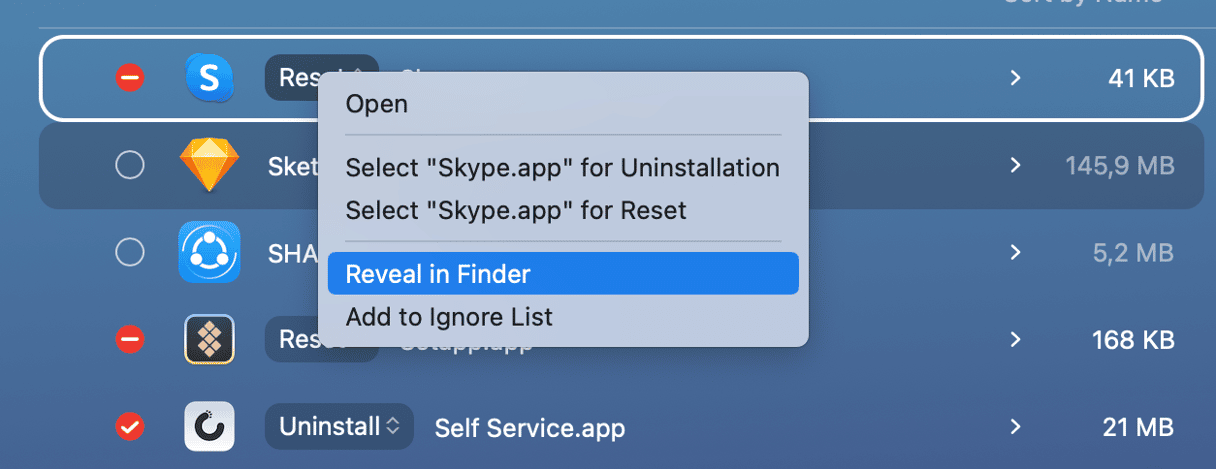
How to fix it when a Mac app is not showing in Launchpad
- Restart your Mac. This is a good first step when you’re trying to fix any problem on your Mac and may be all you need to do.
- Check that the app you're looking for is in your Applications folder. If it’s not there, it won’t show up in Launchpad. Some apps have to be manually dragged into your Applications folder when you install them.
- Drag the app into Launchpad. Go to your Applications folder, click on the app, and drag it onto the Launchpad icon in the Dock. Launchpad should open and you should see the app’ icon on screen
- Reset Launchpad. If the steps above don't fix the problem, the next thing to try is to reset Launchpad. Here’s how to do that.
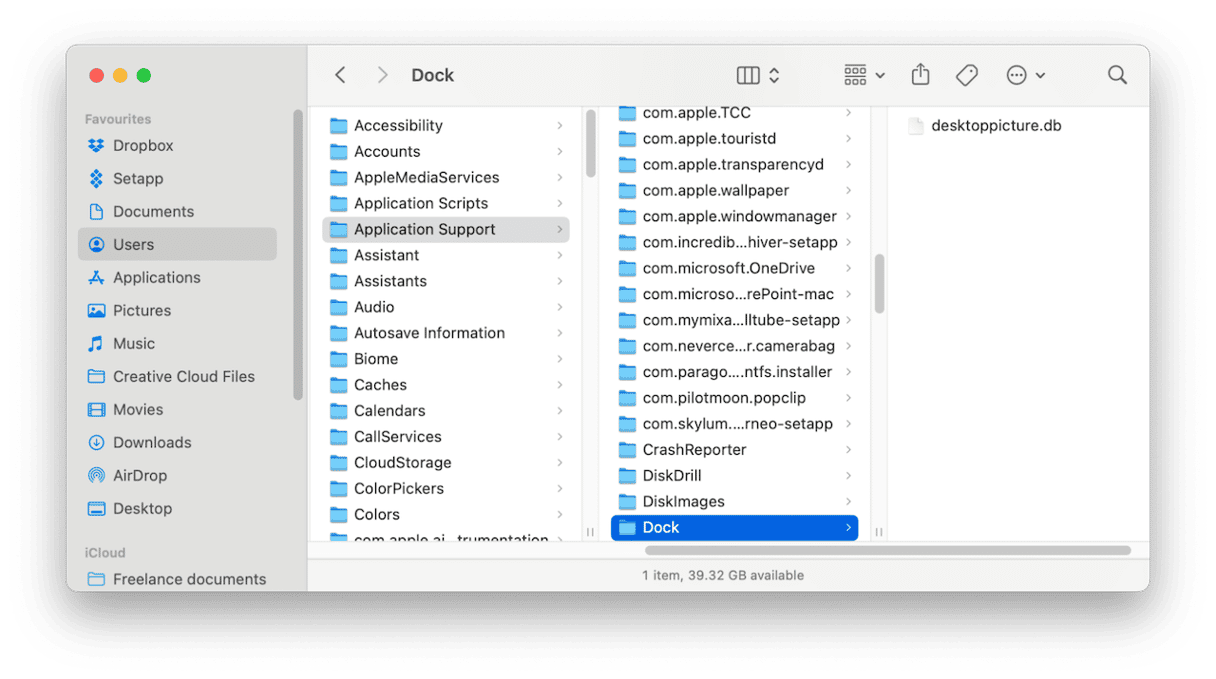
- Click on the Finder icon in the Dock.
- Select the Go menu, then choose Go to Folder.
- Paste this path into the text box:
~/Library/Application Support/Dock - Drag all the .db files in that folder to the Trash.
- Empty the Trash.
- Open Launchpad and look for the app.
Alternatives to Launchpad
If a Mac app is still not showing in Launchpad, another option is to drag your Applications folder to the Dock or to add an app to the Dock permanently. You can also use Spotlight (Command + Space) to launch any app.
If you download an app and it doesn’t appear in Launchpad, there are a number of possible explanations. The good news is that it shouldn’t be too difficult to fix. Follow the steps above in order to identify the cause of the problem and fix it so that all your apps appear in Launchpad again.






