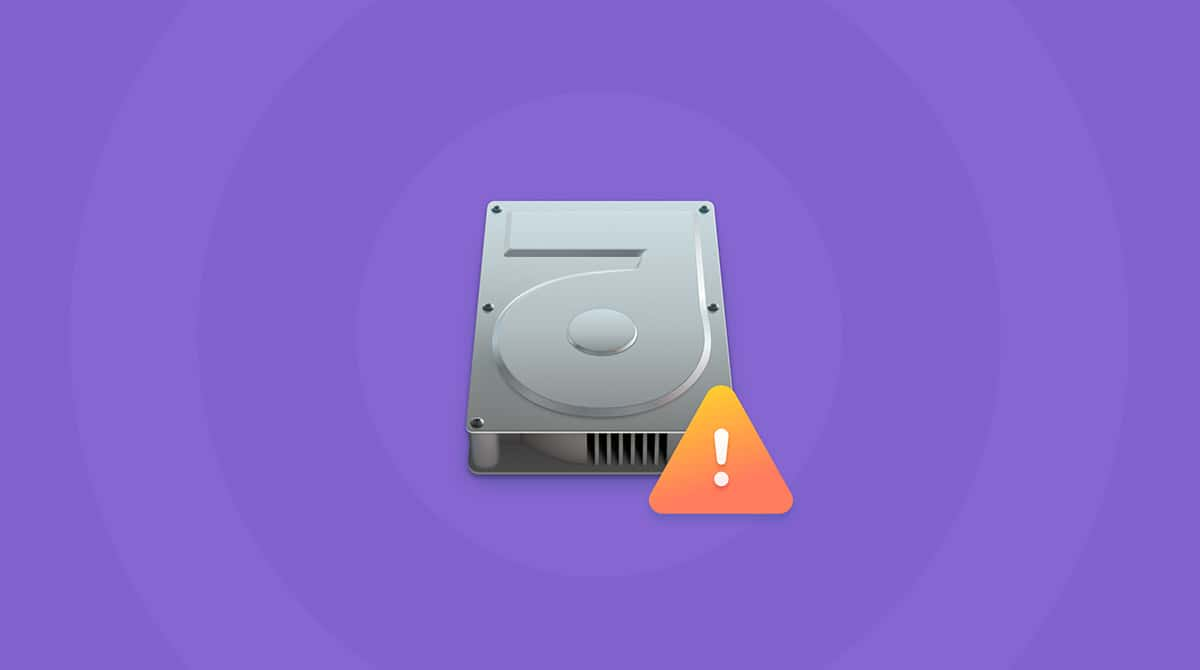Time Machine is such an incredibly useful tool and so easy to use that everyone should be using it to back up their Mac. Not only will it bail you out if the worst happens and you need to delete your boot drive and reinstall macOS from scratch, but it also allows you to recover individual files that you may have accidentally deleted or modified.
In this article, we’ll show you a couple of ways to delete Time Machine backups when you need to free up space. But before we do, it’s worth recapping how Time Machine works, so we know what we’re going to delete.
How Time Machine works
Time Machine backs up everything on your Mac by default. However, when you set it up, you can specify folders, such as your Downloads folder, to omit from the backup. You can also specify where the backup should be stored. When Apple launched Time Machine, it also launched a network storage system called Time Capsule to make it easy for MacBook users to back up wirelessly. And makers of network-attached storage devices added support to those for Time Machine. However, Apple no longer sells the Time Capsule and recommends only directly attached storage drives for use with Time Machine. So chances are, you’ll be backing up to a USB hard drive or SSD.

The first time Time Machine backs up your Mac, it copies everything, except the folders you’ve excluded, to the backup drive and saves it as a sparse disk image. After that, it backs up your Mac every hour, copying only those files that have changed since the last backup. It keeps every hourly backup for 24 hours, then one backup per day for the previous month, and one backup per week from every month before that.
As you can see, once you’ve been using Time Machine for a while, the backup size will grow. Time Machine will ask you if you want to delete backups when you start to run short of space. However, you may want to free up space before then; here’s how to do that.
How to delete old Time Machine backups
Here’s how to delete Time Machine backups from an external hard drive using the Time Machine app itself. You can use the same method to remove them from a network drive.
- Make sure your backup drive is connected to your Mac.
- Open Time Machine from the Finder menu bar.
- Navigate to either Macintosh HD (or whatever you’ve renamed it) or to your user Home folder and scroll back to the point in time where you want to start deleting backups (Tip: you can use the arrows to the right of the Finder window or two fingers on your trackpad to scroll through backups).
- Once you’ve located the most recent backup, you want to delete, right-click the Finder window, or click the gear icon in the Finder window toolbar.
- Choose “Delete all backups of…” from the menu.
- Type in your admin username and password.
- Once Time Machine has deleted the backups, manually start a new backup.
There is another way to manually delete Time Machine backups — using Terminal and the tmutil command. It should only be used if you’re comfortable with a command-line interface. If not, use the method above. As with all Terminal sessions, you should back up all your data immediately before you start and make sure you follow the instructions carefully, typing the commands exactly as they appear.
- Open Terminal from Applications > Utilities.
- To see a list of all backups, type:
tmutil listbackups - You will now see a list of all the backups made by Time Machine, listed by date.
- Locate the backup you want to delete and type:
sudo tmutil deletefollowed by the path to the backup as displayed when you used the list backup command. So, for example:/Volumes/KennyTimeMachine/Backups.backupdb/MacintoshHD/YYYY-MM-DD-HHMMSS/— where ‘KennyTimeMachine’ is the name of your Time Machine backup volume, ‘MacintoshHD’ is the name of your Mac, and ‘YYYY-MM-DD’ is the date of the backup.
If you’re comfortable using wildcards in Terminal, you can specify multiple backups to delete at once.
Deleting Time Machine snapshots
In addition to deleting Time Machine backups, you may need to delete snapshots sometimes. Snapshots are created whenever Time Machine wants to run a backup but can’t connect to the backup drive. The snapshot is saved on your boot drive until Time Machine can connect to the backup drive again. The snapshot files should be managed automatically and deleted when they are no longer needed. For example, Apple says they are deleted once you connect to your backup drive or, if that doesn’t happen, once they reach a certain age. It also doesn’t create snapshots if it would cause a drive to have less than 20% spare capacity.
But there have been cases where Mac users have noticed that this hasn’t happened, and the snapshots are occupying tens of gigabytes of space on their drive. So, here’s how to delete snapshots manually, again using Terminal and tmutil
- Open Terminal.
- Type:
tmutil listlocalsnapshots /
You will see a list of snapshots with names like “com.apple.TimeMachine.2021-08-25-180516”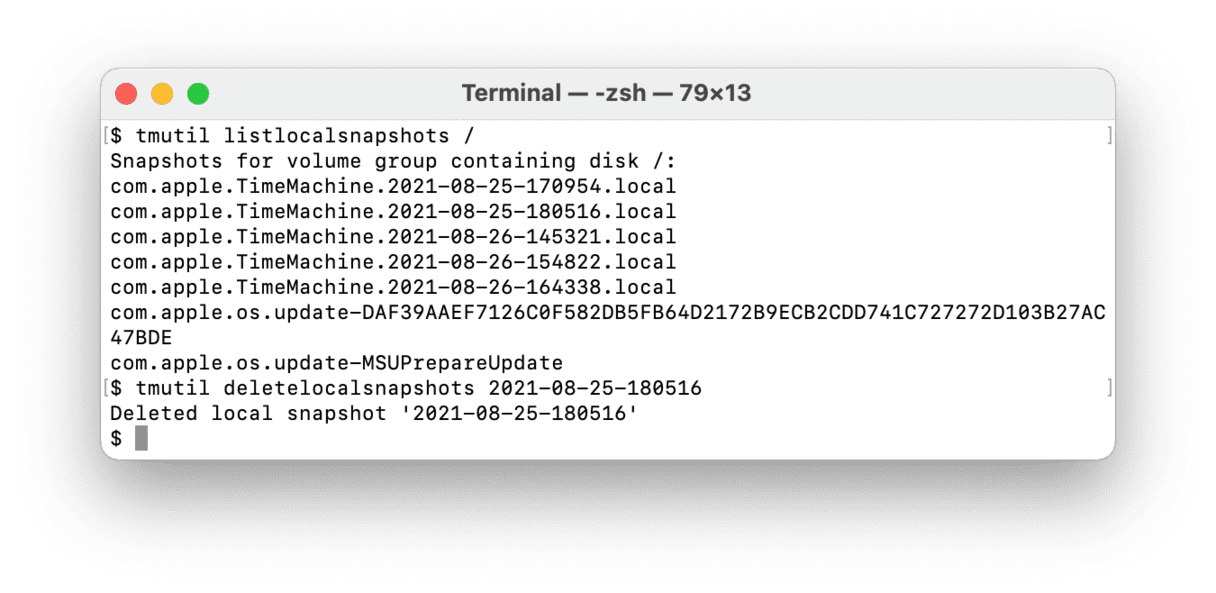
- To delete a specific snapshot, type, or copy and paste:
tmutil deletelocalsnapshotsthen the date of the snapshot you want to delete so that it looks like this:tmutil deletelocalsnapshots 2021-08-25-180516 - You should see: Delete local snapshot '2021-08-25-180516' in the Terminal window. This means the snapshot has been successfully deleted. You will need to repeat step 3 for every snapshot you want to delete, changing the date portion of the command each time.
How to delete Time Machine snapshots the easy way
If the methods of deleting Time Machine snapshots seem complicated, you’re in luck. CleanMyMac has a tool that will do it for you in a few clicks.
- Get your free CleanMyMac trial.
- Open the app.
- Click Performance > Scan.
- Click Run under Thin Time Machine Snapshots on the scan results screen.

That’s it! Once you reduce the size of your Time Machine backups, try out other tools in CleanMyMac to clean, speed up, and protect your Mac.
Whether you want to delete a complete set of Time Machine backups or just local snapshots, there are a number of ways to do it. The most complex, but also the one that gives you the most control, is to use tmutil in Terminal. As always, take great care when you use Terminal. You can also delete backups, though not snapshots, using Time Machine itself.