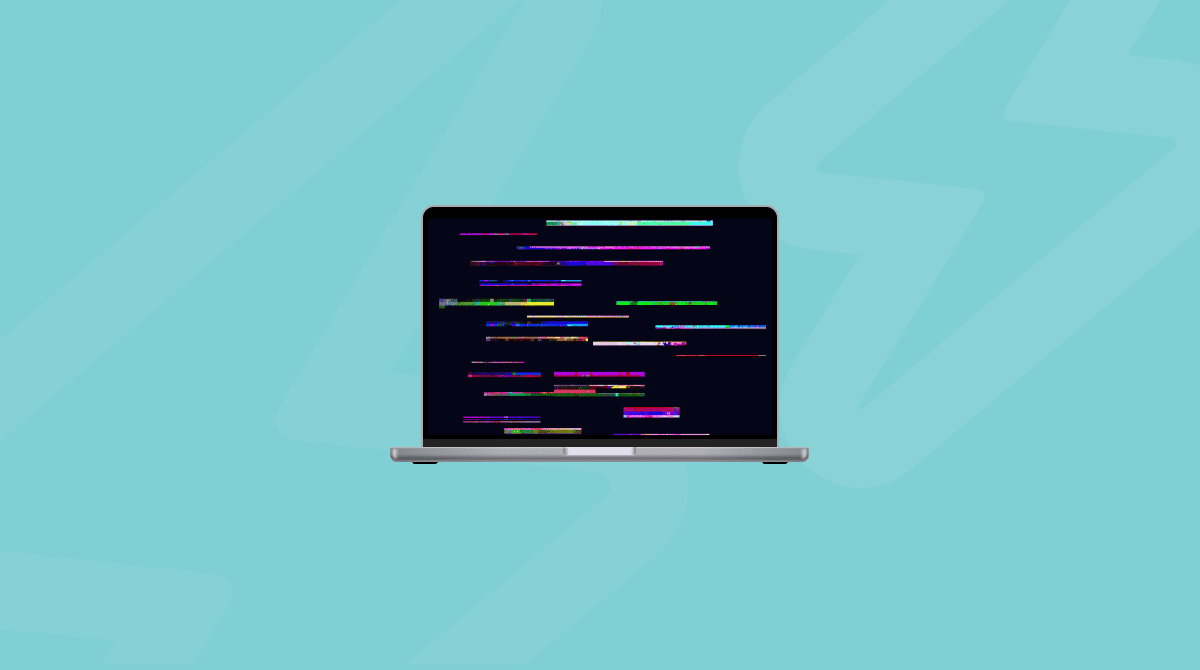macOS’ Disk Utility is a great tool for repairing problems with disks on your Mac, but it can’t fix everything, so what do you do when it displays a message saying your Mac can’t repair the disk? Read on to find out.
How to tell if a disk needs to be repaired
There are a few signs that your hard drive or SSD may need to be repaired:
- Files have become corrupt.
- Lots of apps quit simultaneously.
- The disk starts making strange clicking or whirring noises.
If you’re having any of these problems with a disk on your Mac, whether it’s the startup disk or an external hard drive or SSD, your first port of call should be Disk Utility. Disk Utility is really good at detecting problems and repairing them. However, it can’t fix everything.
What is Disk Utility?

Disk Utility is macOS built-in disk erasing, formatting, and repair tool. It’s very useful, not just for checking and repairing problems, but for reformatting disks, securely erasing data, and mounting a volume that the Finder is having trouble mounting. It lives in the Utilities folder in Applications.
How to repair a disk on the Mac
- Go to Applications > Utilities and double-click Disk Utility to open it.
- In the top left corner of the window, click View and choose View all devices.
- In the sidebar, select a disk or volume.
- Click First Aid.
- Click Run and then Continue.
- If you see a message that says the disk is about to fail, back it up immediately.
- If you see a message that says Disk Utility can’t repair the disk, try again.
Do a backup before it gets worse
If Disk Utility can’t repair your disk the second time you try it, you’ll need to resort to other measures. First, though, you should back up your disk. The easiest way to do that is to use Time Machine, the backup tool built into macOS.

- Go to the Apple menu and choose System Settings.
- Select General > Time Machine.
- If you do it for the first time, click Add Backup Disk and follow the onscreen instructions to set it up. Otherwise, click Select and choose a disk to back up to.
- Now, go to System Settings > Control Center. Next to Time Machine, choose Show in Menu Bar.
- Click on the Time Machine menu bar item and choose Backup Now.
If you don’t want to use Time Machine, you should use a third-party tool to back up or clone the drive that is causing the error message. If it fails, you will at least have a backup of your data.
Perform maintenance on your Mac
The Mac maintenance app, CleanMyMac, has a number of tools that may perform intensive care on your drive. Tools that may help you in this case:
- Cleaning your drive from system junk
- Running Maintenance scripts
- Repairing disk permissions (explained above)
Surprisingly, the remedy may be as simple as a disk cleanup. Cleaning up system junk and app-related cache files often repairs software conflicts — this could be our issue.
As a first step, get a free download of CleanMyMac — this software was developed by MacPaw and is notarized by Apple.
- Run the System Junk tool.
- Run Maintenance Scripts under the Maintenance menu.

- Restart your Mac and see if the problem comes again when you use Disk Utility.
You can run any of the other maintenance routines in the same way. Using these every few weeks will help keep your Mac running smoothly and should reduce the chance of problems occurring.
macOS Disk Utility is very good at repairing some disk problems — usually, the earlier you detect a problem and try and repair it, the better. However, it can’t fix everything. So the first thing you should do if Disk Utility can’t repair a disk is back it up. That way, if it fails, you won’t lose your data. CleanMyMac has a number of tools that can keep your disk running smoothly and reduce the chance of problems occurring. Running its maintenance module regularly should keep your disk running well.