If you share your Mac with other people, perhaps family members or work colleagues, you’ll know that you can create multiple user accounts to help keep everyone’s files separate and allow each user to have separate logins for websites as well as their own libraries for things like Photos and Music. However, if you no longer need a user account on your Mac, you should delete it. We’ll show you how to do that.
Why have separate user accounts
There are lots of reasons for separate users on a Mac to have their own user account. Here are some of the most common:
- It keeps everyone’s files separate.
- Everyone can have their own Home folder as well as Music and Photos libraries.
- Each user can set up the Mac the way they like it.
- Users have separate browser cookies and saved login details.
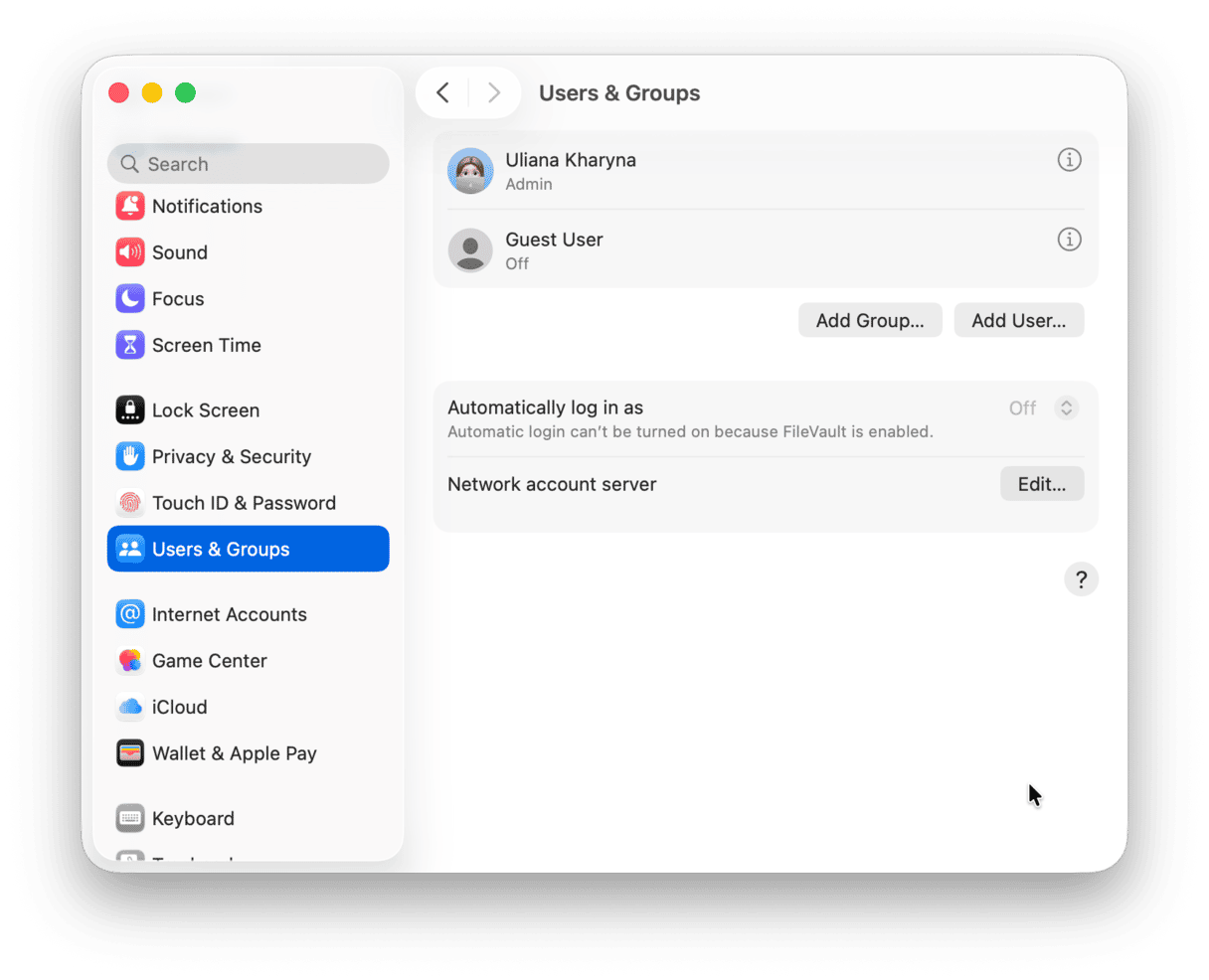
Why delete a user account?
User accounts, even those with hardly any data stored in them, take up lots of room on your boot disk. So, if you’re running out of free space, deleting a user account is a good way to free up some disk storage.
Also, inactive user accounts could pose a significant security threat to your Mac. They could allow a third party to gain access to your Mac without your permission. So, if an account isn’t in use, back up the files stored in it and delete it.
How to remove a user on macOS Ventura or later
To delete a user account, you need admin privileges. So, if your user account doesn’t have them, you may need to ask for help from the admin user. If it does have admin privileges, you can follow the instructions below.
If you’re not sure if you are an admin user, there is an easy way to check:
- Click the main Apple menu and choose System Settings.
- Go to Users & Groups.
- Look for your username. If it says ‘admin’ underneath, you’re all set.
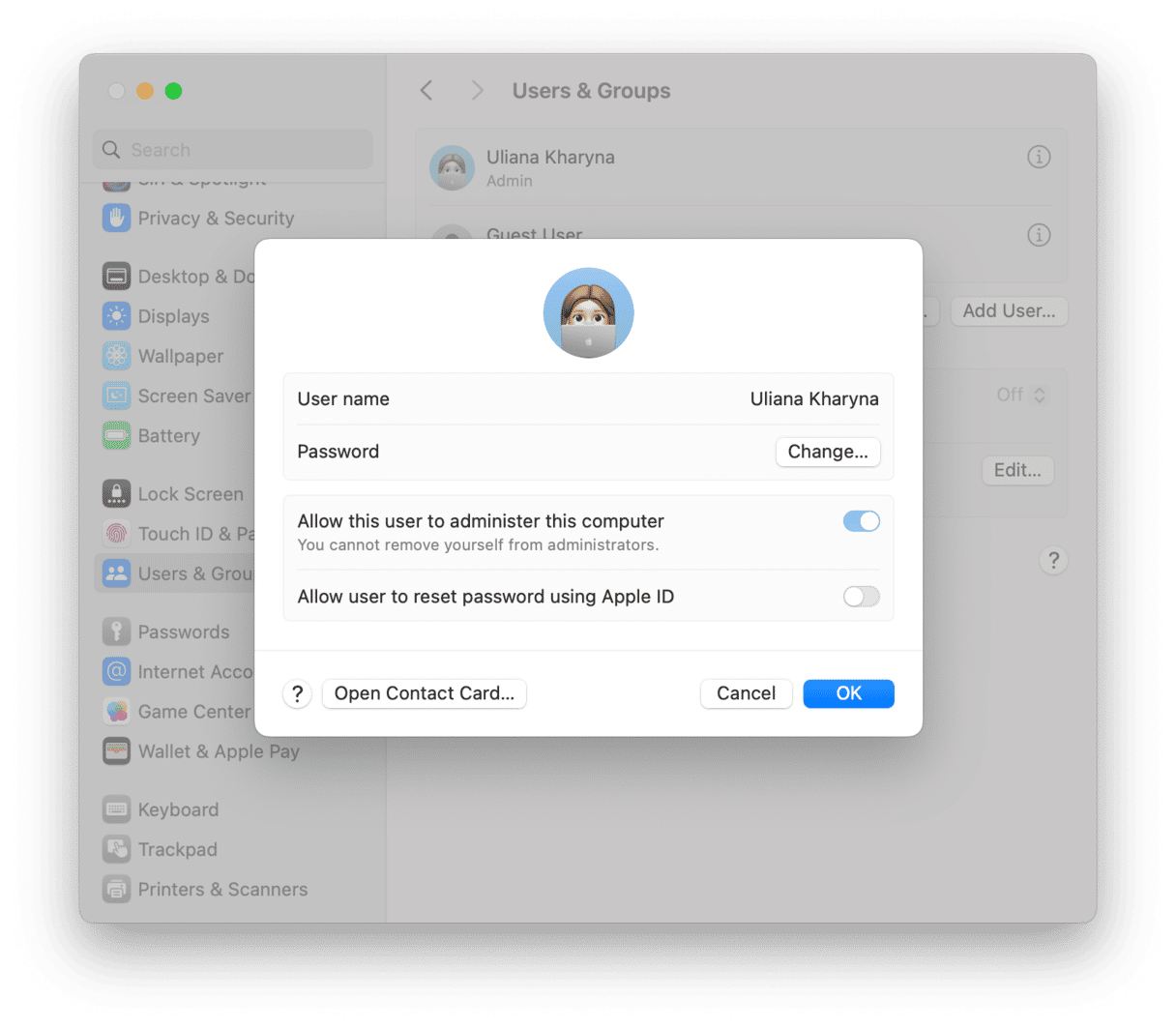
Now that you’ve established that you have an admin account, you can go ahead and delete a user account by following several easy steps. You can’t delete the user you’re currently logged in as. Here’s how:
- Go to System Settings and then Users & Groups.
- Locate the user you want to delete and click the ‘i’ next to it.
- Choose Delete User.
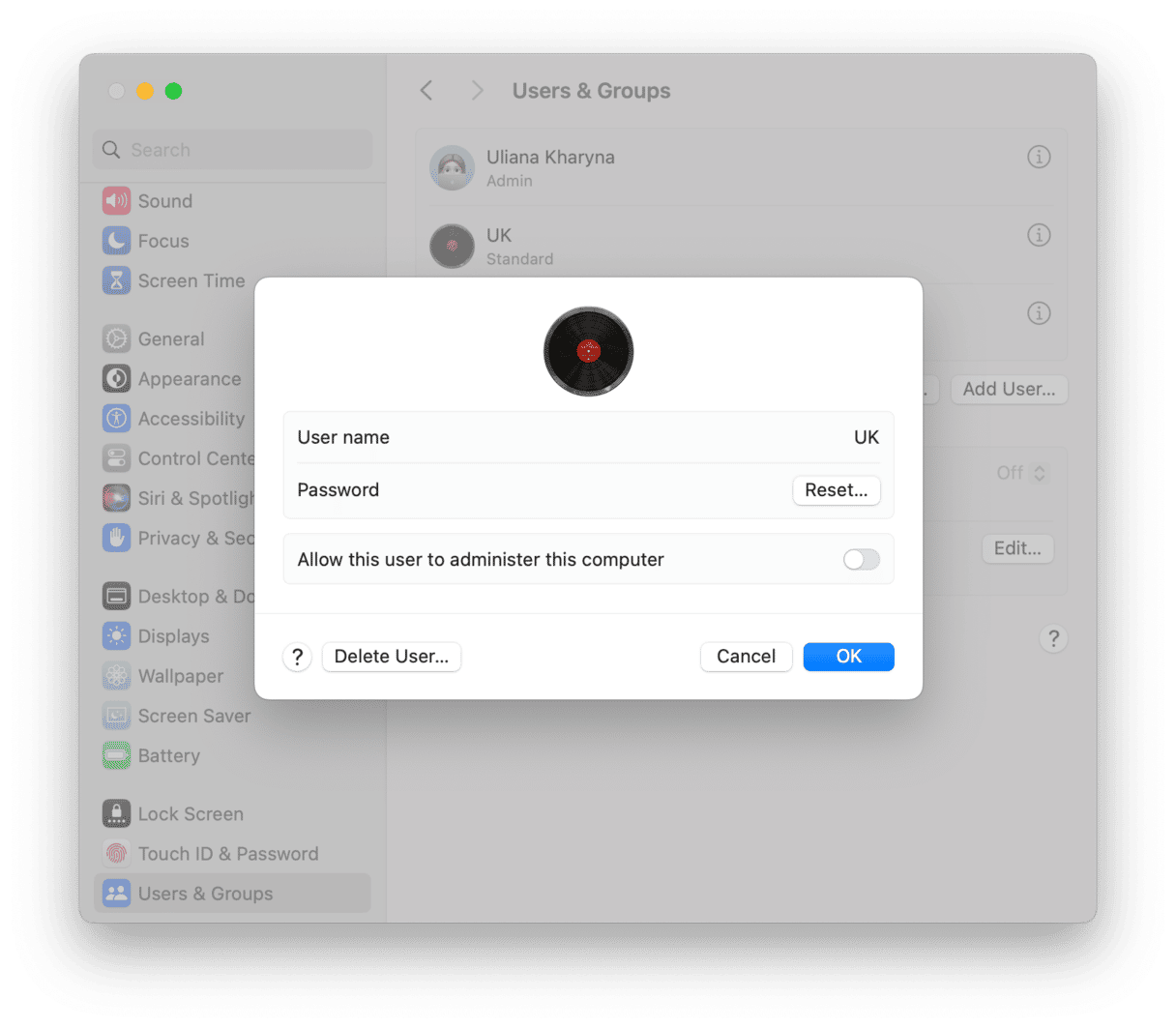
- Type in your admin password when prompted.
- Choose one of the following options.
a. Save the home folder as a disk image — this archives the user’s home folder and stores it in /Users/Deleted Users. You can restore the user later if you need to.
b. Don’t change the home folder — this leaves the home folder where it is (in /Users/). This option also allows you to restore the user later.
c. Delete the home folder — this deletes all the user’s data and files and frees up space on the disk. If you choose this option, it’s a good idea to copy the user’s home folder onto an external disk first. - Click Delete User.
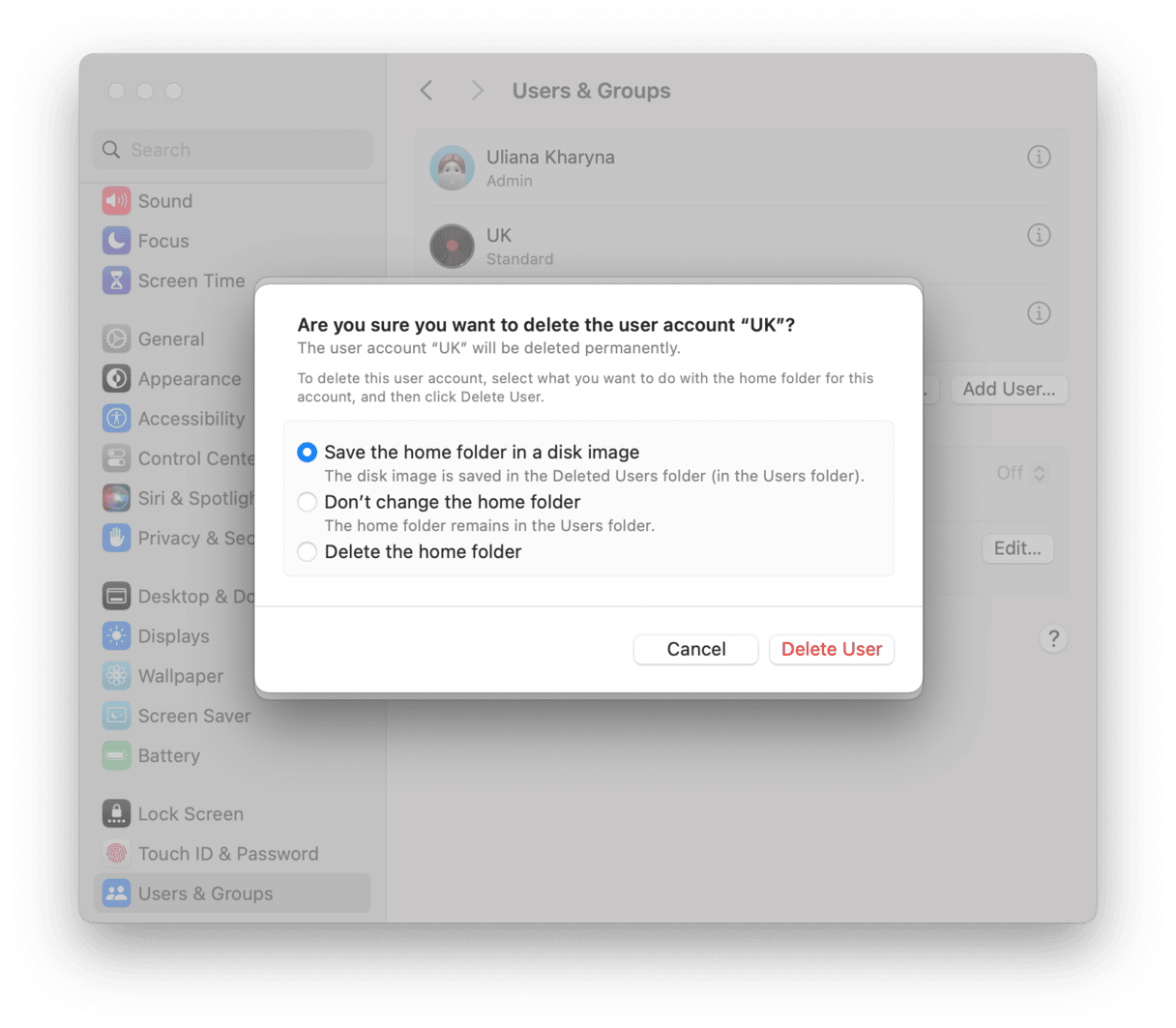
How to delete a user on macOS Monterey or earlier
The first thing you have to do is to check if you have admin privileges by doing the following:
- Click the Apple menu and choose System Preferences.
- Click Users & Groups.
- Look at your user account in the sidebar. If it says ‘admin’ underneath, you can continue.

Now, you can delete a user account by following these steps:
- In System Preferences > Users & Groups, locate the user you want to delete in the sidebar.
- Select the user and click the ‘-’ at the bottom of the sidebar.
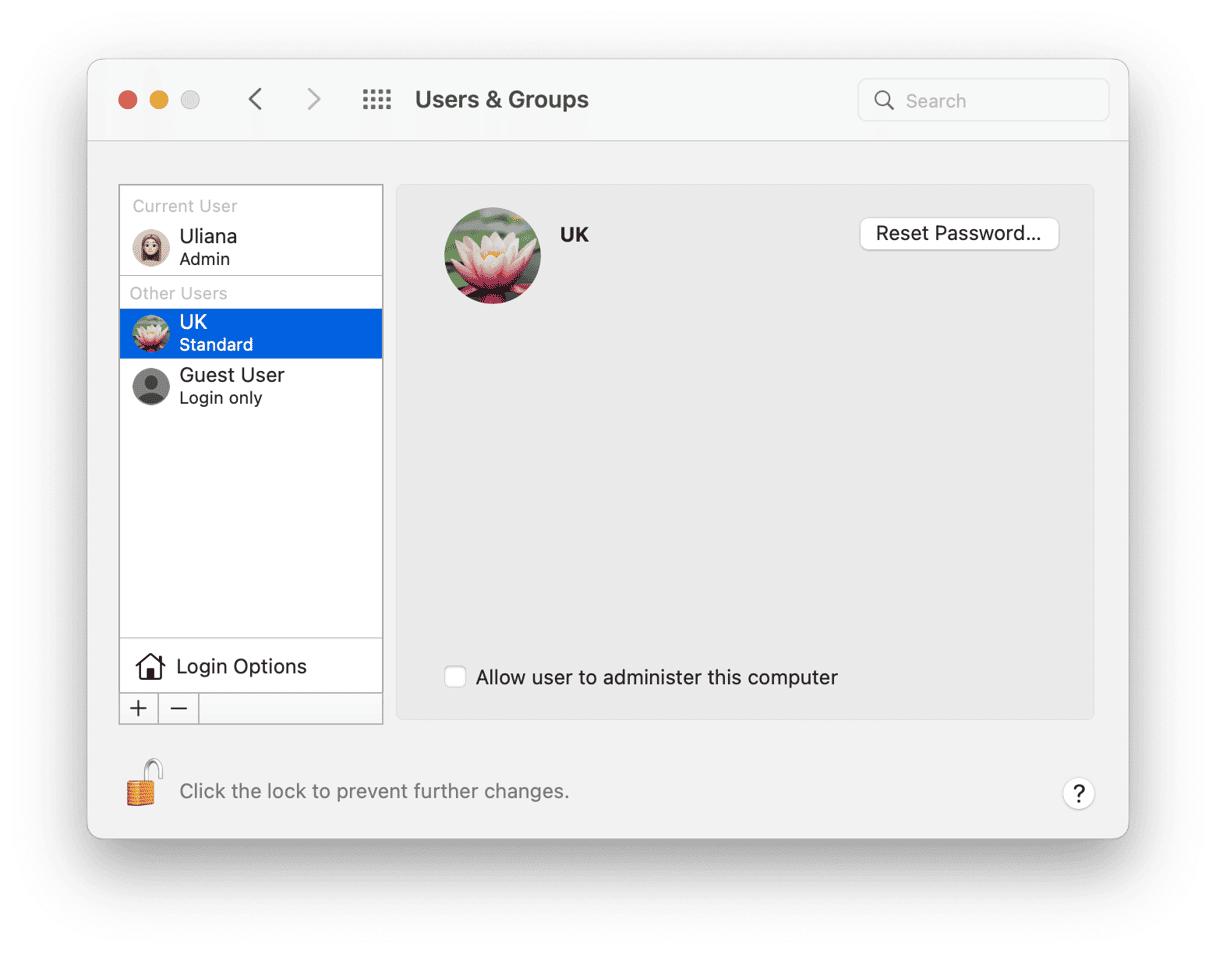
- Type in your admin password if the macOS asks for it.
- Choose one of the three options to save the home folder as a disk image, leave it untouched, or delete it.
- Click Delete User.

How to restore a user account on your Mac
If you chose to save the user’s home folder as a disk image or leave it as it was in the Users directory when you deleted the user, you can restore the user if you need to.
The process for restoring an account differs depending on whether you saved the user folder as a disk image or left it where it was. In both cases, however, you need to navigate to the disk image or folder and either move it to the Users folder or rename it by removing ‘(Deleted)’ from its name. Then, use Users & Groups to add a new user and choose the old user folder. You can find full instructions on how to restore a user on Apple’s website here.
The ability to have multiple user accounts on your Mac is a great and very useful feature. However, every account you create takes up a significant amount of disk space, even if the user doesn’t have many files. For that reason, you should delete accounts you no longer need, following the steps above.







