FaceTime, Mac’s built-in video and audio calling tool, is a great way to keep in touch with friends, family members, and colleagues who also have Apple devices. One of its key benefits is the way it syncs across all your devices and allows you to pick up a call started on, say, your Mac on another device like an iPhone.
However, that also means that any call you make on an iPhone or iPad is also logged on your Mac, and recent calls are stored in your FaceTime history. If you use FaceTime a lot, that history soon builds up and takes up space on your Mac. It can also represent a privacy threat, particularly if some are confidential business calls. So, here is how to erase FaceTime history on your Mac.
Where FaceTime history & cache stored on Mac
FaceTime caches are contained in the Library. You can access it by opening the Finder, pressing Shift + Command + G, and pasting the path below followed by Return in the window that pops up: ~/Library/Application Support/FaceTime
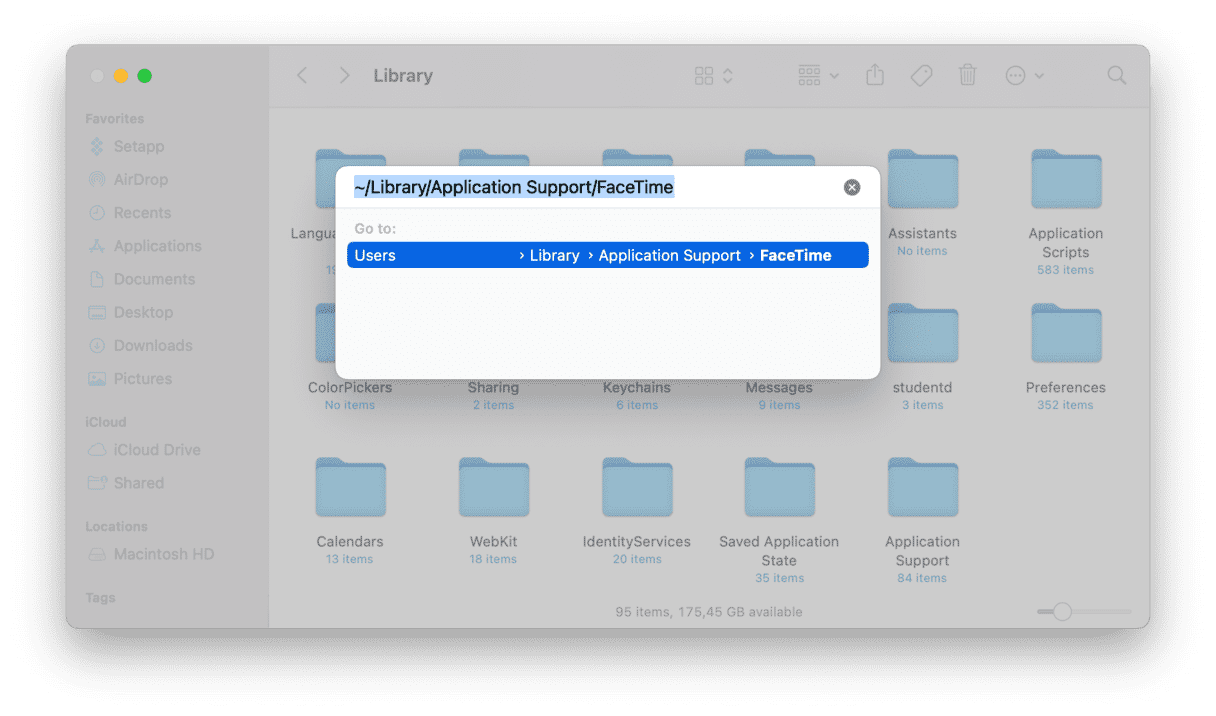
These caches are problematic to remove on your own (you may delete something important). If you’d like to wipe out all recent details about your apps (including FaceTime), you need a cache cleaner app. CleanMyMac by MacPaw and its Cleanup tool delete 99% of caches and system junk on macOS, so you may try that one. Get started with a free CleanMyMac trial.

How to clear FaceTime history on your Mac
FaceTime is a built-in app and is installed with macOS, so there are a limited number of ways you can cut down the amount of disk space it uses. For example, you can’t delete the app itself. However, you can remove the log of calls that FaceTime keeps and syncs with all your devices. There are several different ways to do that, and we’ll describe them below.
How to view recent calls
If you have FaceTime in the Dock, it will be there unless you have removed it. Open the app, and you will see a list of contacts — those are the recent calls.
If you don’t have FaceTime in the Dock, open it from your Applications folder or Spotlight, and you will see recent calls listed on the left of the window.
How to delete FaceTime calls on your Mac
- Open FaceTime.
- To remove one recent call, click it to select it.
- Right-click it or Control-click it and choose Remove from Recents List.
- To remove all FaceTime history, right-click any call and choose Remove All Recents.
- Alternatively, click the FaceTime menu and choose Remove All Recents.
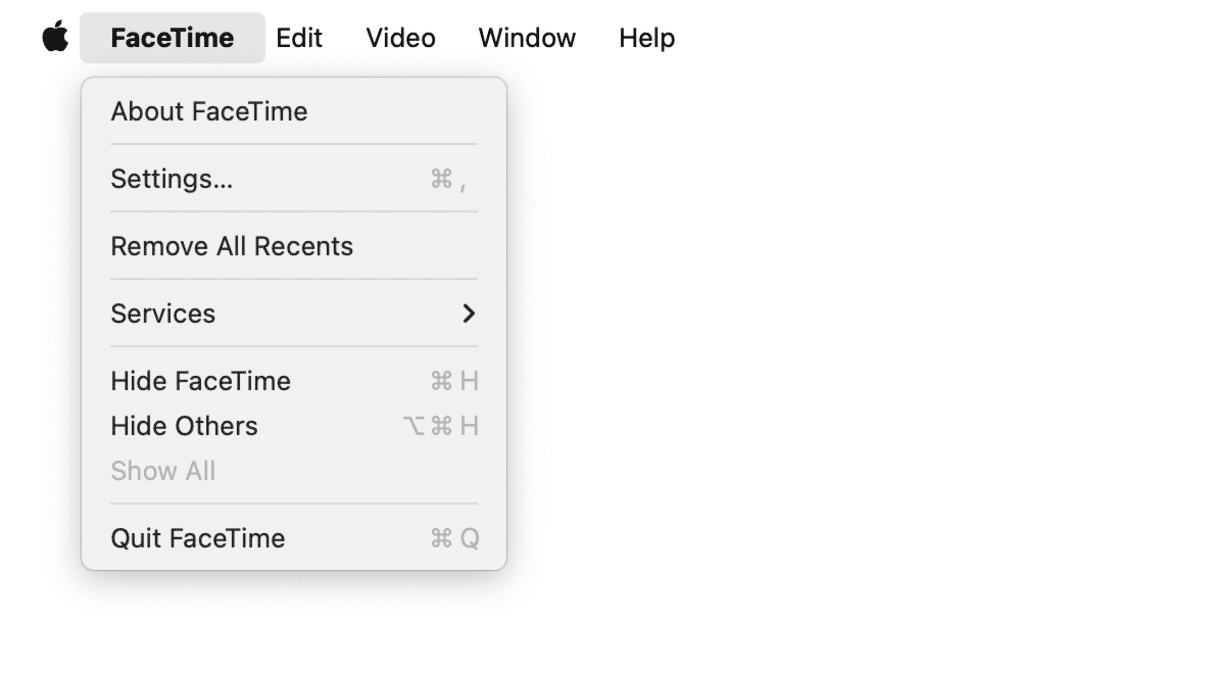
Once you’ve removed recent calls on your Mac, they will be removed from any other devices on which you use FaceTime the next time it syncs. However, the next time you make a call, that call will be added to a new list of recent calls. There’s no way to stop FaceTime logging and displaying recent calls. So, if you want to keep that private, you will need to remove the call from the list as soon as it’s finished.
How to switch off FaceTime on your Mac
Although you can’t uninstall FaceTime from your Mac, you can switch it off and prevent your Mac from making or receiving calls.
- Open FaceTime.
- From the FaceTime menu, choose Settings.
- Click Sign Out and confirm.

Now, clear recent browsing details (we’ll use CleanMyMac)
You’ve cleared the data from FaceTime itself; that’s good. But now, you may want to clear your browsing history to maintain anonymity about your calls, visited pages, and everything that preceded you making the calls. In other words, we’ll erase the browser part.
We’ll use the app mentioned above, CleanMyMac, because it cleans more items than the regular “Erase history” in your browser. As you can see from the screenshot, it also cleans:
- Search queries
- Autofill values
- Tabs, cookies, and much more
Here’s how it works:
- Get started with a free CleanMyMac trial.
- Open the app and click Protection > Scan.
- If you’re prompted to quit any open browsers, make sure your work is saved, then click Quit.
- Click Manage Privacy Items > Privacy, select the browser, choose data for deletion, and hit Remove. Repeat for other browsers you use.
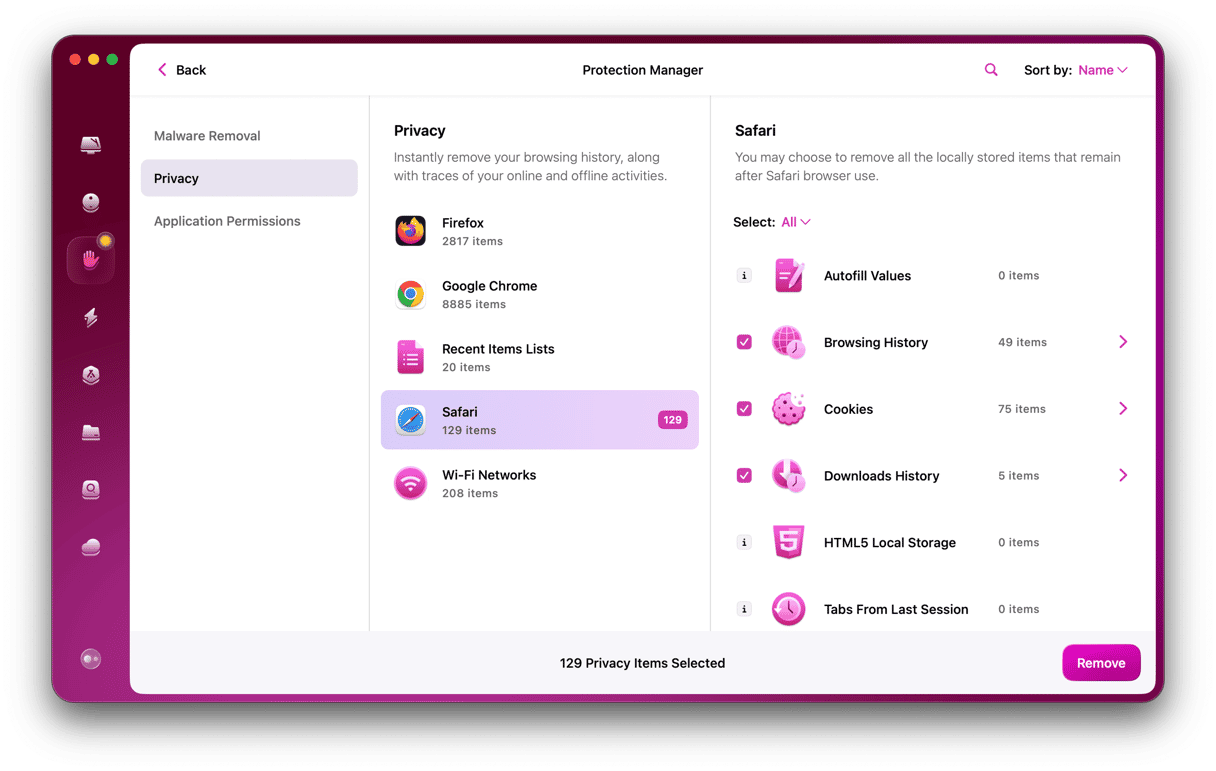
CleanMyMac can also help you clear the Recent Items list in the Finder, revoke application permissions for things like access to your startup disk, camera, or microphone, or even remove malware that may have sneaked onto your Mac. You’ll find the options in the Protection section.
Apple won’t let you remove FaceTime entirely from your Mac. However, you can delete the list of recent calls. And that will remove it from all the devices your Mac syncs. If your reason for deleting recent calls is to maintain privacy, CleanMyMac can help by making it easy to remove other traces of activity on your Mac, like browser history and cache files.







