There are a number of circumstances in which you might want to find the IP address on your Mac. If you’re trying to fix network-related problems, for example, or you want to check the IP address assigned by your ISP. Whatever the reason, we’ll show you how to find it.

What is an IP address?
IP stands for Internet Protocol. It’s the system on which the whole internet is based. And IP addresses allow the whole thing to work. That’s because every computer or device connected to the internet has a different IP address. That, in turn, allows you to type a URL into a browser or click a link and connect to a website. Or send an email or do anything else online. Website addresses are converted to IP addresses by a domain name system (DNS) server. The fact that IP addresses are unique to each connected device allows those connections to be made.
Local vs public IP addresses
When it comes to your Mac, there are two IP addresses you need to be aware of. Your public IP address is the one assigned to your Mac by your ISP. If your Mac is connected directly to your ISP’s modem and there are no other devices on the network, that’s the only IP address that it will have. If it’s connected via a router, wireless or wired, the router will have the public IP address, and it will assign another — local — IP address to your Mac and the other devices connected to it. The outside world never sees that IP address, so it only has to be unique with the realms of your local network. When you connect to the internet, the IP address the outside world sees is the one assigned to the router by your ISP. Most ISPs issue dynamic IP addresses, meaning that the IP address assigned to you will change with each session.
Who can see my public IP address?
Your public IP address is visible to any website you connect to. However, the information it contains is limited in its usefulness, partly because it’s dynamic. The one thing it is useful for is determining your geographical location. ISPs issue IP addresses from a bank of addresses that’s available to them, and those all start with the same numbers. Those first few numbers are specific to the country in which the ISP is based. Fixed IP addresses contain information that can be used to identify geographical information at a more local level. It means that your IP address is not secure because it’s not hidden.
How to find your IP address on Mac
To find your public IP address, you will have to visit a website that displays it. There are lots of websites that will display your IP address for you, including whatismyip.com and whatismyipaddress.com. Just visit one of those sites, and you will see the public IP address assigned by your ISP.
There are a few ways to find your local IP address. The simplest method is to use the Network pane of System Settings:
- Click on the Apple menu and choose System Settings.
- Select Network.
- Click on the type of network you’re using to connect to the internet. It’s usually Wi-Fi, but it could be Ethernet.
- Choose Details next to the network to which you’re connected.
- In the window that opens, you’ll see an IP address. That’s the local IP address that has been allocated by your router.
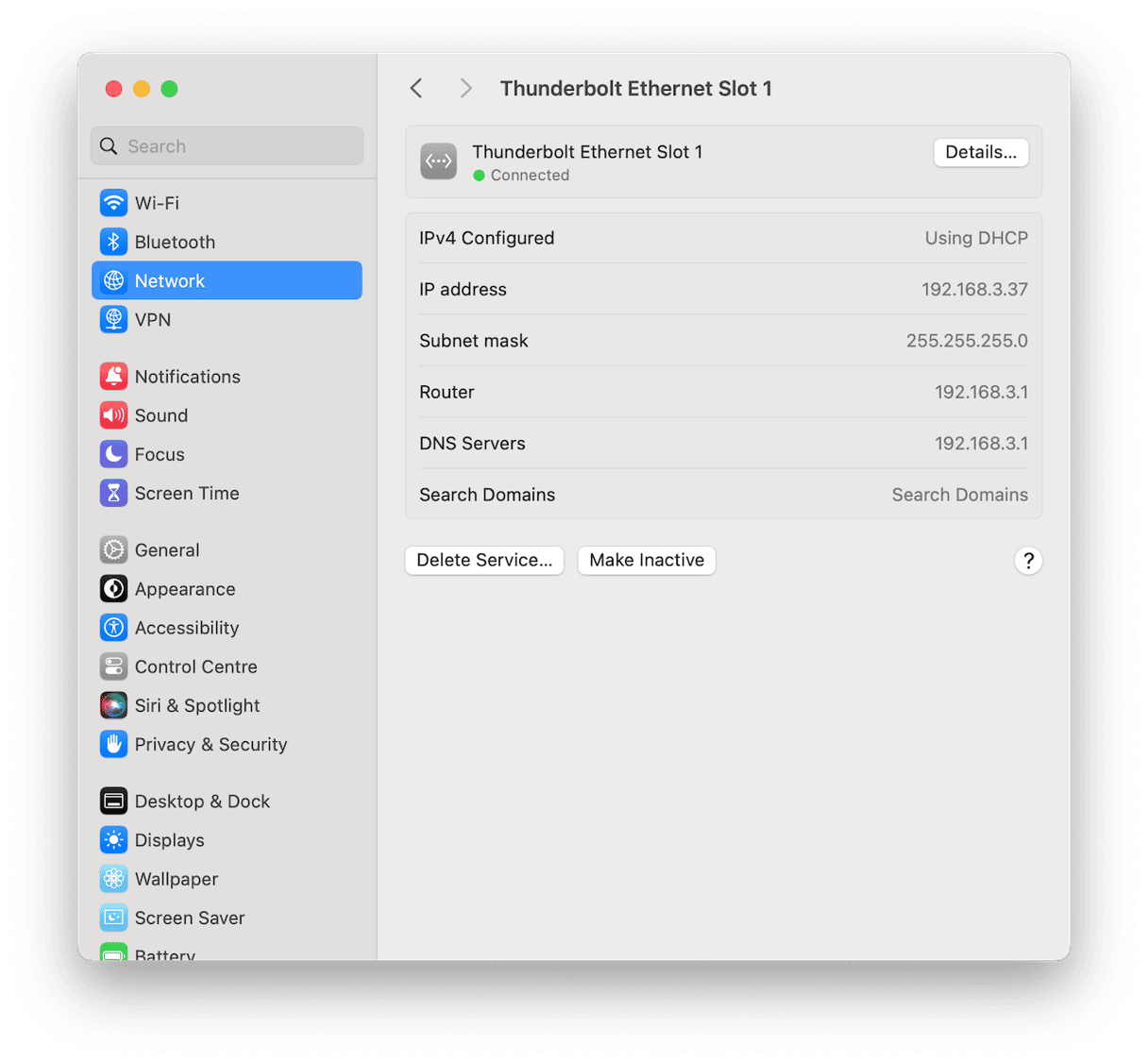
There’s another way, though — Terminal. Here’s how to find IP address on Mac using Terminal:
- Go to Applications > Utilities and double-click Terminal to open it.
- Type one of the following commands, depending on how your Mac is connected to the internet. Press Return after the command.
Wi-Fi: ipconfig getifaddr en0
Wired: ipconfig getifaddr en1
Terminal will display your local IP address.
To see your public IP address, use the command: curl ifconfig.me
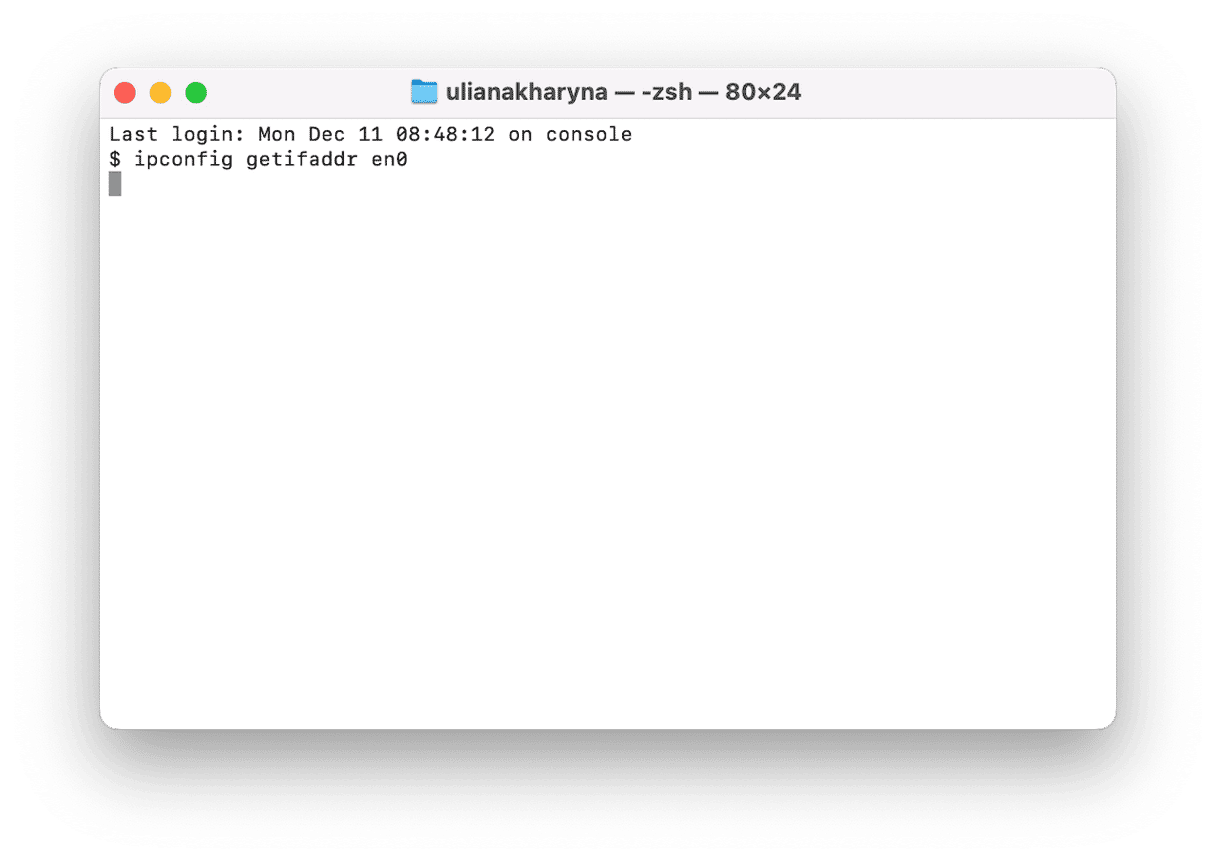
How to improve privacy on Mac
Using a VPN isn’t the only way to improve your privacy when you use your Mac. There are lots of other things you can do, like deleting your Recent Items list, clearing out cache files, cookies, and other browser data like recent downloads and searches, and managing application permissions. Doing all of that manually is time-consuming. However, CleanMyMac’s Privacy module can do it for you. First, download CleanMyMac for free here. Now, follow these steps:
- Open CleanMyMac.
- Click Privacy > Scan.
- Select items for removal and click Remove.
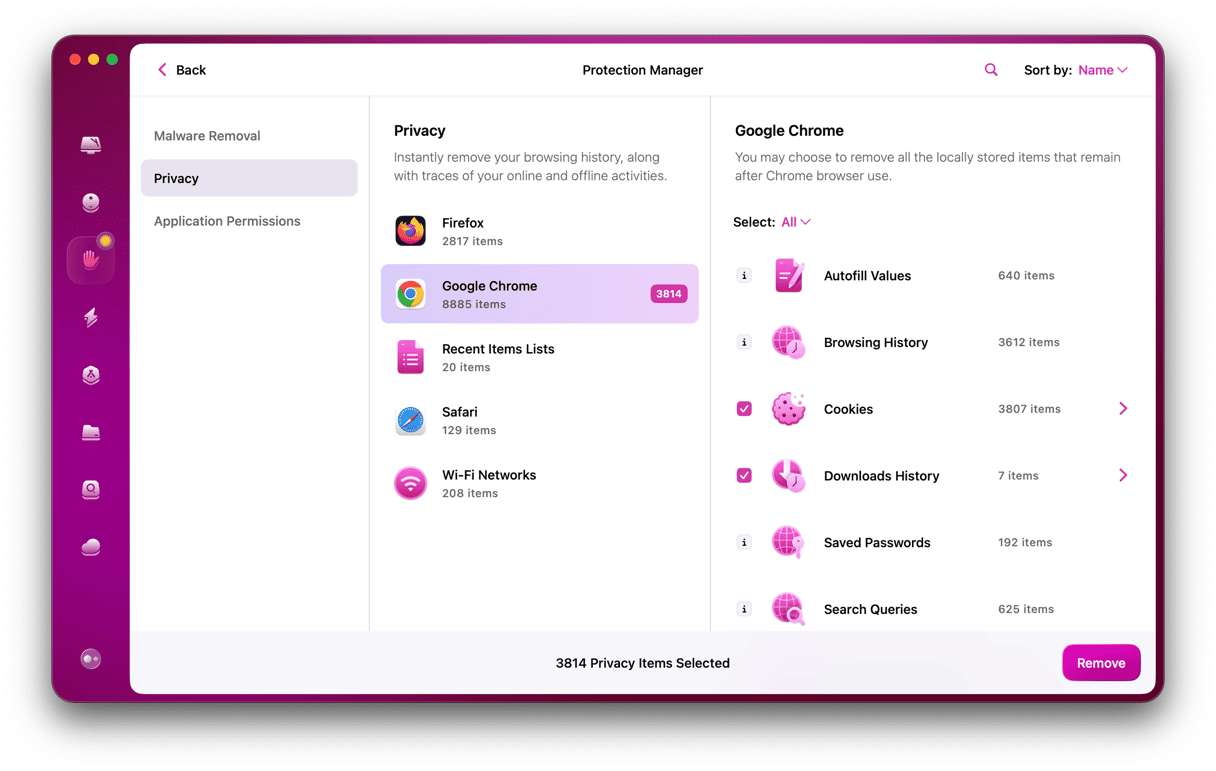
You may also want to check another module — Malware Removal — to make sure that no malicious software has ever sneaked onto your Mac. Just click Scan and wait to see if CleanMyMac finds anything.
The final way to find your local IP address is to check your router’s configuration pages. To do that, you will need to log into your router in a web browser by typing its IP address into the browser and then entering the admin name and password. Those details are usually on a sticker on the router or in the manual. The IP address is usually 192.168.0.1 or something similar. Once you’ve logged in, look for a section that displays connected devices. When you find it, look for your Mac, and you will see the IP address it has been allocated.
There are several ways to find your IP address on Mac, both the public IP address and the local IP address. Choose the method above that works best for you.






