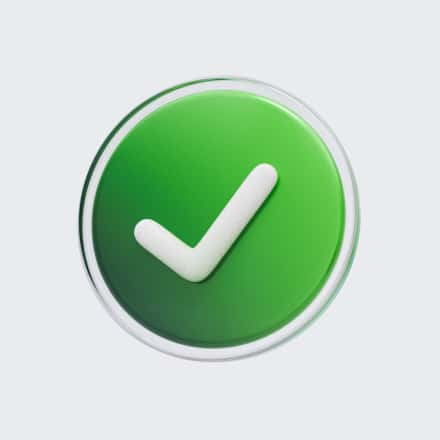Installing an antivirus app is a must if you want to ensure that your Mac is malware-free and your data is secure. But sometimes, you may need to turn off your antivirus. For example, if it interferes with another app or simply does not work as you expected it to. Whatever the reason, we’ll show you how to disable antivirus software on Mac. As a bonus, we’ll also explain how to remove it, how to prevent infecting your Mac with malware, such as adware and browser hijackers, and how to re-enable antivirus, should you need it.
How to turn off antivirus on Mac
There are several different ways to disable antivirus on Mac. Here are the main ones:
- App interface: Open your antivirus app, go to its settings, and look for an option that says “quit” or “stop components” — it should be in the General section.
- Dock: Right-click or control-click the icon of your antivirus app in the Dock and choose Quit.
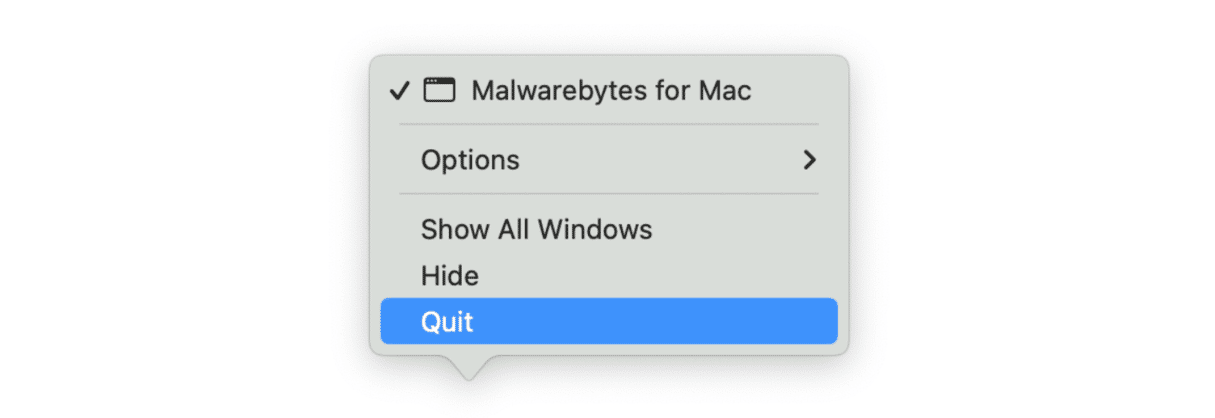
- Menu bar: Find the icon of the app in the menu bar, right-click or control-click it, and choose “quit” or “stop” there.
- Force quit menu: Press Command + Option + Escape, find your antivirus software, and click Force Quit.
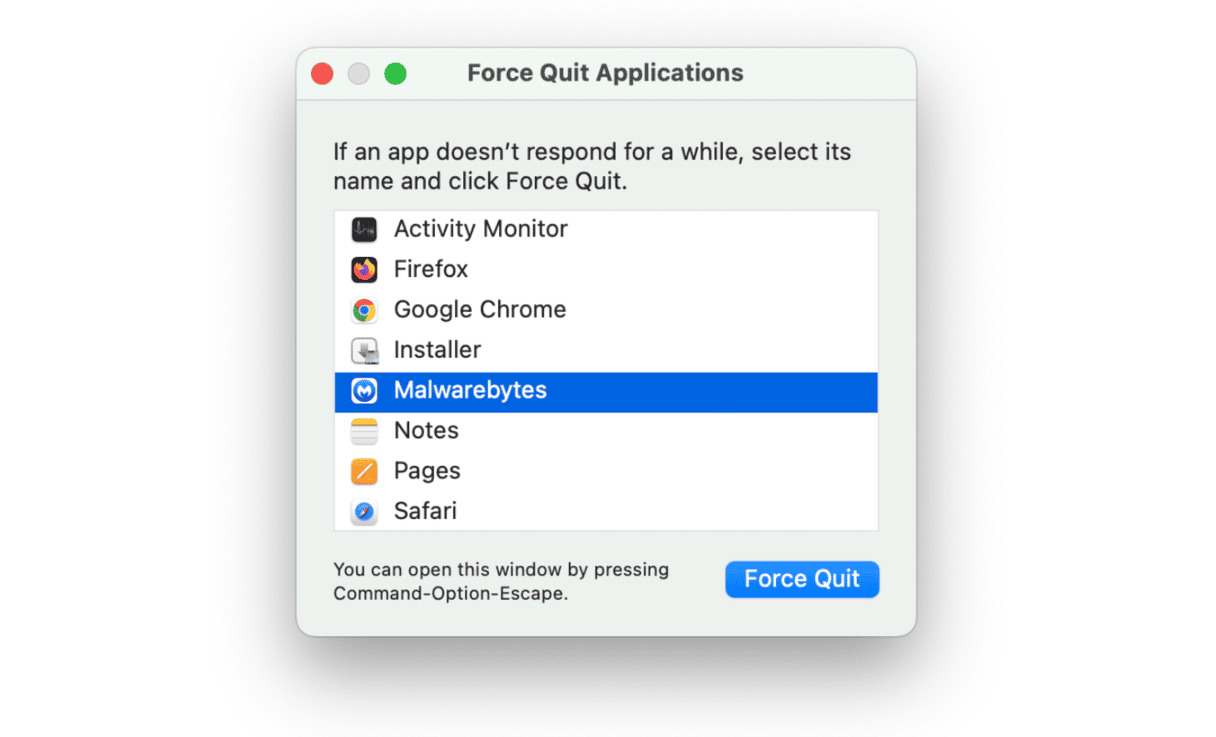
- Activity Monitor: Open Activity Monitor from Applications > Utilities, type in the name of your antimalware software, and quit all components and processes related to it by clicking X from the toolbar.

- System Settings: Open System Settings > Network > Firewall and use the toggle to disable the firewall associated with your antivirus software if there is one.
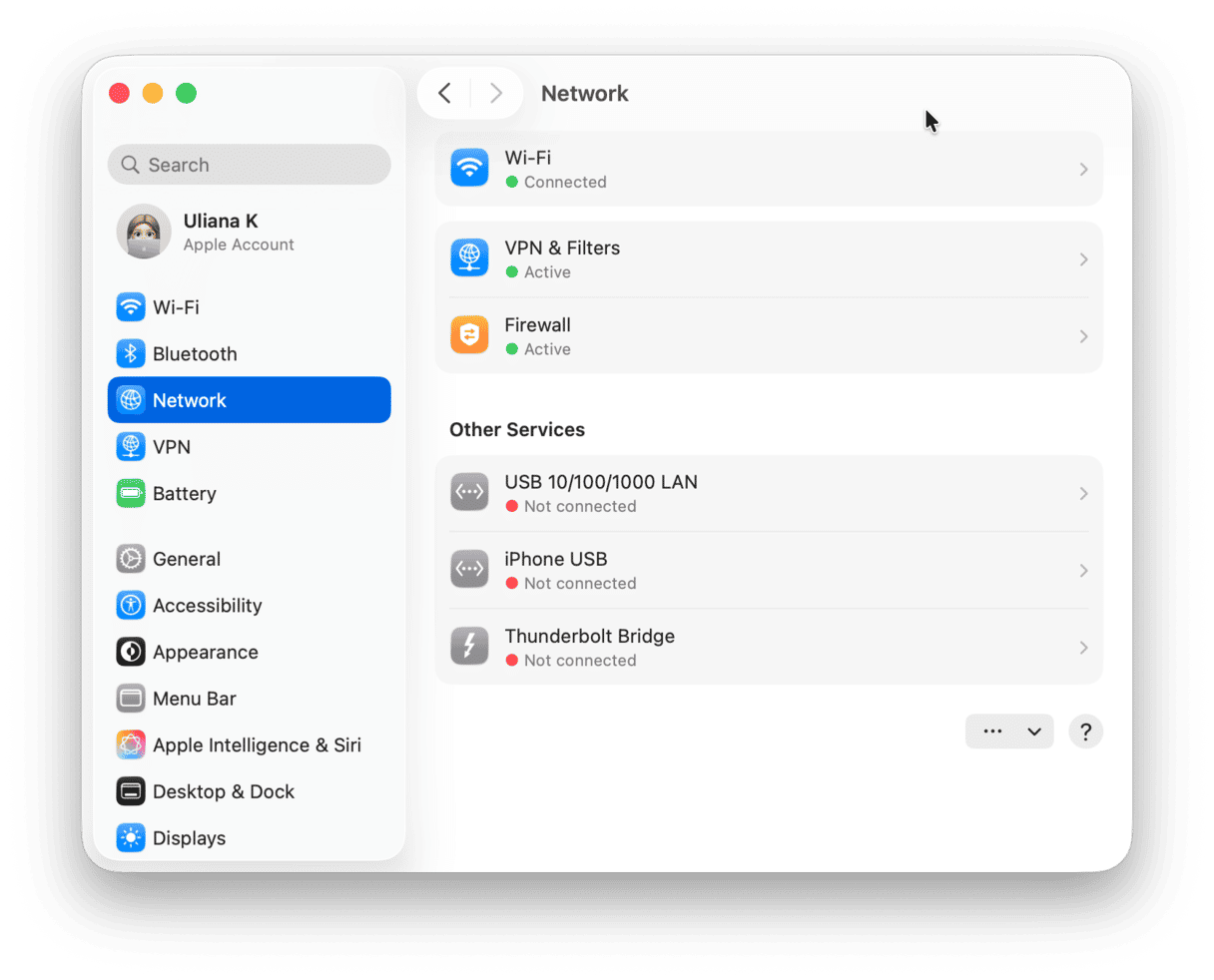
Disable antivirus on Mac using CleanMyMac
If you followed the steps above but could not disable antimalware software, try uninstalling it completely. We recommend using a dedicated uninstaller for the job since it removes all associated files from your computer.
One such uninstaller is CleanMyMac. This app is a powerful tool that allows you to remove any unwanted apps or software from your Mac, including antivirus software. Here’s how to uninstall antivirus software from Mac with its help:
- Start your free CleanMyMac trial.
- Open the app and choose Applications in the sidebar on the left.
- Click Scan > Manage My Applications on the top.
- In the Uninstaller section, find your antivirus app and select it.
- Click the Uninstall button.

That’s it! The app is gone forever, including all of the files it scattered all over your system.
Turn off antivirus in browser
Another thing you can do is disable antivirus in the browser but keep it running in the background and scanning your files. To do it, go to extensions, find your antivirus software there, and turn it off.
Here’s how to find extensions in different browsers:
- Safari: Open Safari > Settings from the menu bar and click Extensions. You’ll need to deselect an extension you want to disable.
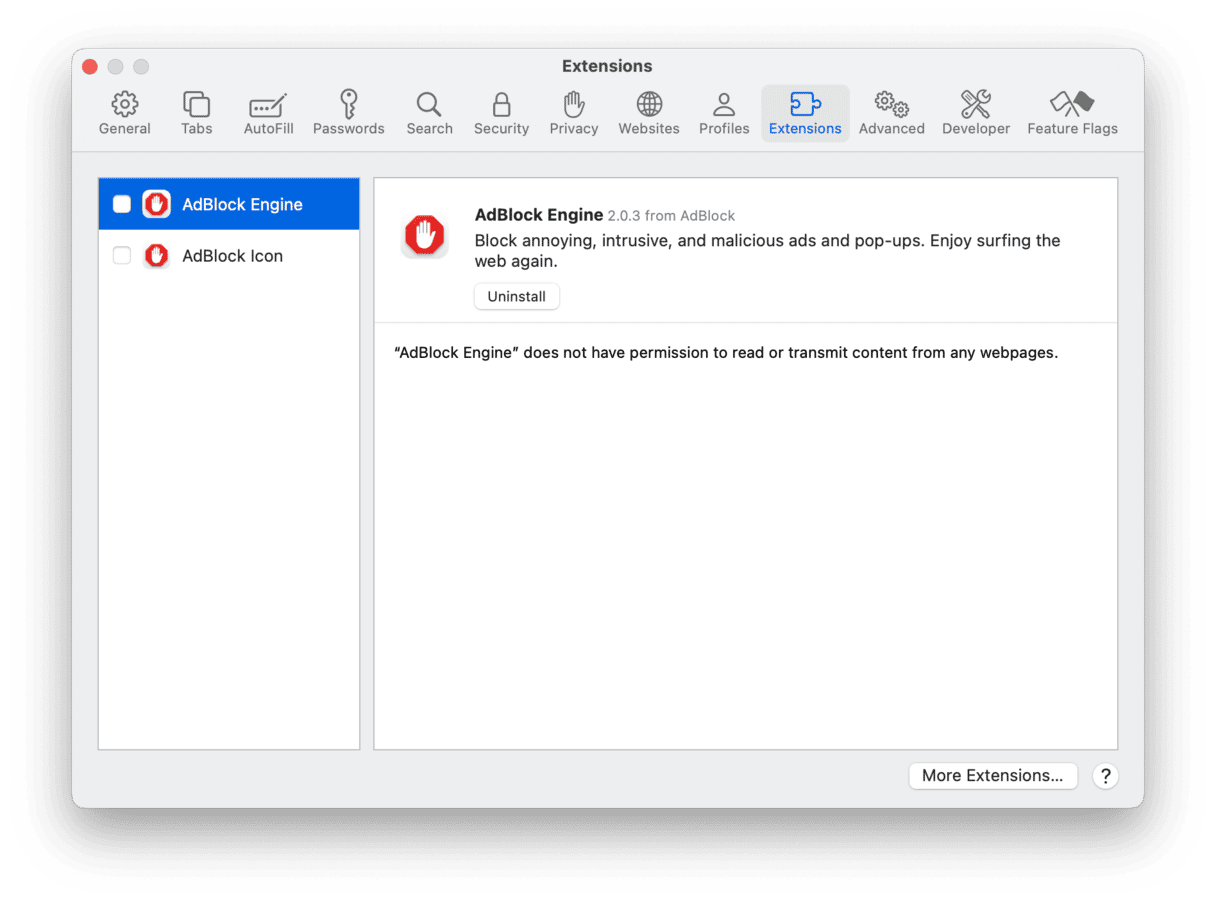
- Chrome: Paste chrome://extensions/ into the address bar. Use the toggle to disable extensions.
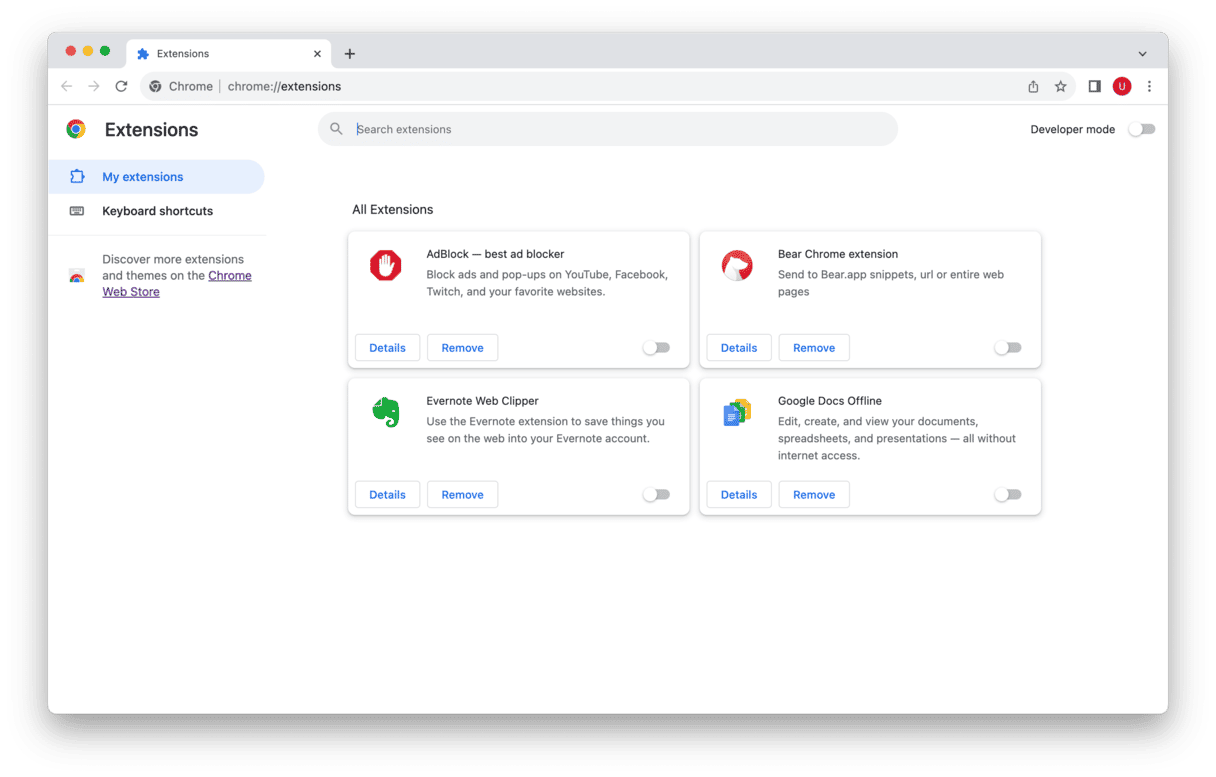
- Firefox: Paste about:addons into the address bar and click Extensions. Toggle off any extension you don’t need.
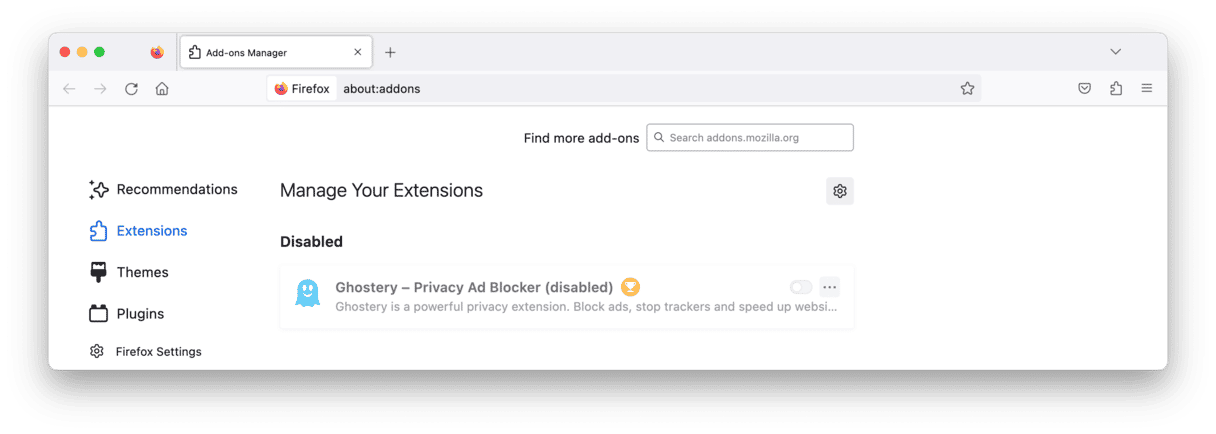
Manually remove antivirus software
If the above methods don’t work for you, you can also manually remove the software from your Mac. This method is more advanced and requires more care, as you have to hunt down and delete files and folders.
Here’s how to uninstall antivirus on Mac manually:
- Open a new Finder window and click Go > Applications.
- Drag the antivirus software to the trash.
- In the Dock, right-click or control-click the Trash icon and select Empty Trash.
- Next, open the Library folder on your Mac by going to the Finder menu and selecting Go > Library (you’ll have to press and hold the Option key to see it on the list).
- Open the Preferences folder.
- Look for any files or folders related to the antivirus software that you just uninstalled and delete them.
- Also, make sure to check the LaunchAgents folder.
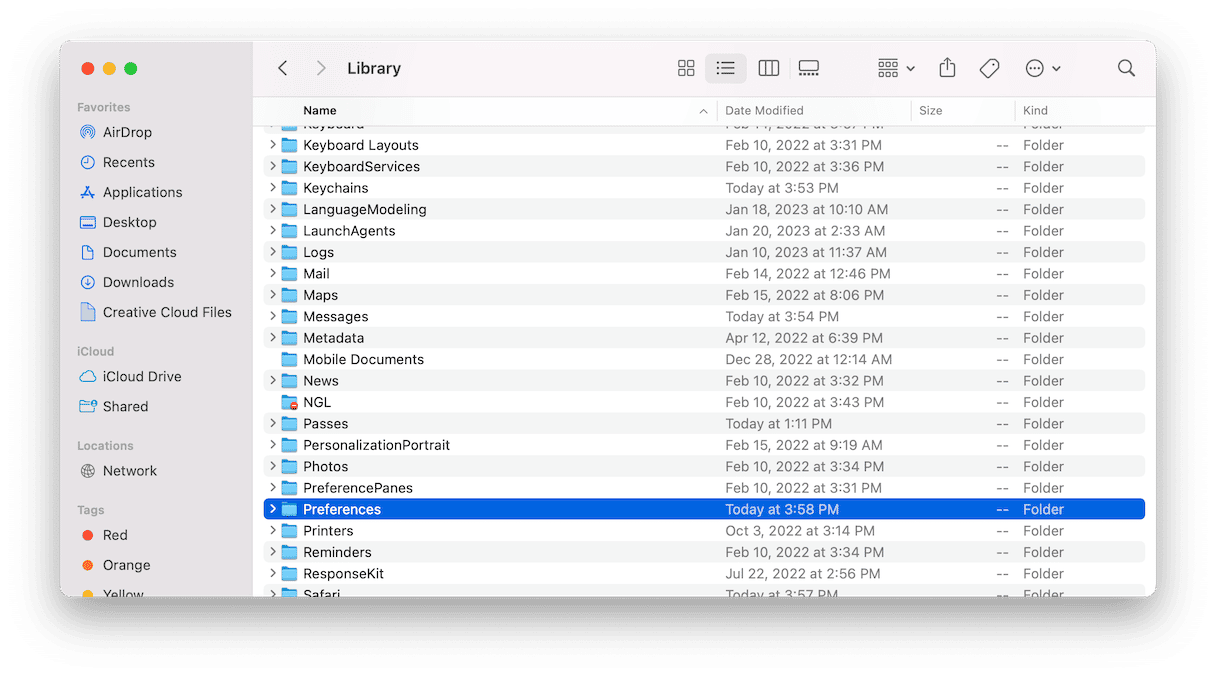
Be sure to restart your computer after you do this. This will ensure that the antivirus’s background processes are also removed.
It should remove all components of antivirus software from your Mac. But if you think you may have missed something, you can use the Finder search to look for any other files — just type in the name of the app you’ve just removed into the search bar and press Return.
It’s important to note that when you are manually removing the software, you need to be very careful not to delete any other important files or folders. It’s also necessary to be aware that some antivirus software may have additional components that are not located in the Applications folder or the Library folder. Therefore, it is always a good idea to check the developer’s website for instructions on how to properly uninstall their software. Alternatively, check out this guide on complete app removal to find folders where you can find app leftovers.
How to keep your Mac safe
Now that you know how to turn off antivirus on Mac and how to uninstall it, it’s a good idea to run a scan with another program to ensure that your Mac is clean. This will help you make sure that there are no leftover files or components that could potentially cause issues.
This is another area where CleanMyMac can help you out. It has a scan tool that will search your hard drive for adware, browser hijackers, and other malicious software. Once CleanMyMac is installed on your computer, you’ll just need to follow these steps:
- Open CleanMyMac.
- In the sidebar, choose Protection.
- Now, click Scan.
- When the scan is finished, you’ll see if there are any threats on your Mac.

CleanMyMac does all the heavy lifting by scanning and removing anything malicious it finds. All you have to do is tell it when to start scanning and periodically reboot your Mac. Developing a habit of running regular scans is a good way to keep your Mac malware-free.
How to re-enable antivirus
Whatever your reason for disabling your antivirus software was, it is never a good idea to keep your Mac unprotected. The thing is that malicious apps are sneaky and can hide themselves well, so you need to invest in an extra layer of protection to keep your data safe. Antimalware software is what can give you this peace of mind.
But how to restore protection? In most cases, you’ll just need to go to your Applications folder and open your antivirus app. It will then add its item to the menu bar if it has one. If you disabled extensions or Firewall, just follow the steps we outlined above, but this time, enable the elements of your antivirus.
Now you know how to disable antivirus on Mac and how to remove it. Each method described above has its own pros and cons, and the method you choose will depend on the antivirus software that you have installed and your own personal preferences. Be sure to run a scan with another antivirus program to make sure that your Mac is clean. And always be extra careful when you’re doing it manually.
FAQs
Why is antivirus software important?
No computer is immune to malware. So, if you want to ensure that your personal and private data is safe and secure, investing in a trusted antivirus software can help prevent any type of threat from sneaking onto your system.
How to find what antivirus software I have?
The easiest way is to go to Finder > Applications and see what’s installed on your Mac. You can also open the Spotlight search and type ‘antivirus’ to see any results, but it is less reliable than browsing the Applications folder. Not sure which app is actually an antivirus software? Conduct a quick Google search to read about anything you don’t remember installing.
How do you temporarily disable your antivirus software?
To turn off antivirus software temporarily, find its icon in the menu bar, control-click it, and choose something like “quit” or “stop” from the window that appears. Or you can open Activity Monitor, type the name of your antivirus there, and quit all processes related to it.
How can I tell if my antivirus software is working?
You can check that your antivirus software is running in the background. To do it, open Activity Monitor and type the name of your app into the search bar. If there are processes related to it, antivirus is working. There are also virus simulators you can run to check your antimalware software, but they may not be safe. If you are interested in how they work, do it at your own risk.
How to remove malicious antivirus software?
The most effective way to get rid of malicious antivirus software is to use a trusted antimalware app. Of course, you can try to remove it manually, but some components may be hidden deep in the system and will still be lurking on your Mac.