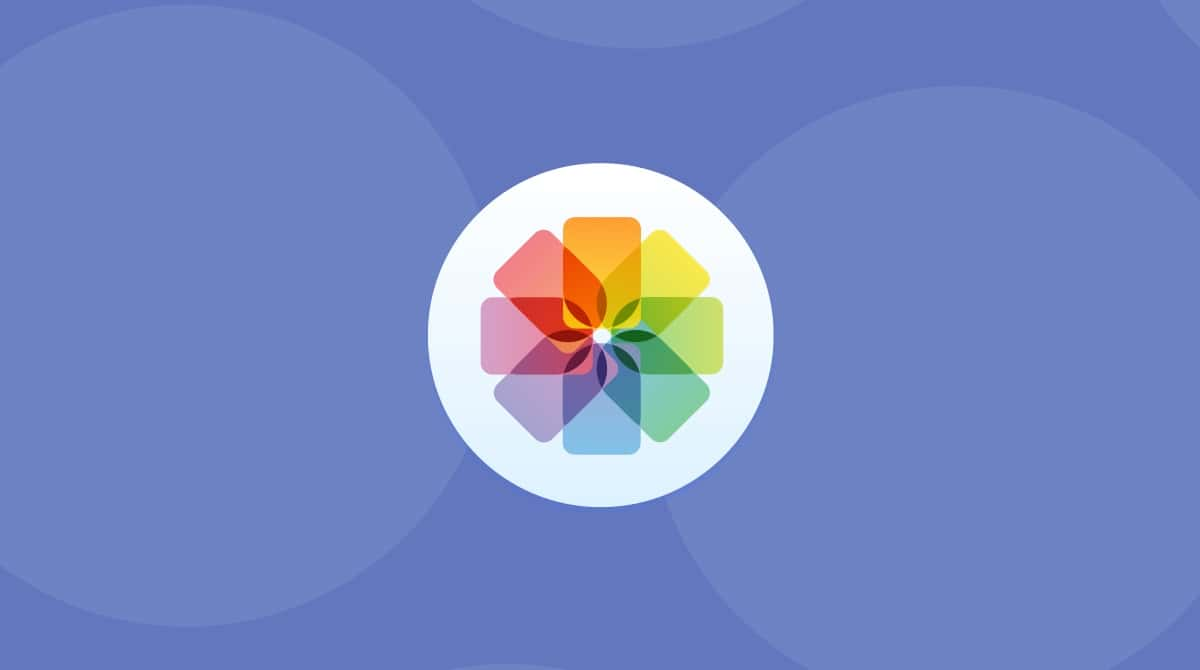Realizing your Mac has been infected with a trojan like the Cryxos virus can be panic-inducing. What does that even mean? How did it get there? I thought Macs couldn’t get viruses…
If that’s you, I’m sure all these questions are swirling in your head. But don’t worry, I promise you won’t have to do anything extreme to your computer. Keep reading to see just how easy the Cryxos removal actually is.
| Name | Cryxos |
| Category | Trojan |
| Symptoms | Fake pop-ups and misleading error messages |
| Infection method | Software bundling or visiting malicious websites |
| System damage | Excessive pop-ups and slow performance |
| Removal |
What is Сryxos?
First things first, it’s essential to understand what the Cryxos virus is. At the heart of it, it’s an extortion scam. The malware displays deceptive pop-ups telling you your computer is infected with a virus and prompting you to call a support number. Typically, the people you contact will then try to charge for their “services.” In reality, services don’t do anything and fix a problem that never even existed.
The best-case scenario is that those support specialists simply remove Cryxos to eliminate those pop-up messages. But, that is unlikely because they want you to call back so that the scammers can charge you again.
How can Mac get infected with Сryxos trojan?
It’s possible that you can start seeing these pop-ups just from going to a website that’s been compromised by a hacker or scammer. Simply going to the website will trigger the pop-ups, but once you navigate away from the site, you’ll most probably stop seeing these error messages.
But, it is also possible for your Mac to get infected with the trojan that will constantly cause these pop-up messages to appear.
Typically, a Mac gets infected with Cryxos malware through software bundling. That’s when it sneaks onto your computer during the installation of some other, unrelated application. That’s why it’s always a good idea to check the Advanced Options any time you install a new app on your computer.
How can Cryxos harm Mac?
At the bare minimum, the Cryxos trojan can be considered to be a pest and a nuisance. It will flood your computer with popup ads and fake error messages — even audio messages. But there are also more serious aspects to the Cryxos malware that you should be aware of.
The fake virus alerts will try to scare you into paying for antivirus software that is absolutely not needed. This usually occurs after you are coerced into calling a “tech support” phone number. They’ll ask for remote access to your Mac, and that’s when the hackers will go to town on your device.
In addition to installing needless and likely dangerous malware on your machine — such as ransomware or a virus — the attackers will also ask you to pay for their “services.” If they manage to coerce you into giving them remote access to your computer, they can steal whatever personal data they can find on your hard drive. If this isn’t bad enough, they can come back again anytime they like unless you remember to sever their remote access connection.
Like all malware, the Cryxos trojan on a Mac (as well as other malware that reaches your machine) will have a detrimental effect on your device’s performance. Your laptop battery will overheat, your browser speed and overall system performance will decrease, and the CPU will be taxed until it can’t handle the strain anymore. Eventually, everything will crash.
If the Mac overheats due to extreme pressure on the CPU, this can end up damaging the inner workings of the computer, such as the motherboard and the battery.
Symptoms of Cryxos infection on a Mac
So, how do you know if your Mac has been infected by the Cryxos trojan? There are 3 main ways to tell that something’s definitely up:
- Impacted system performance: As we just mentioned, you’re going to see a serious slowdown in system and browser performance. Check your Activity Monitor to see which programs are taking up the most power. Also, watch the heat of your Mac’s battery.
- Your Wi-Fi network is stuttering: You may have fantastic Wi-Fi speed, but no network can sustain large amounts of data being transferred from your machine for long. If your Wi-Fi keeps disconnecting, there may be a reason why.
- Popup ads: The Cryxos malware serves up many infected ads. If you start seeing lots of scary popups warning you of virus infections, Cyrxos could be to blame.
How to remove Сryxos from Mac automatically with CMM
As I said earlier, just because your Mac has been infected with the Cryxos trojan doesn’t mean it’s the end of the world. There is an easy and effective way to get rid of it.
Try downloading the app CleanMyMac, powered by Moonlock Engine. It’s a tool to help optimize the performance of your Mac, and the best part is that you can try it out for free. Quickly detect and remove malware like Cryxos!
Once you have CleanMyMac downloaded, just follow these steps:
- Select the Protection module on the left. This opens the antivirus removal tool.
- If it’s your first time using CleanMyMac, select Configure Scan first to access the settings and choose your scan settings. We recommend selecting everything — especially Deep Scan.
- Exit Configure Scan and then click the Scan button. CleanMyMac will start methodically searching your Mac, looking for all traces of the Cryxos trojan, as well as any other threats that may be lurking on your computer.
- When the Cryxos malware has been found, CleanMyMac will show it to you on a list of threats that have been found. Select it and click Remove.
- We recommend that you click the Optimize module next to remove all unneeded files. Some of them may be linked to Cryxos, and removing them will complete the job.
_1658340061.png)
The scan will take a couple of minutes to complete, but that’s all you have to do. That’s how easy it is to useCleanMyMac to remove any threats it finds during its scan.
How to prevent infecting a Mac with trojans
Since scanning with CleanMyMac is so easy and convenient, regularly doing it is a great way to help prevent future infections. Getting into the habit of scanning your Mac once a week, if not more, can help catch trojans before they sit on your hard drive for too long.
Another great tool that can help you prevent more viruses is the CleanMyMac real-time monitoring. Here’s how you can check if it’s turned on:
- Open the CleanMyMac menu in your toolbar.
- In the Protection field, check if the Real-time malware monitor is turned on in the Protection field.
- If it’s not, click Turn On in the bottom corner.

More tips to prevent trojans on your Mac
While regularly scanning and monitoring your computer for malware is a great way to prevent trojan viruses, it’s definitely not the only way. macOS has a lot of built-in security features designed to help with this too.
Keep your browser and Mac up to date
Developers are constantly finding and creating new patches to help protect their applications. Your browser and macOS are no different. Staying up to date with your software means that you’ll always have the most protected version of every app – even if that is your browser or your entire operating system.
Turn on your Firewall
macOS offers a built-in firewall and it is super easy to manage. All you have to do to make sure your firewall is turned on is to:
- Click the Apple logo in the top left.
- Select System Preferences.
- Hit the Security & Privacy button.
- Open the Firewall tab.
- Click the Turn On Firewall button.