If you’re getting frustrated with messages on your Mac about services being unable to access a keychain, you’re probably wondering how to turn off keychain on your Mac. After all, why keep something enabled if that seems to do nothing useful yet causes so much inconvenience? But before you think about how to disable keychain on your Mac, it’s worth learning more about the keychain, what it does, and how it works. And if you do decide to disable the keychain, it’s important to make the distinction between disabling a single specific keychain and turning the whole thing off.
What is keychain on Mac?
Keychain, now also known as iCloud keychain because it syncs with iCloud, is a tool for storing secure data like usernames and passwords for websites and other services. You can also use it to store secure notes. It uses end-to-end military-grade encryption, and so is as secure as anything you could use to protect your data. The only way to access data stored in keychain is to type in your username and password as well as authenticate with Touch ID or by using an Apple Watch.
It’s important to distinguish between keychain the service, individual keychains, and the Keychain Access utility. Keychain, or iCloud Keychain, is the name for the whole service that stores encrypted data. That service can store multiple keychains, each of which can hold different data and have a different password to access it. Keychain Access is the tool you use to view and manage items in each keychain.
Why disable keychain on Mac?
The main reason some people want to disable keychain on their Mac is because they are fed up with pop-ups telling them of a problem with it. However, those messages are a symptom of a problem that needs to be fixed, not a reason to disable keychain. You need at least one keychain, the login keychain, in order to use your Mac. If you delete it, your Mac will recreate it. However, you can disable or remove other keychains, and you can get rid of individual items in a keychain. We’ll show you how to do that.
How to turn off iCloud keychain on Mac
iCloud keychain stores your login details and autofill information for websites, apps, Wi-Fi networks, and more. When you’re signed in to your Apple ID on a device, and iCloud keychain is enabled, you can access those details and use them to login into apps and websites. Here’s how to disable it:
- Click on the Apple menu and choose System Settings.
- Click on your name at the top of the sidebar, then iCloud.
- Select Passwords & Keychain.
- Toggle the Sync this Mac switch to the off position.
- You’ll be asked if you want to keep a copy of the keychain on your Mac or delete it. Choose the option you want.
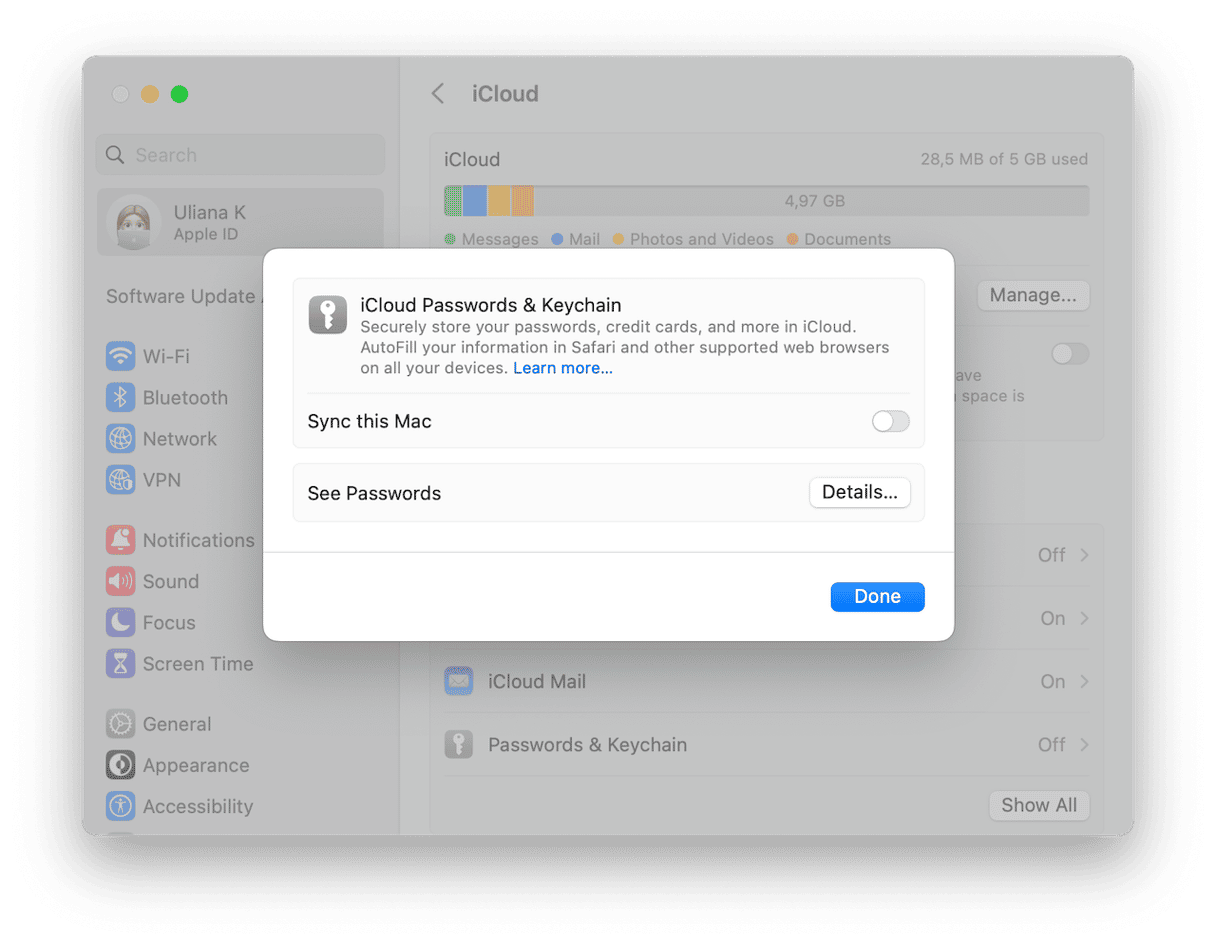
How to delete keychain on Mac
If you want to delete a keychain — rather than disable iCloud keychain — you can do that. However, there are some conditions. You can’t delete system-created keychains like login, iCloud, and System from within Keychain Access. You can, however, delete keychains that you created yourself.
- Go to Applications > Utilities and open Keychain Access.
- Locate the keychain you want to delete in the sidebar.
- Control-click or right-click on the keychain and select Delete Keychain.
- You can also select the keychain and then click the File menu and choose Delete Keychain.
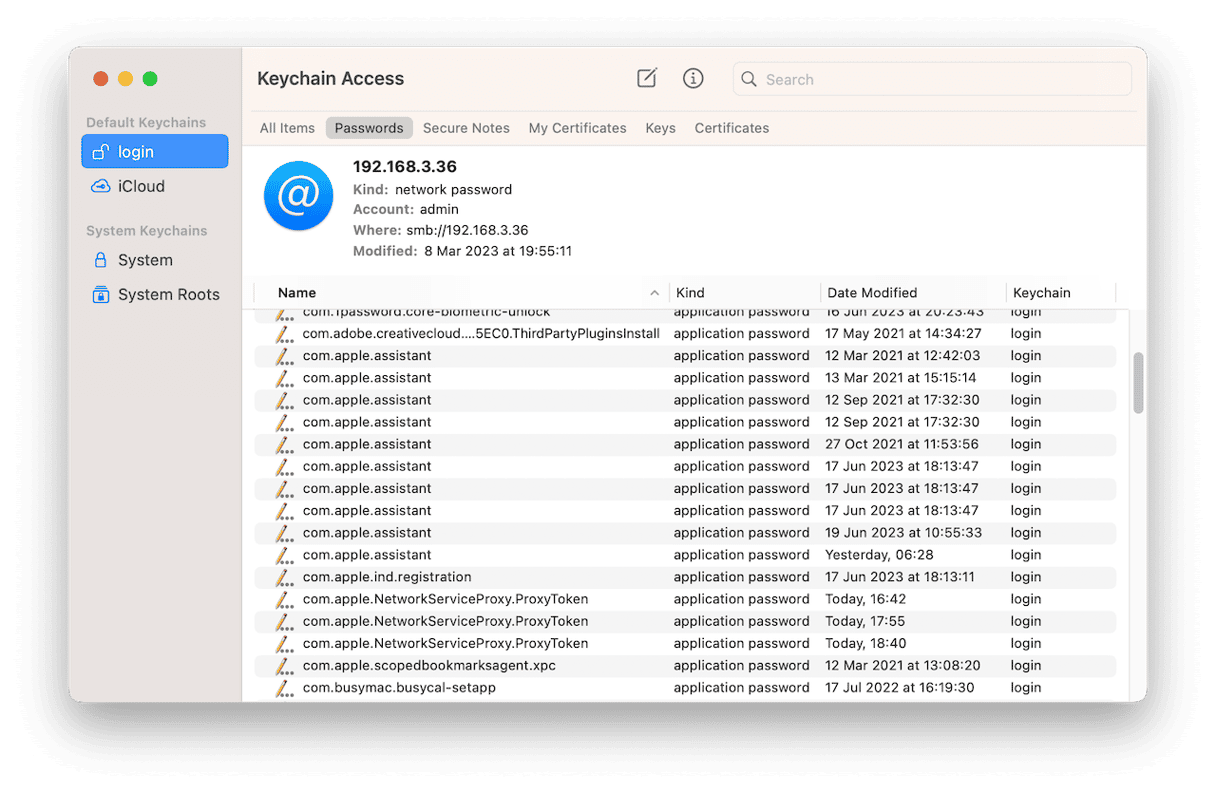
How to delete items in a keychain
As well as deleting an entire keychain, you can delete individual items in a keychain using Keychain Access:
- Open Keychain Access and click on the keychain that holds the item you want to delete.
- Scroll through the list of items until you find the one you want, or use the search box to search for it.
- When you find it, control-click or right-click on it.
- Select Delete [name of keychain]
How to disable keychain using Safari
Most of the information stored in your keychain will be login details for websites as well as credit and debit card details you use to pay for online shopping. You can disable both of those in Safari:
- In Safari, click on the menu bar and choose Settings.
- Select Autofill.
- Deselect the box next to User names and passwords and Credit cards to disable those.
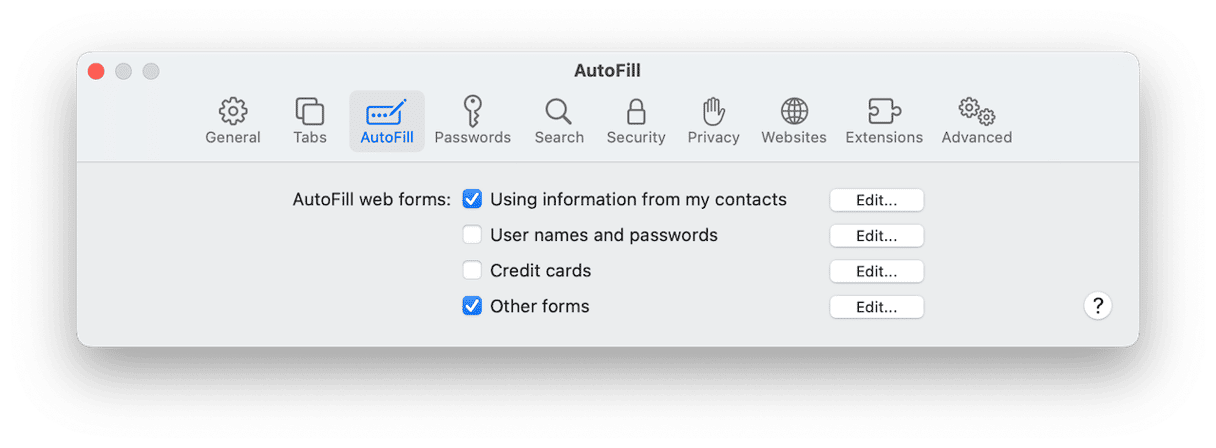
How to get rid of login keychain pop-up on Mac
If you keep seeing a pop-up window telling you ‘accountsd’ or another process can’t access your login keychain, it’s because the keychain is locked and won’t unlock using your login password. To unlock it, try your old password if you’ve recently changed it. To get rid of it completely, reset your user password in System Settings > Users & Groups. Click the ‘i’ next to your username and choose Change password. You can also check this article for more tips on getting rid of annoying pop-ups.
Follow the steps above to disable keychain on your Mac or fix problems with it.







