Your Mac’s password is used for many different purposes: it allows you to log in to you account, unlock the screen when it has automatically locked, and enable privileges for apps detailed in the Privacy & Security pane of System Settings. You can’t disable the password completely. However, you can set your Mac up so that you don’t need to type in the password every time you unlock the screen. Here’s how to turn off the password on your Mac.
Why you may want to change or remove your MacBook password
You may want to change your password if you want to have a stronger one or you suspect that it has been compromised. You may also want to change it if you’ve forgotten your old password and now need to regain access to your account.
As for removing the password altogether, the only reason to do it is convenience: if you are the only person using your Mac, and you do not take it to public settings, you may want to turn the password off so that you don’t have to enter it every time you start up or wake up your MacBook. The same goes for desktop Macs and as long as you don’t share them with other people who have their own accounts.
If you plan to give it away or sell, you may also want to remove the password. But in such a case, we recommend erasing your computer so that your data remains only yours.
How to remove login password on Mac
In new macOS versions, you won't be able to turn on this option if FileVault is enabled. To disable it, go to System Settings > Privacy & Security > FileVault, click Turn Off, enter your password, and click Turn Off Encryption.
Tip: instead of removing a password, try changing it to something easy (like 1111), so you don’t have to disable FileVault.
If you’re OK with disabling FileVault, here’s how to remove password from MacBook:
- Click the Apple menu and choose System Settings.
- Select Users & Groups.
- Click the drop-down menu next to “Automatically log in as” and choose your user account.
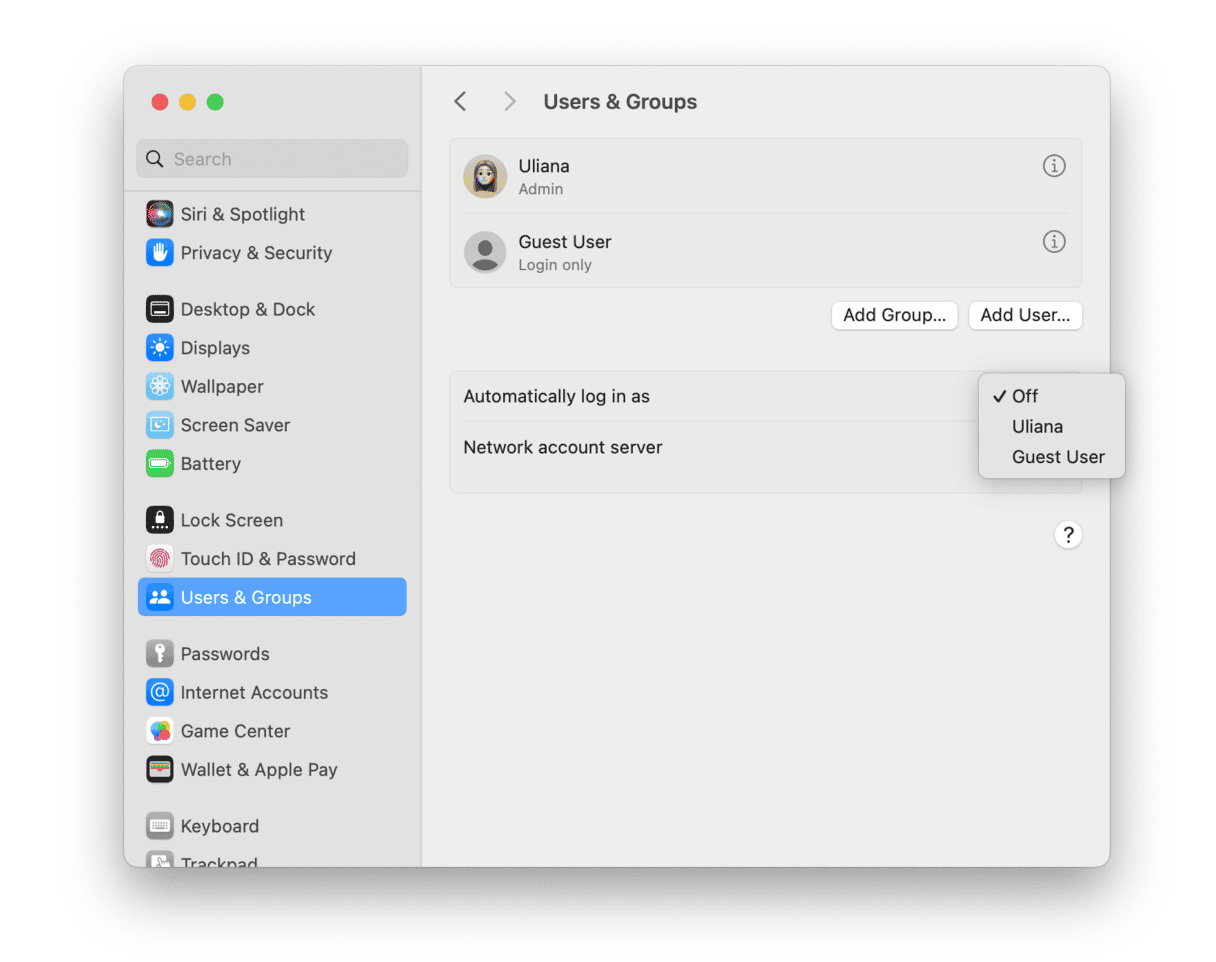
- Type in your password and click OK.
- Quit System Settings.
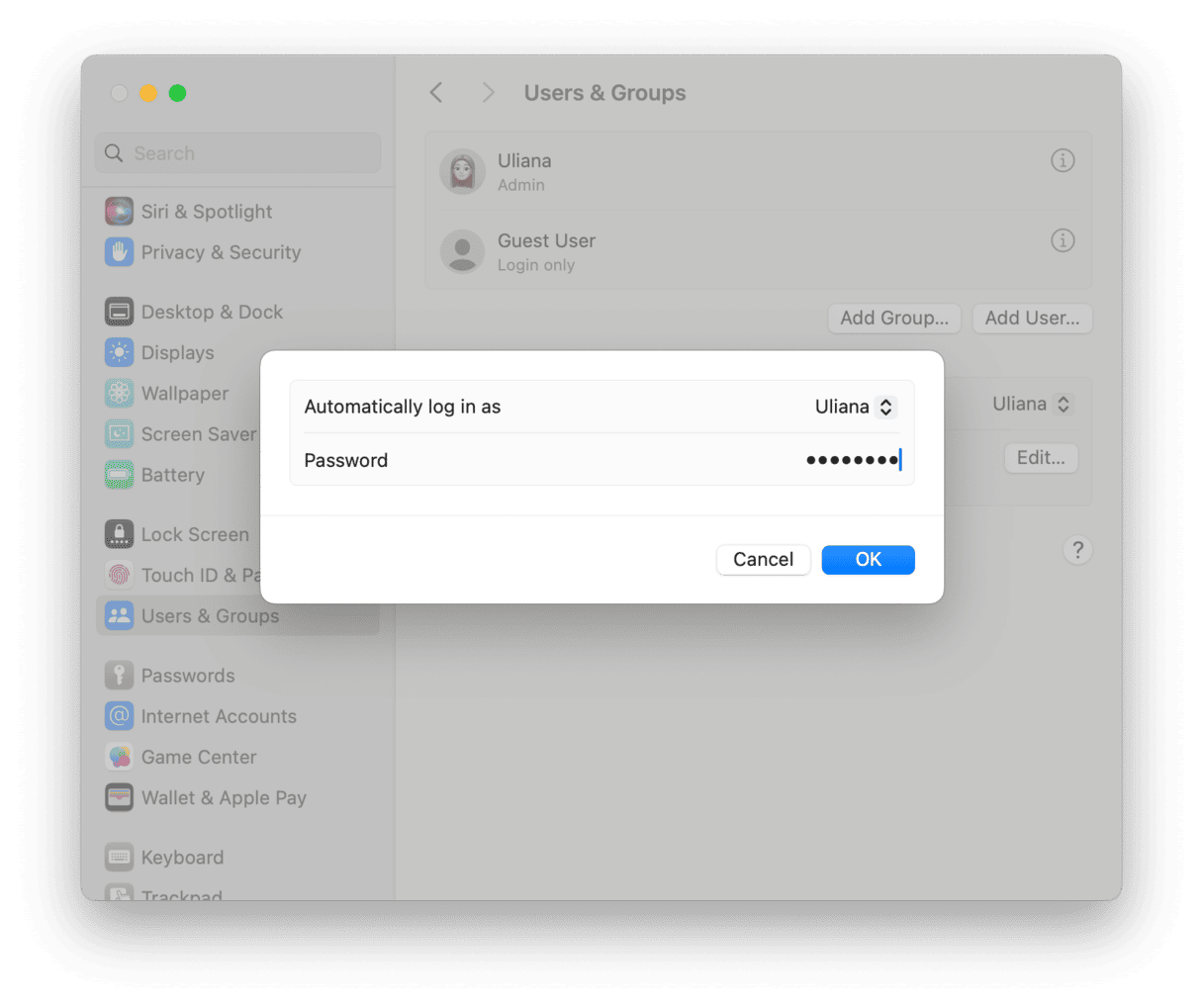
How to disable the sleep password on your Mac
The other instance when you need to type in your password to access your Mac is when you wake it from sleep or need to unlock the screen after the screensaver has started.
- Open System Settings.
- Go to Lock Screen.
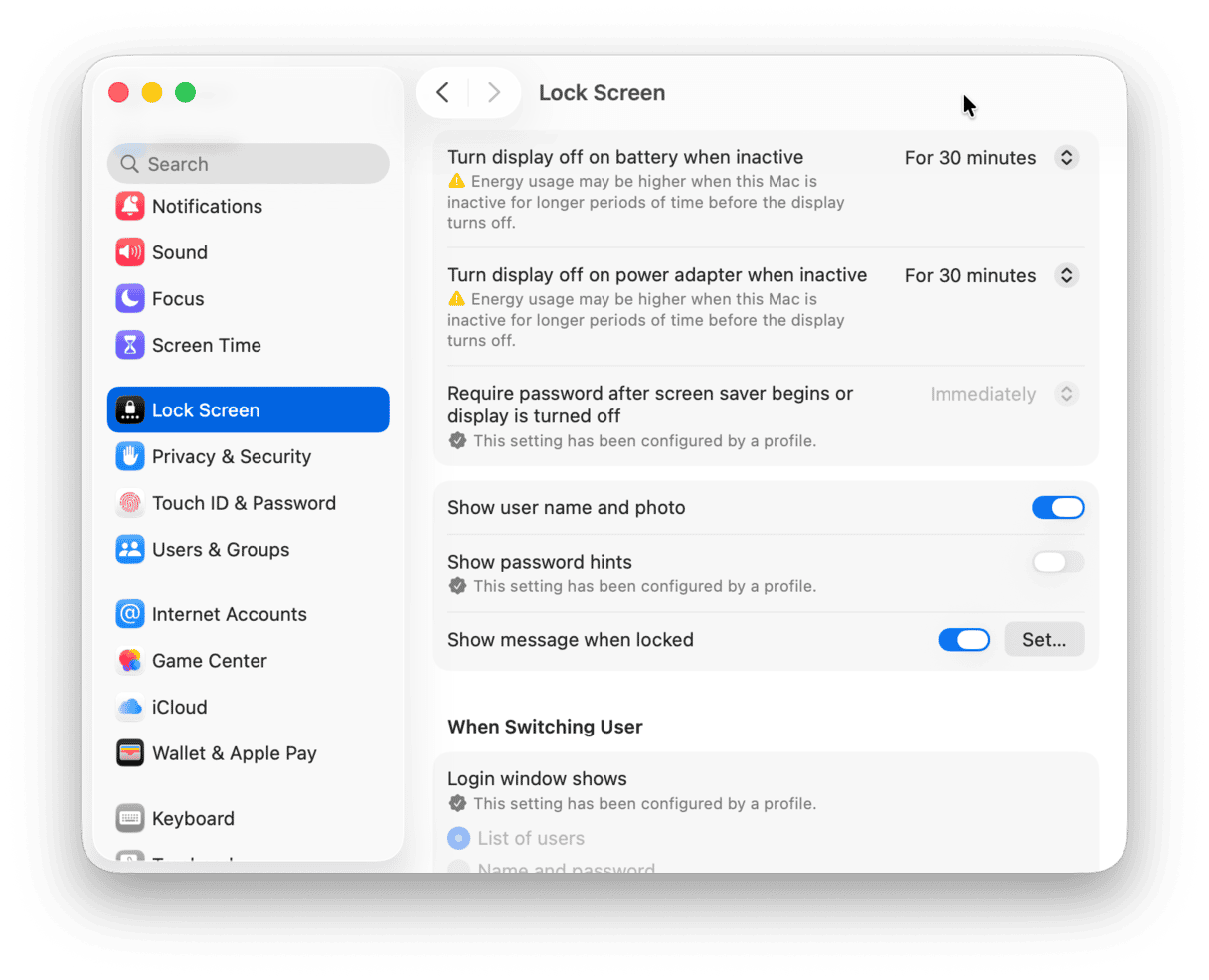
- Click the pop-up menu next to “Require password” and set the time that passes before you have to enter your password.
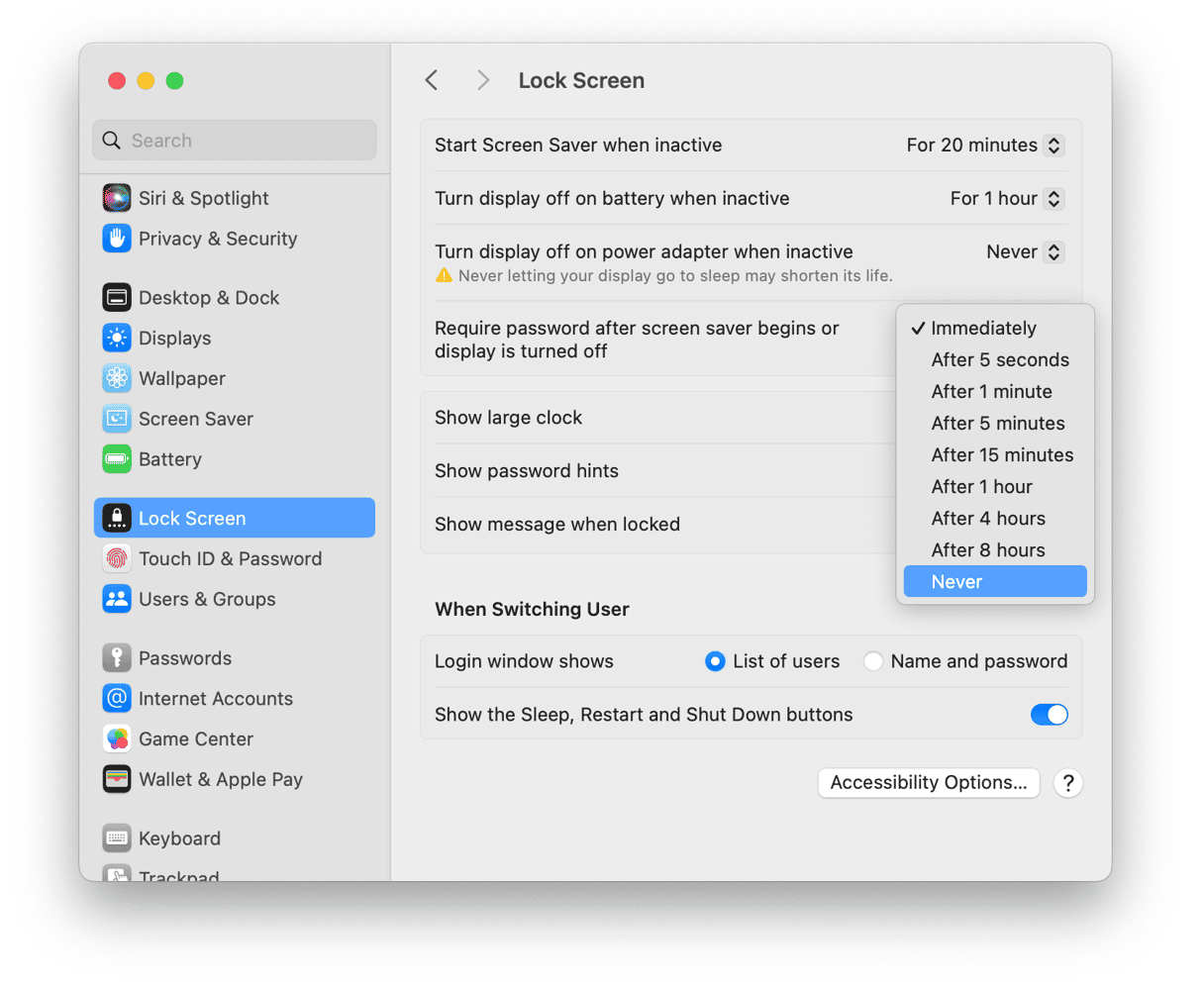
How to use your Apple Watch to unlock your Mac
An alternative to disabling the password altogether is to use your Apple Watch — if you have one — to unlock your Mac. You will still have to type in your password the first time you start up your Mac after shutting it down (unless you have it set to log in automatically, as we showed you above). However, you won’t need your password to wake it from sleep; it will unlock automatically when it detects your Watch is close and you’re wearing it.
Here’s how it works:
- Open System Settings and choose Touch ID & Password.
- In the section on the right, enable the unlock option for your Apple Watch (you will need to enter your password).
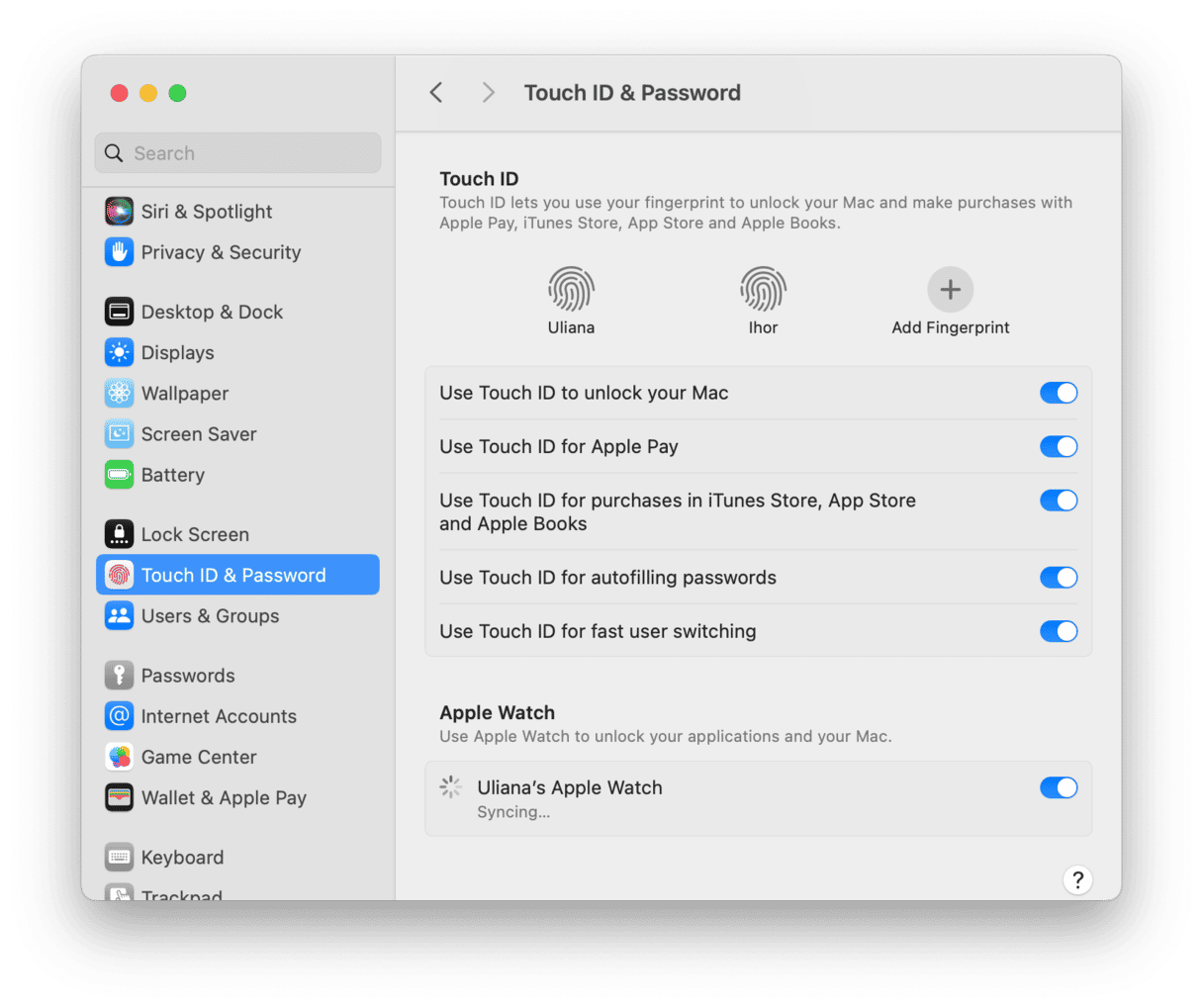
How to change your password on your Mac
Changing your password is not the same as disabling or removing it, of course. But if you change it to nothing, i.e., you leave the box where you would normally type a new password blank, on some Macs and some versions of macOS, this will allow you to log in or wake your Mac by just pressing Return.
- Open System Settings.
- Choose Users & Groups.
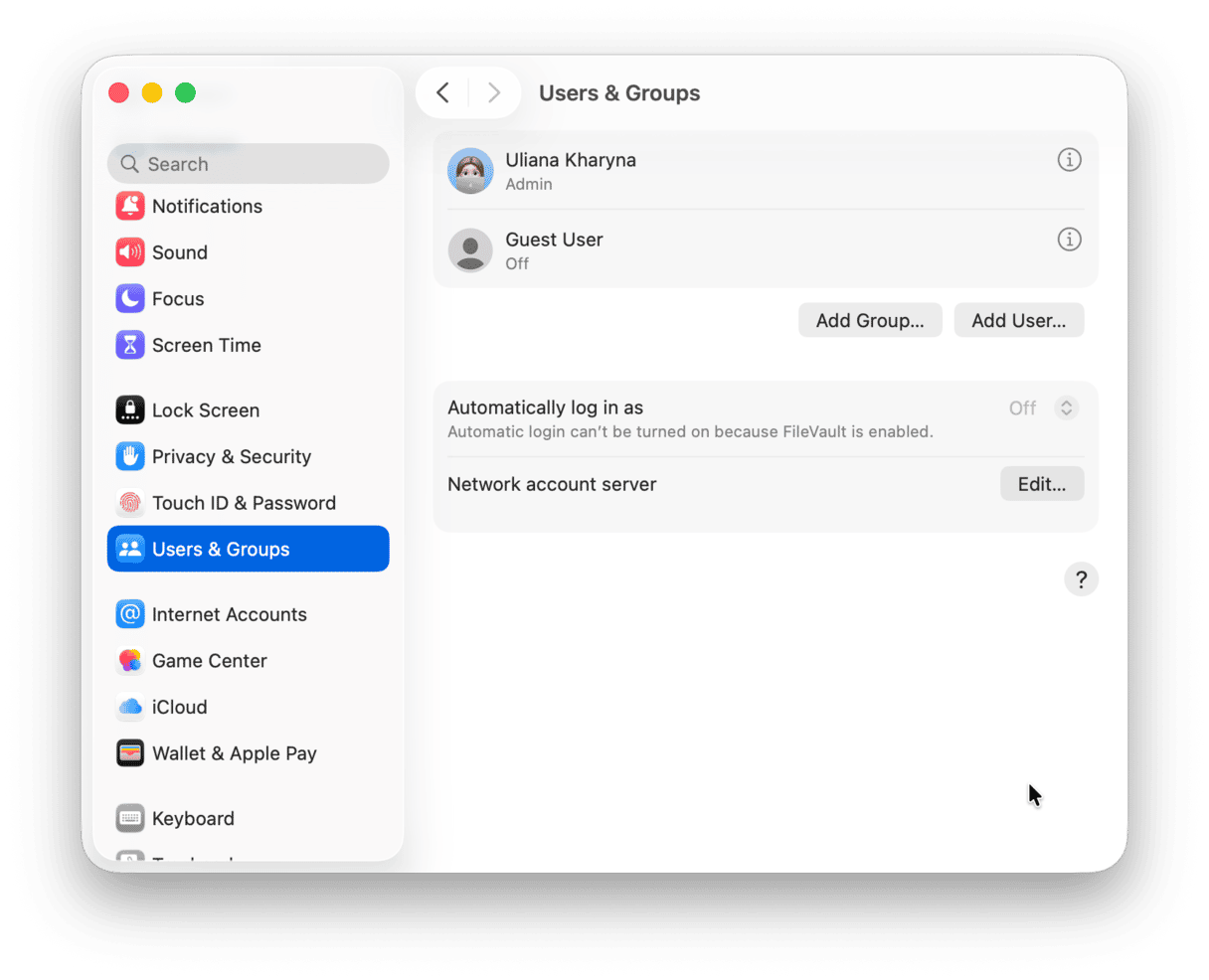
- Click the i icon next to your user account.
- Click Change next to Password.
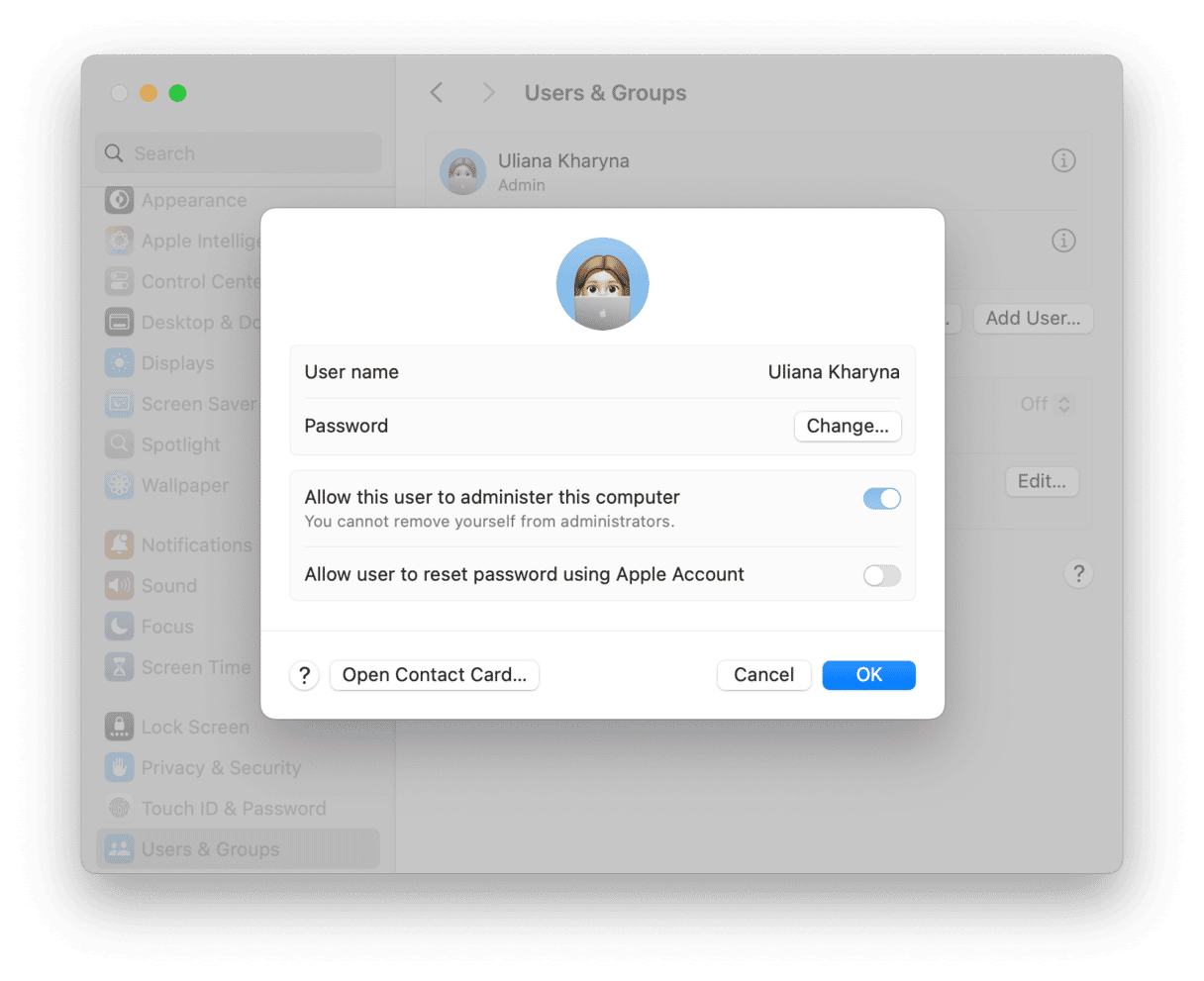
- Type in your old password and leave the New Password and Verify boxes empty.
- Click Change Password to confirm.
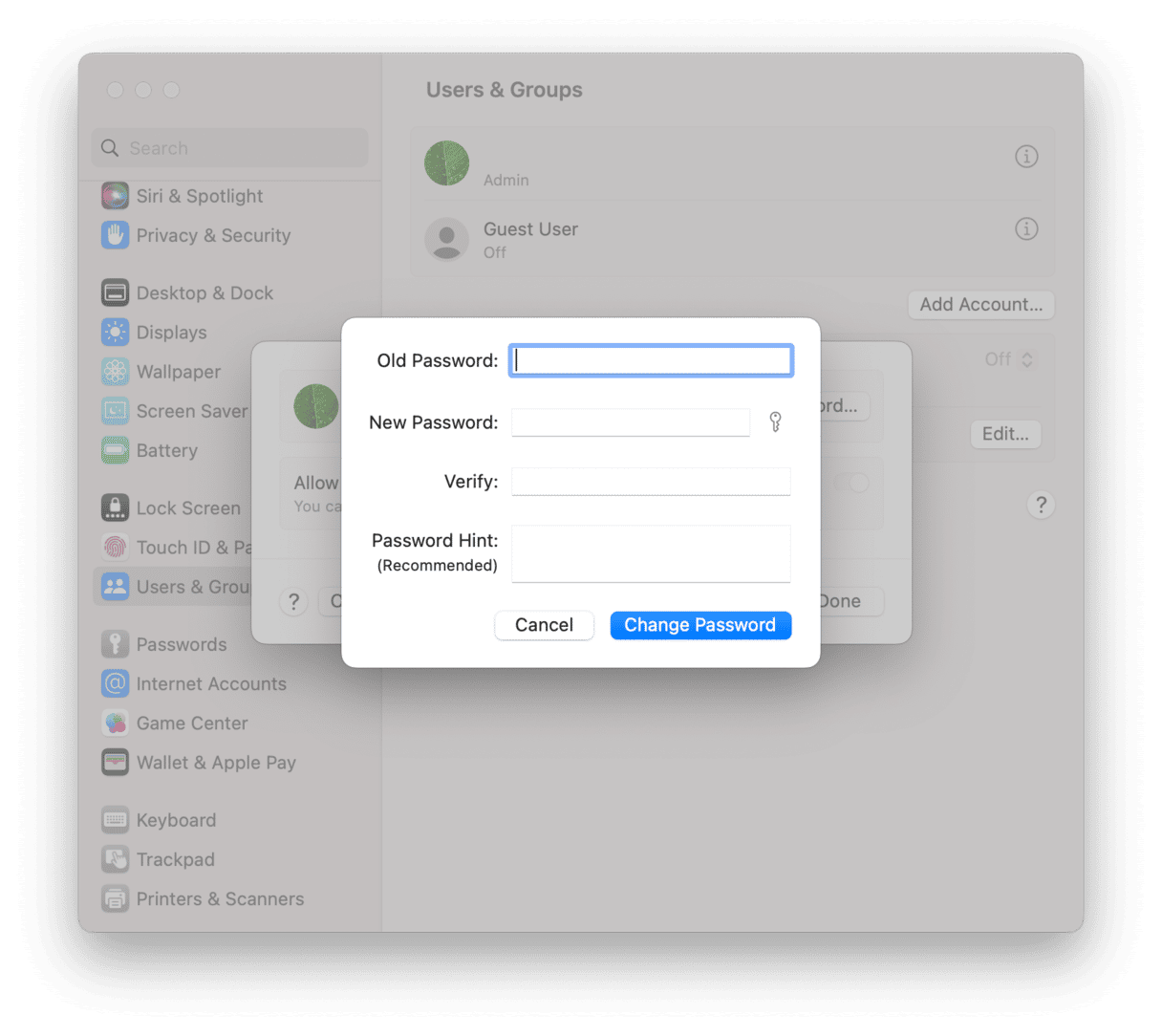
By following the steps above, you can disable the password on your Mac when you log in or when you wake it from sleep. If you disable it when you log in, your Mac will log in automatically to the account you choose. You will still have to use a password to log into another account using fast-user switching or when you log out. If you don’t want to use a password when you make changes to application permissions in System Settings, CleanMyMac can disable permissions in its Privacy tool.







