The ability to create and save secure passwords for websites and apps is one of the best features of macOS. It means that there is no excuse for forgetting passwords, or worse, writing them on a sticky note and putting them on the bottom of your monitor. The way that the Mac stores and manages passwords has changed in recent versions of macOS. It used to be that they were only accessible in Safari or Keychain Access, but you can now view and manage them in System Settings. In this article, we’ll show you all the ways to find saved passwords on Mac.
How to see saved passwords on Mac in System Settings
- Click on the Apple menu and go to System Settings.
- In the sidebar, click Passwords and type in your user password or authenticate using Touch ID or Apple Watch.
- To find the password you want, use the search box or scroll through the list.
- To see the password, click the ‘i’ next to the website name and hover the mouse pointer over the password.
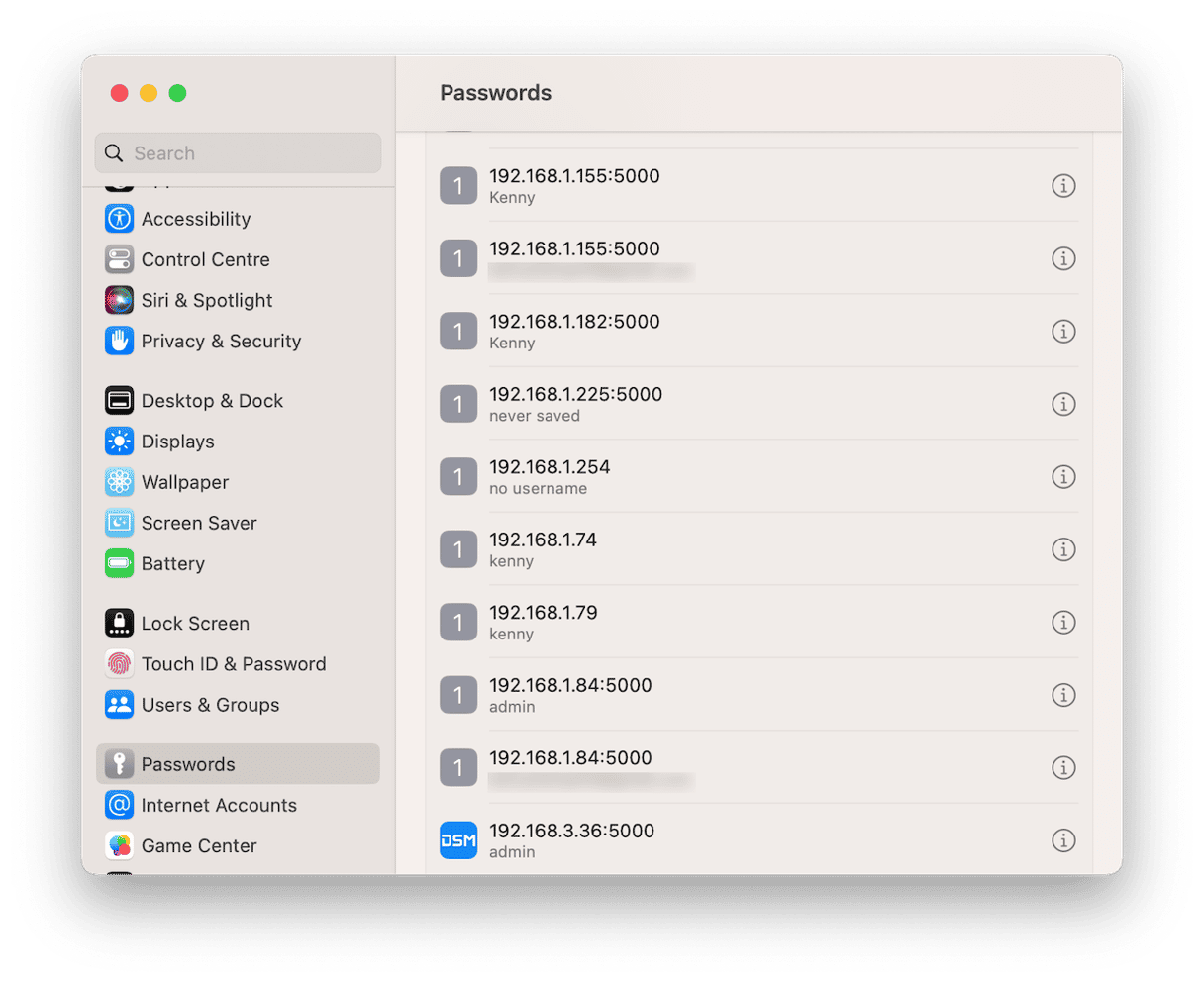
You can also use Spotlight to access the Passwords section of System Settings. Just click Spotlight in the menu bar or press Command-Space, then type ‘passwords’ into the search box. You should see the System Settings icon and the word ‘Passwords’ in the results. Click that to go directly to the Passwords section of System Settings.
Where to find saved passwords on Mac
In addition to Passwords in System Settings, there are other ways to see saved passwords on Mac. We’ll describe all of them below.
Keychain Access
The most widely used alternative to the Passwords pane is Keychain Access. Here’s how to use it:
- Open Keychain Access from Applications > Utilities.
- Choose the iCloud keychain.
- Search for the website whose password you want to find.
- Select it and click ‘i’ in the toolbar.
- Type in the keychain password and click Allow.
Safari
Passwords can also be seen in browsers. Here’s how to find saved passwords on Mac Safari:
- Click on the Safari menu in Safari.
- Select Settings.
- Click on Passwords and authenticate with Touch ID, Apple Watch, or by typing your password.
- Search for the website whose password you want.
- Select it and hover the mouse pointer over the ‘Password’ field.

Firefox
Here are the steps for accessing saved passwords in Firefox:
- Open Firefox and log in to your account.
- Click on the three lines at the right of the toolbar.
- Select passwords.
- Search for the password you need in the sidebar.
- Select the account details in the sidebar.
- Click the eye icon next to the password field.
Chrome
How to find saved passwords on Mac Chrome browser:
- Open Chrome and sign into your Google account.
- Click on your profile picture in the toolbar and choose the key icon or type
chrome://settings/passwordsinto the address bar. - Search for the password you want.
- Click on the password and type in your Mac login password.
- Click the eye to reveal the password.
How to delete or edit passwords
In Settings, when you click on the password, a window opens, and there are buttons for Delete and Edit. In Safari, when you select a password, there’s a button to Edit the password. To delete it, you click on the ‘-’ at the bottom of the sidebar. In Chrome, select the password and click Delete or Edit. In Firefox, select the password and click Edit or Remove. If you want to change the password itself, you will need to do that on the website itself. For more information on how to manage passwords, see this article.
There are lots of ways to save passwords and see saved passwords on your Mac. You can find them in System Settings and Keychain Access, as well as Safari’s settings. And every major browser, including Chrome and Firefox, allows you to save passwords for websites. Follow the steps above to find saved passwords in macOS or any browser.







