Sometimes getting more space is as easy as unchecking a box. Who knew a small toggle in System Settings was robbing you of gigabytes of storage? Mac system preferences are a mess, but these screenshots show how to tweak the defaults to your advantage.
- Turn off FileVault
FileVault is a disk encryption feature that greatly enhances your security. But if you are pressed for space, tradeoffs are inevitable. In fact, FileVault needs a lot of space and memory to encrypt every file on your Mac, and you can save a few gigabytes by pressing a single button.
- Go to System Settings > Privacy & Security > FileVault
- Click on Turn Off…
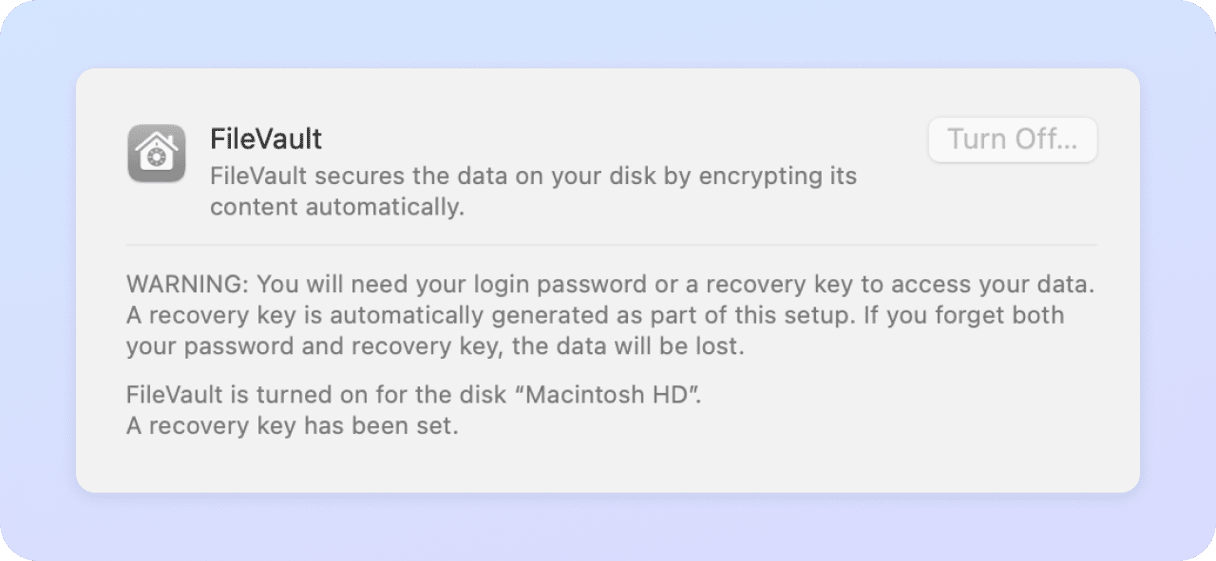
What happens if I disable it?
All your data remains intact, although it will not be encrypted in case of device theft.
2. Trimming down the Photos
We keep our photos in all sorts of places, not just in the Photos app. But when Photos imports them into its library, it creates an extra copy, which is always a waste of space. You can uncheck this easy-to-miss setting.
- Open Photos
- Click Settings under Photos in the top menu
- Uncheck Copy items to the Photos library
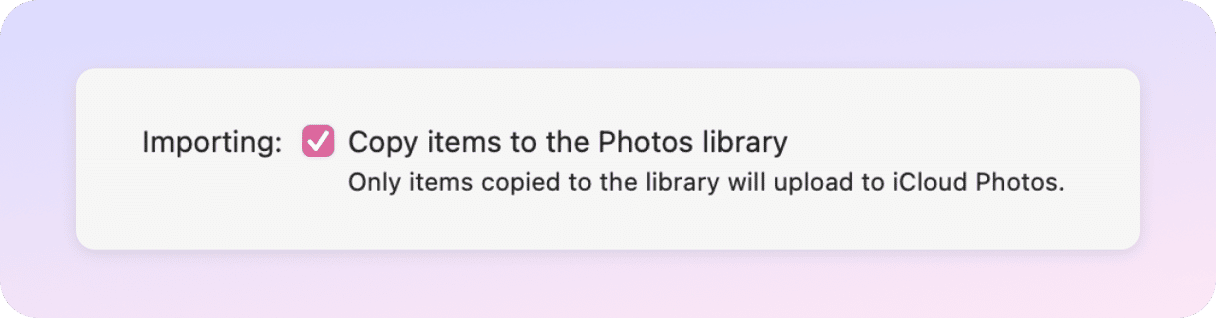
Find hidden storage on your Mac
Have you ever checked the username folder on your Mac? If you hold down Shift + Command + (. Period) you will see grayed out system folders, that are usually hidden. To hide these folders back, press the same combination of keys.
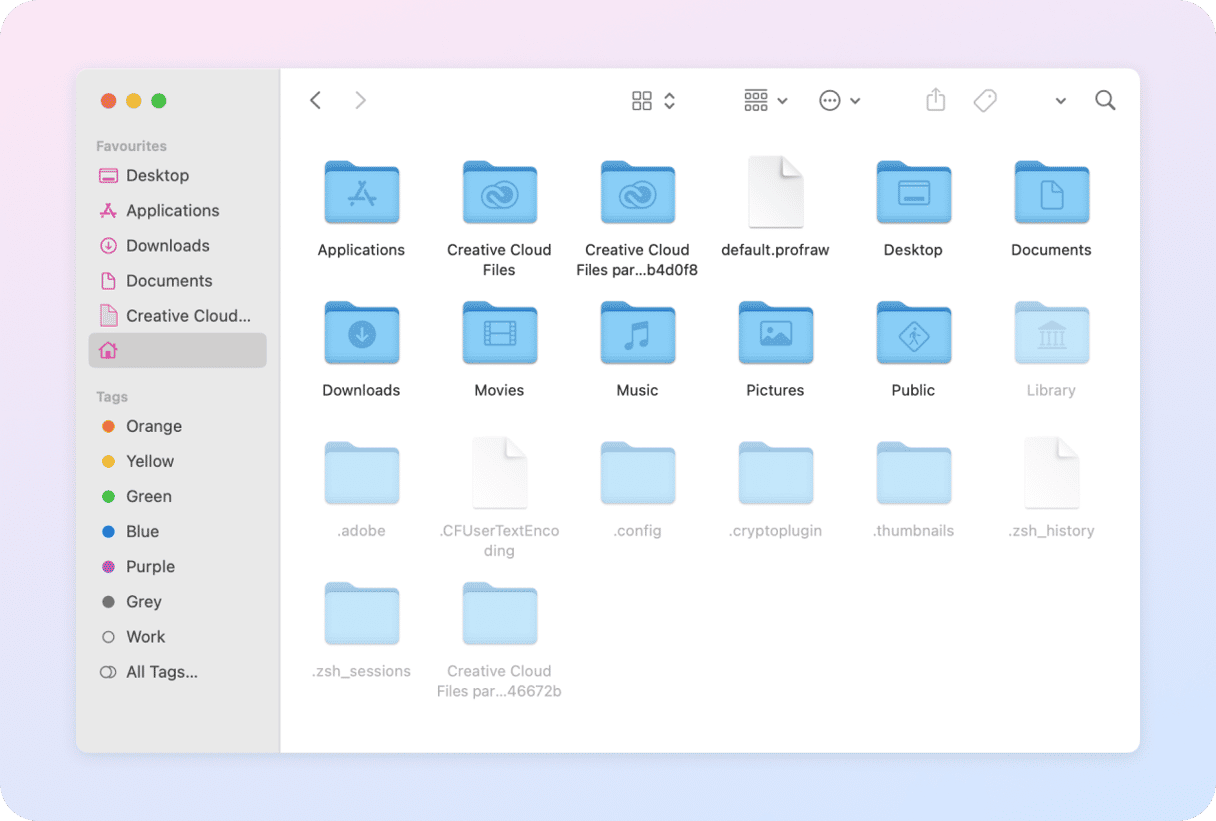
This is just one example of how you don't really know what really takes space on your Mac.
For a quick investigation, try the free version of CleanMyMac. This app comes with the Space Lens feature that creates an interactive map of your drive that's very different from the Finder. You can see your largest space wasters and long lost folders all across your Mac.

- You can free up 7-15 GB of space in one go
- Find unused apps and extensions
- Clear out tons of system junk
Get your free CleanMyMac trial — play around with all the features at no cost for 7 days.
This tool is notarized by Apple.
3. Empty Trash bin automatically
This hidden cleanup setting can be found in the Finder preferences. If you check it, files in the Bin will automatically disappear after 30 days. Zero effort and you get your valuable space back every time.
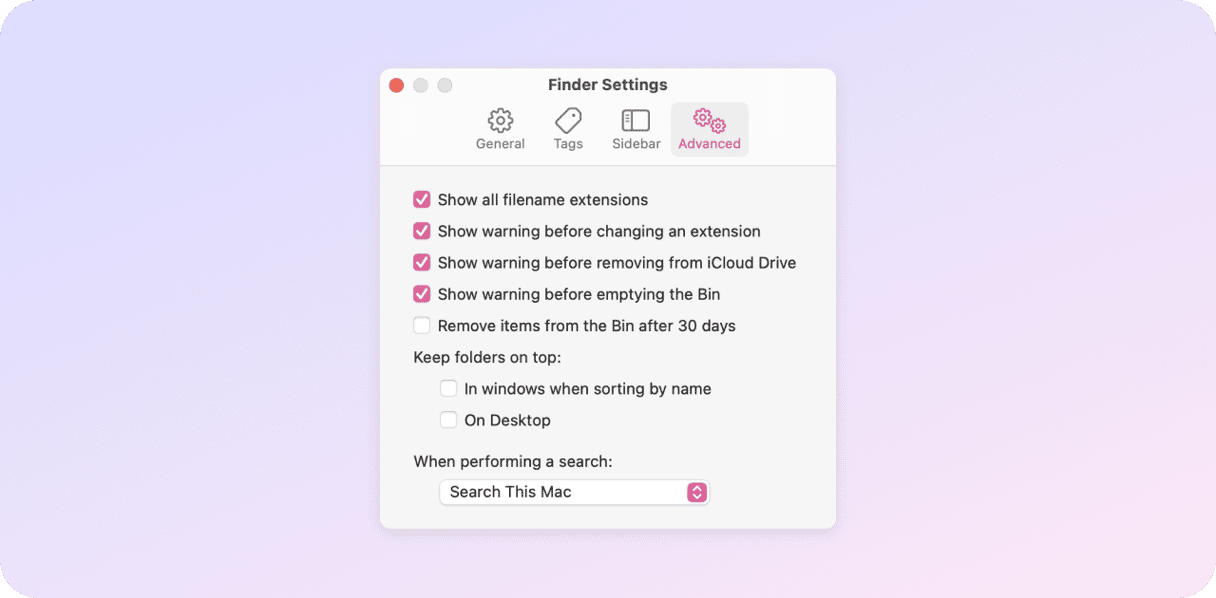
Go to Finder > Settings > Advanced
Check the box next to Remove items from the Trash after 30 days
4. Adjust the Time Machine settings
Time machine backups may take up enormous space. Yet, we don't advise you to stop backing up your Mac completely. But you can adjust the settings and exclude certain folders from the backup file.
- Head over to System Settings
- Type in Time Machine in the search bar
- Click Options
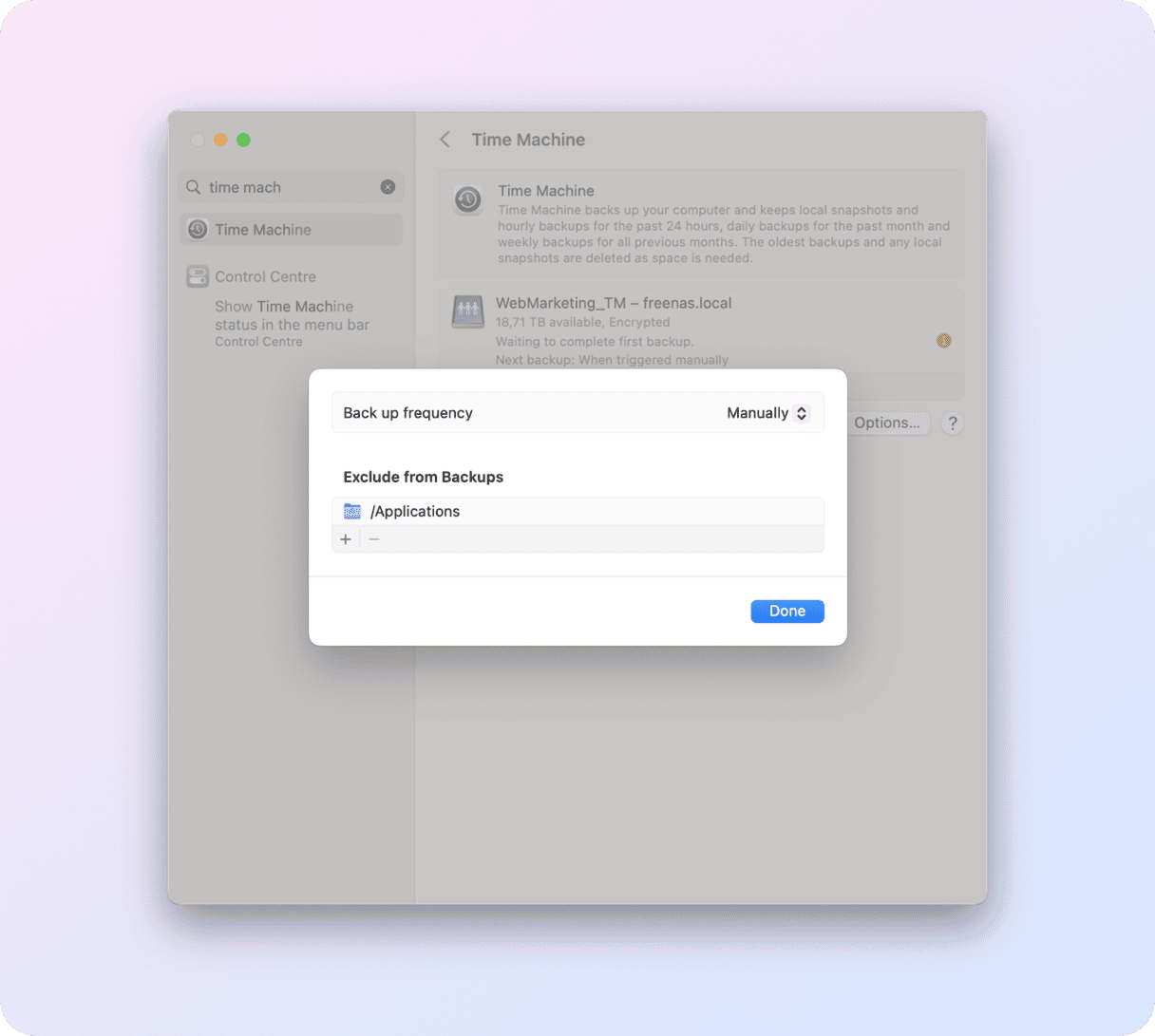
Now, choose the realistic backup frequency or even set it to Manually.
Now, you can exclude any items from the backup queue. For example, think of the Applications folder. Most likely, you can retrieve them anyway, so excluding them now saves valuable space.
5. Prevent background App Store downloads
The average Mac user uses 15 applications every day. And dozens more sit in the shadows, collecting dust and occasionally downloading files in the background. You deserve more control.
- Open App Store app
- Click on App Store > Settings in the top menu
- Now, uncheck Automatic Updates and automatic downloads
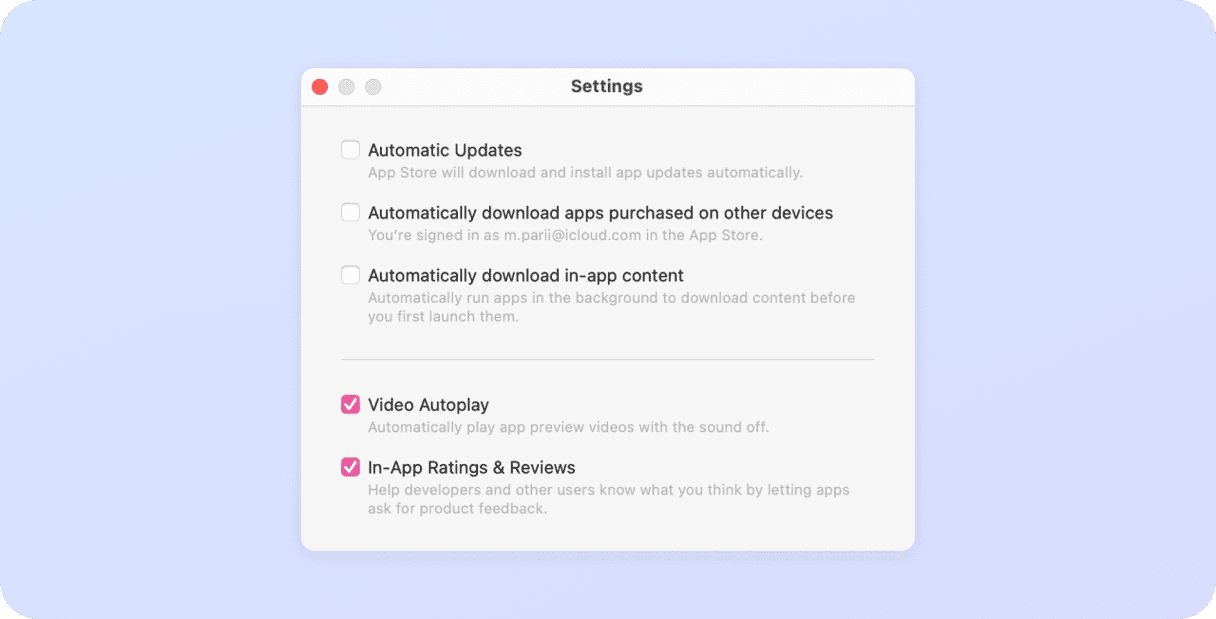
See the underwater part of your Mac
Now, we've shown you 6 effortless ways to optimize space. If you want to get a full underwater view of your Mac, try this amazing health monitor by CleanMyMac.

- You'll see the memory pressure on your Mac
- Tips on how to free up space
- Check crucial health indicators, like battery analysis
The full version of this app costs $39.95 for a year. But it comes with 7 free days (get your free trial here) — which gives access to 25+ features to fully explore and improve your Mac's performance.
Thanks for reading all the way through.



