FaceTime, Apple’s built-in app for making video and audio calls, has improved significantly in the last few years and is now a match for the likes of Zoom and Microsoft Teams. However, unlike those two apps, FaceTime is pitched very much at home and recreational use rather than business. So, for example, features like holding watch or listening parties are designed to make FaceTime fun. However, FaceTime can also be intrusive. If you are working and need some peace and quiet, the last thing you want is FaceTime calls interrupting you. And while you can turn off notifications and make other changes to settings so that that doesn’t happen, it may be that you’ve just had enough and want to disconnect FaceTime from your Mac. We’ll show you how to do that.
How to turn off FaceTime on your Mac
Before we get to how to disconnect FaceTime on your Mac, it’s worth thinking about turning off FaceTime instead of disconnecting it. When you turn off FaceTime, you won’t receive incoming calls or be able to make outgoing calls, and your call history will be hidden. However, you will remain signed in and can turn FaceTime back on with a click or a keyboard shortcut. If you think you might want to use FaceTime again, turning it off is much more convenient than signing out and preventing your Mac from using it.
To turn off FaceTime, follow these steps:
- Open FaceTime.
- Click the FaceTime menu in the menu bar.
- Click Turn Off FaceTime.
- Alternatively, you can use the Shortcut Command-K.
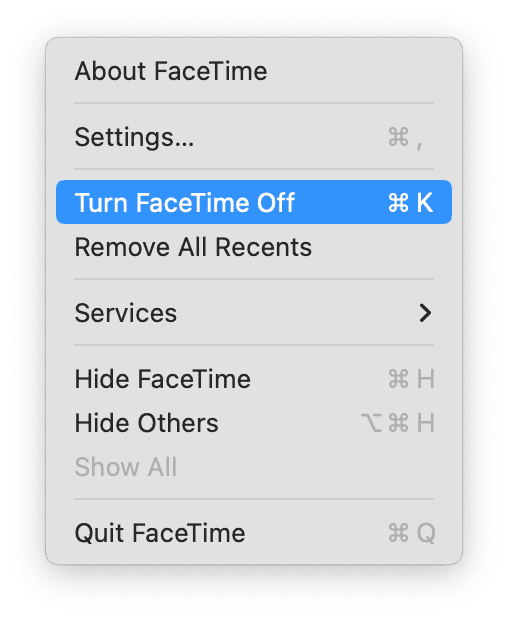
When you want to turn FaceTime back on again, you can just press Command-K again or choose Turn On FaceTime from the FaceTime menu.
If you choose this method, there’s one other setting you should change if you have an iPhone logged in to the same Apple ID.
- On your iPhone, open the Settings app.
- Choose Phone > Calls on Other Devices.
- Turn off the switch next to your Mac if it’s on.
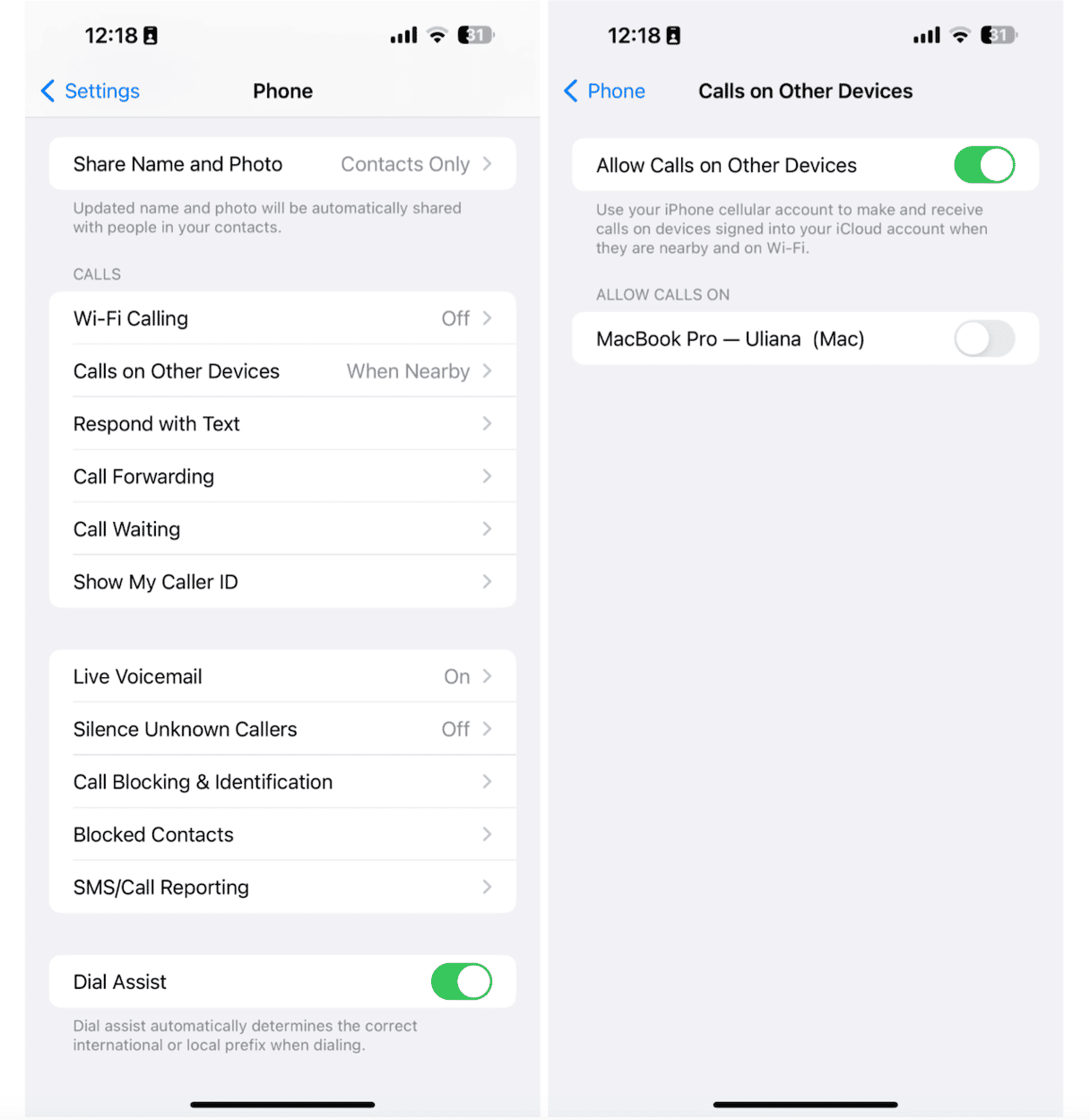
You will now no longer receive calls on your Mac when someone calls your iPhone telephone number.
How to disconnect FaceTime on your Mac
To disconnect FaceTime on your Mac completely, you will have to sign out of it on your Mac. Here’s how to do that:
- Open FaceTime.
- Click the FaceTime menu and choose Settings > General.
- Next to your Apple ID, click Sign Out.
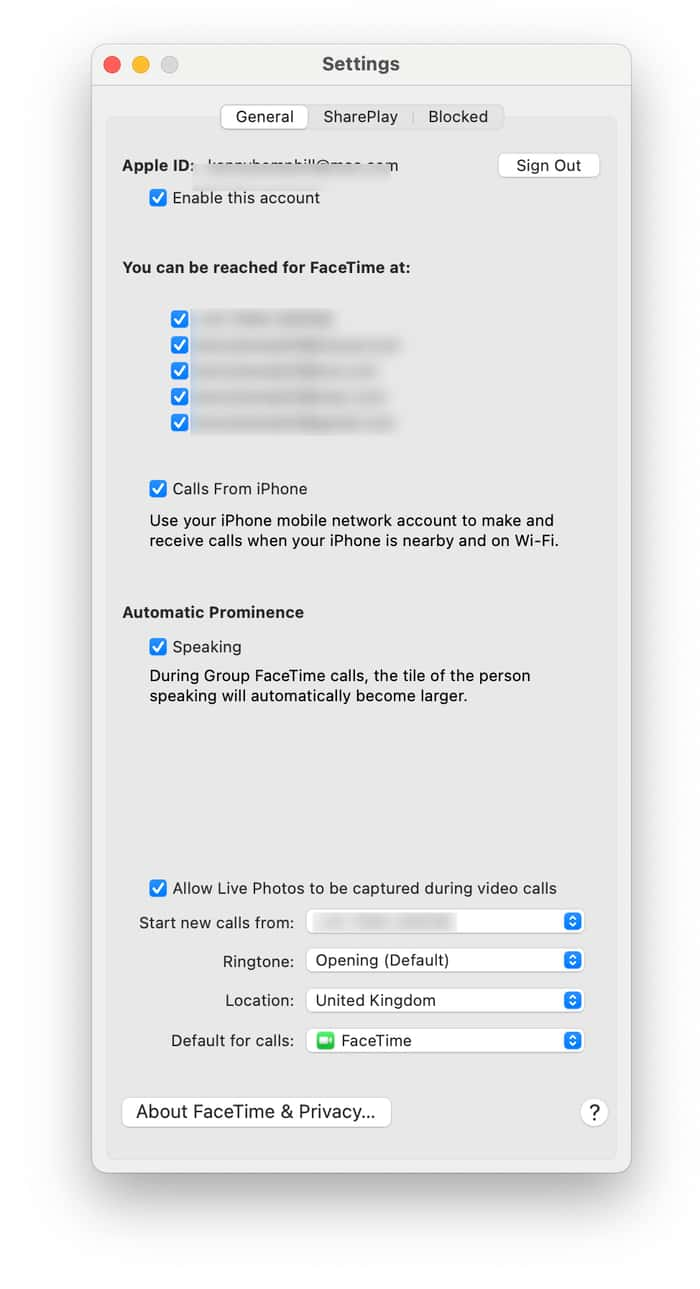
You will now not receive FaceTime calls or be able to make them, and your call history will be removed. If you want to use FaceTime on your Mac in the future, you will have to sign back in with your Apple ID.
How to change notifications for FaceTime
There may be occasions when you don’t want to disable FaceTime on your Mac but do want to prevent it from sending you a notification if someone calls you. Here’s how to do that.
- Click the Apple menu on your Mac and choose System Settings > Notifications.
- Scroll down to FaceTime and click on it.
- Set the ‘Allow notifications’ switch to off.
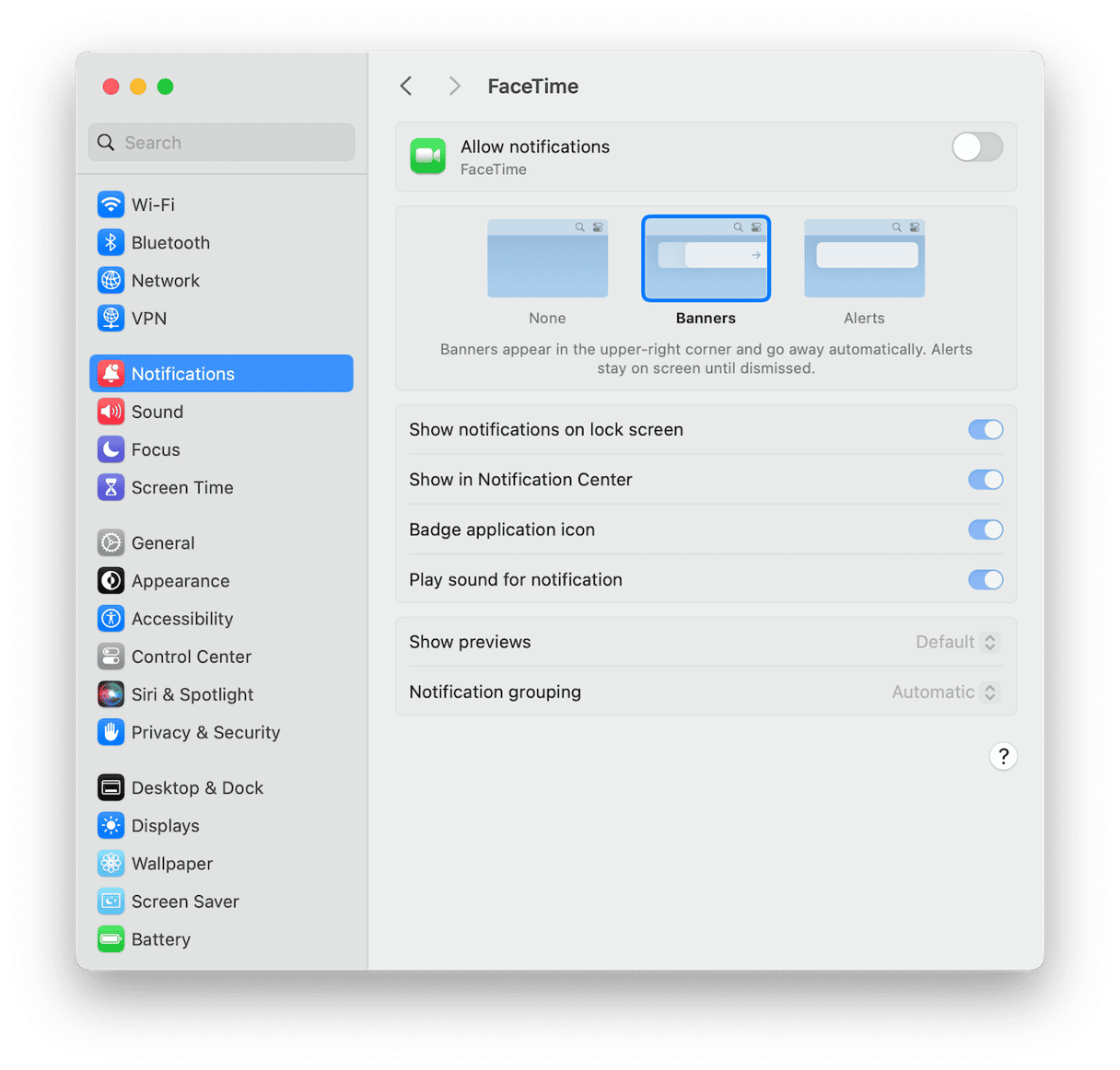
How to uninstall apps on your Mac
While you can disconnect FaceTime on your Mac, you can’t uninstall it because it’s a stock macOS app and is protected (although you can reset it if it’s misbehaving, and we’ll get to that in a minute). However, you can uninstall any non-Apple app if you don’t want it on your Mac anymore or if you need to uninstall and reinstall it to fix a problem. It’s not enough to just drag the app to the Trash and empty it. That will leave behind lots of settings and other files distributed in different folders on your Mac. To completely uninstall an app, you need to remove those files, too.
The easiest way to do that is to use a dedicated uninstaller, which will remove the app and all of its associated files with a couple of clicks. We recommend CleanMyMac. Not only will it completely uninstall any app not protected by macOS, but it can also remove leftover files from apps that weren’t properly uninstalled previously and can reset apps that are misbehaving. You can download CleanMyMac for free here.

Once you’ve downloaded and installed it, just choose Uninstaller in the sidebar, select the app you want to uninstall, and click Uninstall. To reset FaceTime, follow the steps below:
How to reset FaceTime
- Open CleanMyMac and go to CleanMyMac Settings from the menu bar.
- Navigate to Ignore list > Uninstaller and deselect the option that says Ignore system applications.
- Quit CleanMyMac Settings and choose Uninstaller in the sidebar.
- Select Apple in the middle pane.
- Find FaceTime on the list, then click the arrow next to it.
- Select all files under FaceTime.
- Choose Reset from the dropdown to the left of the app name.
- Click the Reset button.
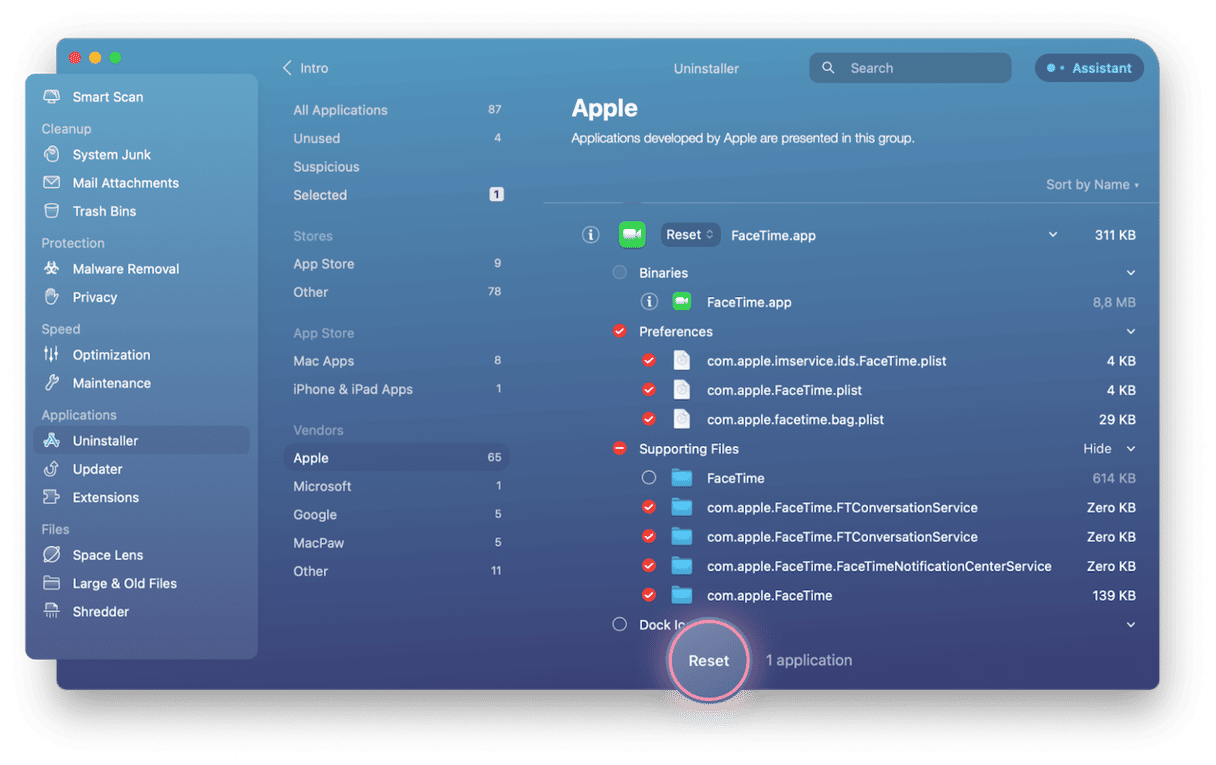
The next time you open FaceTime, it will behave the same way it did the first time you launched it.
How to disconnect FaceTime on iPhone or iPad
You can also disconnect FaceTime on an iPhone or iPhone if you want. The process is the same for iOS and iPad OS.
- Open the Settings app.
- Choose FaceTime.
- Set the switch next to ‘FaceTime’ to the off position.
How to restrict how people contact you on FaceTime
You can also limit the ways in which people can contact you on FaceTime. By default, you can be contacted using your iPhone telephone number and the email addresses associated with your Apple ID. However, you can set that manually so that, for example, you can only be contacted using one email address:
- On Mac, go to FaceTime > Settings. On iPhone or iPad, it’s Settings > FaceTime.
- Look for the list of email addresses and phone numbers.
- Uncheck the option you don’t want people to use to contact you.
There are lots of things you can do if you get too many incoming FaceTime calls, including turning it off on your Mac and restricting how people contact you. Follow the steps above to disconnect FaceTime on your Mac.





