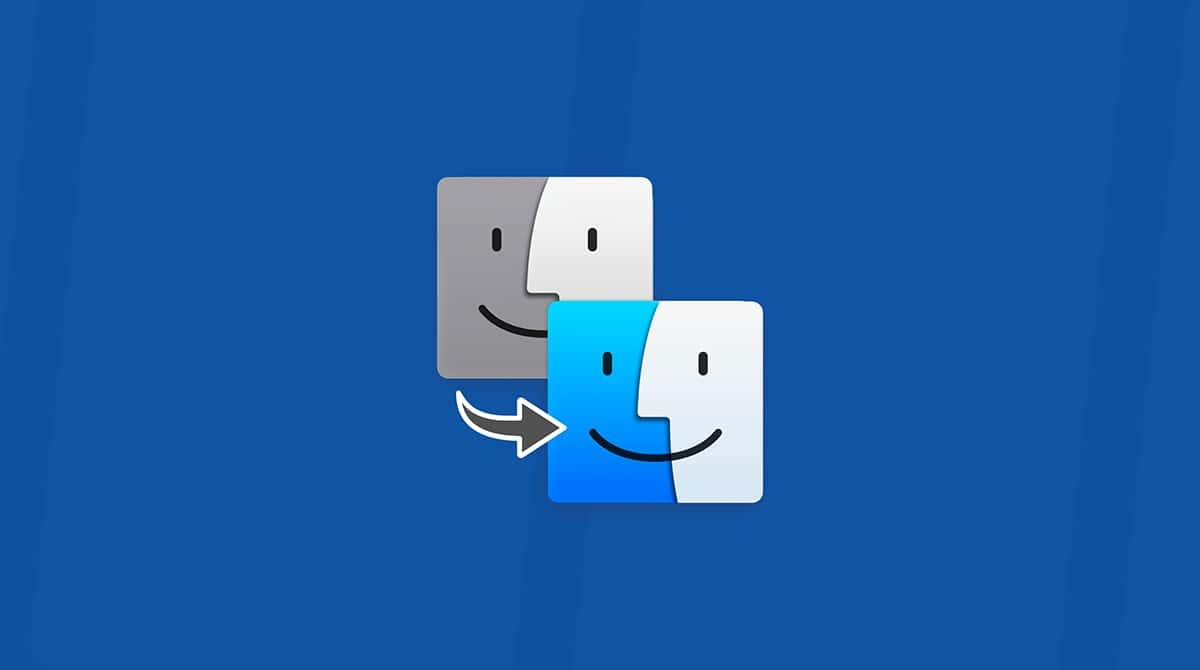Enabling Do Not Disturb on a Mac can be a great way to get on with some work when you don’t want to be bombarded with a constant stream of notifications and other updates.
When you are busy — and let’s face it, who isn’t busy? — one notification after another can be an annoying distraction, especially if they’re not important. And even if they are, do you really need to respond to this email or that message straight away? Probably not. Plus, most of us have dozens of notifications coming through via our phones and tablets, too.
So it can be really useful to know how to turn on Do Not Disturb on a Mac. We cover that in this article, along with tips on how to stay more productive while working on a Mac, which is something we all need help with from time to time.

Why enable Do Not Disturb?
If you want to, your Mac is set up to accept notifications from dozens of sources. From breaking news to the weather, global stock markets, and every app you have — that comes with a messaging or push notification feature (which can be everything from email to Spotify) — is designed to send us notifications and seamlessly integrate with Mac operating system.
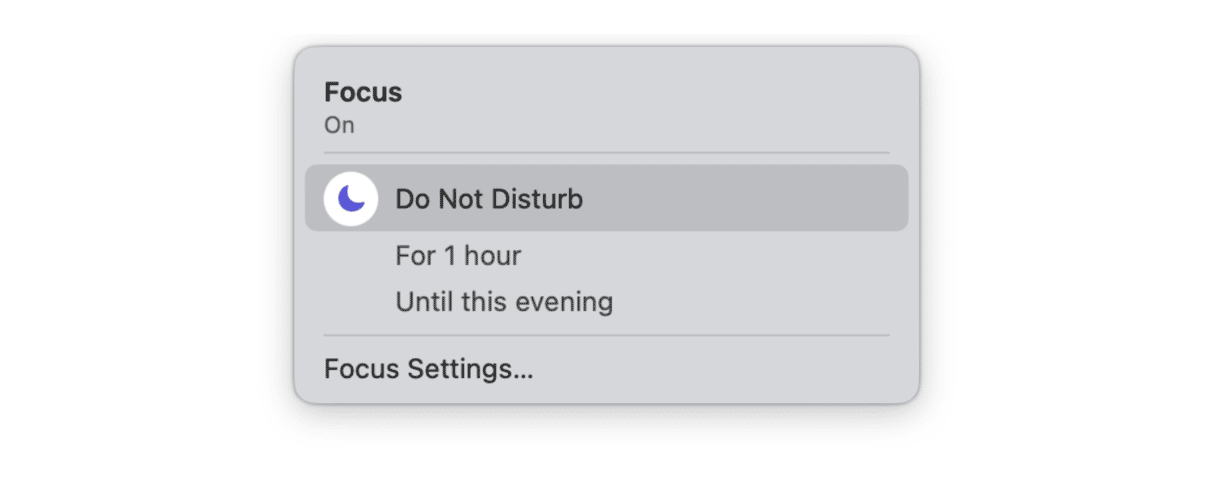
Every time you click “Allow Notifications” or something similar, you have opened the door to an app pinging you every time someone sends a message or when that app has an update. Some of these are going to be important and useful. Most of them probably aren’t going to be that useful.
So to avoid notification overload, it helps to know how to avoid distractions and switch these off on a Mac. You can also do this on an iPhone and iPad, and other devices, too, guaranteeing an undisturbed time to focus on work, a game, or TV series you’ve been looking forward to.
How to enable Do Not Disturb?
There are a couple of simple ways to enable Do Not Disturb on Mac.
#1: Navigate to Control Center in the menu bar and click Focus. From there, click Do Not Disturb, and all notifications will be paused.
#2: Another way is through System Settings > Focus. Here, you can Add Schedule and set when exactly you want it enabled. It is a way to turn the Do Not Disturb mode automatically.
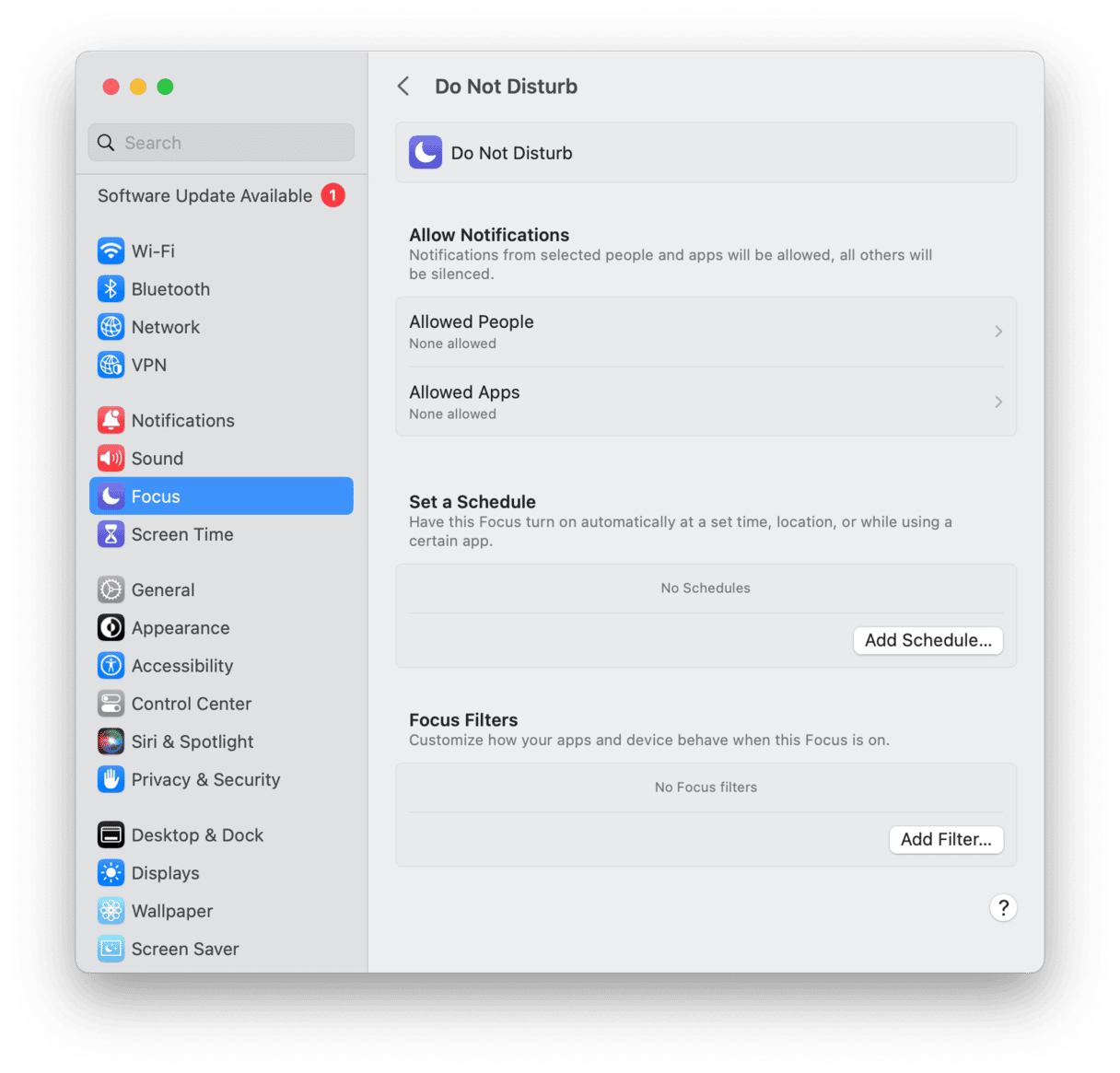
Whichever way you choose, it’s quick and easy to switch on Do Not Disturb on a Mac.
Why Do Not Disturb matters?
According to a recent Udemy survey, nearly 3 out of 4 workers (70 percent) admit they feel distracted when they’re supposed to be working (and constant notifications play a big part in that), with 16 percent asserting that they’re almost always distracted. The problem is biggest for Millennials and Gen Z employees, with 74 percent reporting feeling distracted.
Now, you might be wondering, in this age of distractions, how exactly do people stay productive?
We’ve shown you how to switch off notifications. Here are a few other ways that you can become more productive when busy.
Ways to stay more productive on your Mac
Apart from switching off notifications, there are numerous ways to stay more productive on a Mac:
- Turn off automatic updates and notifications.
- Minimize login items.
- Use Screen Time.
- Delete clutter on your drive — try CleanMyMac.
- Speed up your Mac (and lessen the load on memory).
One way is to improve the overall speed of the Mac and to remove programs and systems that consume too much memory and RAM.
There are two ways you can do this. Either searching through the Mac manually for heavy memory consumers and slow apps as well as even trying to hunt down macOS applications that need maintenance, which will take time.
Or doing this with a little help from CleanMyMac, a useful Mac performance improvement app.
- Download CleanMyMac for free here.
- Click on the Maintenance module.
- This should fix programs that are running slowly and free up RAM.
- Other features, such as Maintenance Scripts, can improve performance with a wider range of native and third-party apps and remove programs that are taking up too much memory.
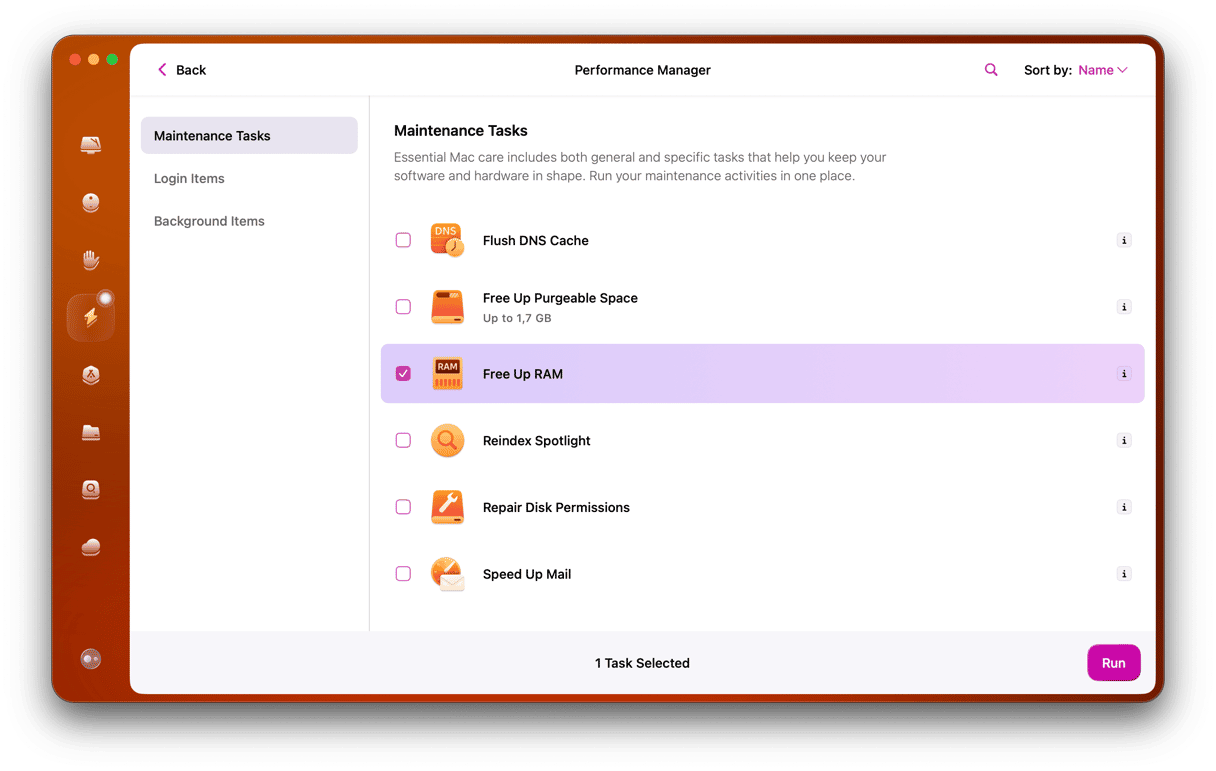
CleanMyMac is an invaluable tool for getting your Mac back up to peak performance. Making you more efficient at the same time. Alongside switching off notifications, you will notice how much more you can get done every day.