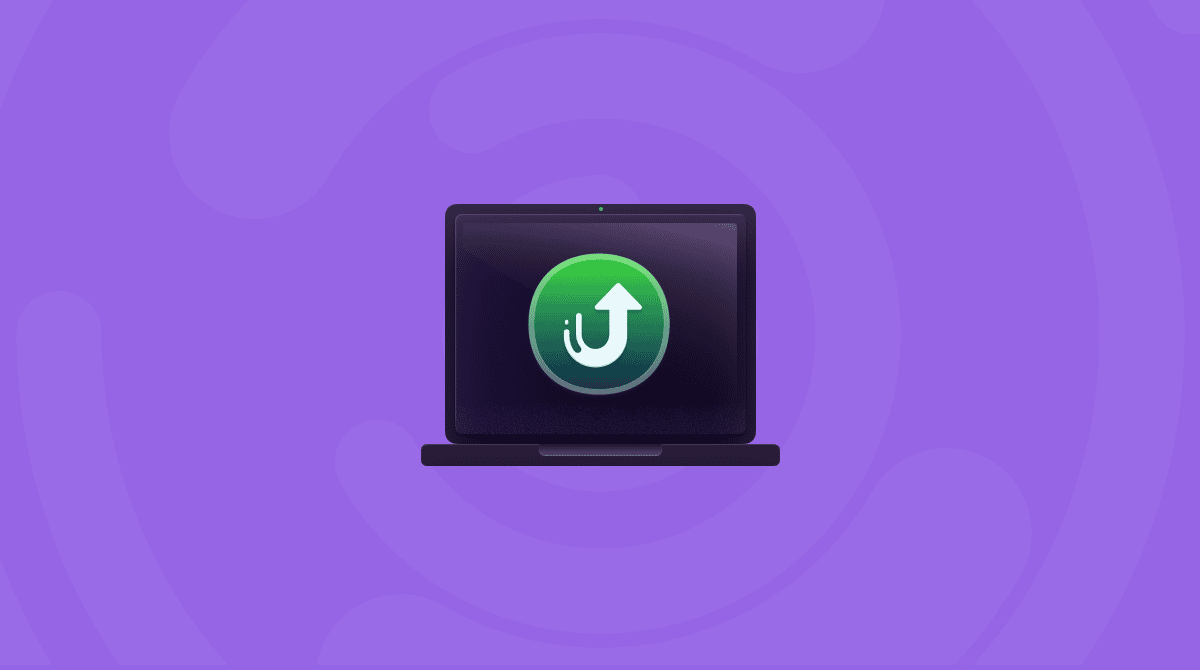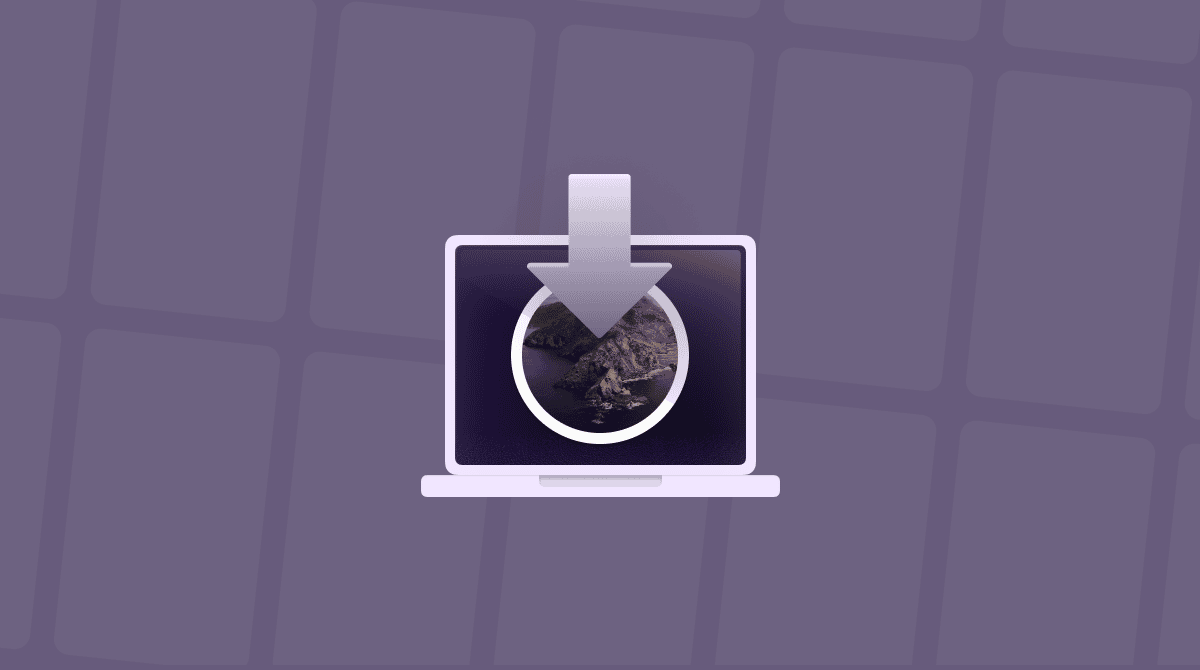If you use a MacBook without an external display, full-screen mode is brilliant because it allows expanding the app or document to the full-screen size. This function makes it so easy to switch between different screens and move between apps or windows.
Thanks to Apple’s cleverly designed Mission Control features, using full-screen mode is straightforward and user-friendly. And if you learn those gestures, keyboard commands, and other tricks on Mac, I guarantee you’ll enjoy that exceptional Apple experience users praise so much. Today, on our agenda, are full-screen mode tricks & hacks.
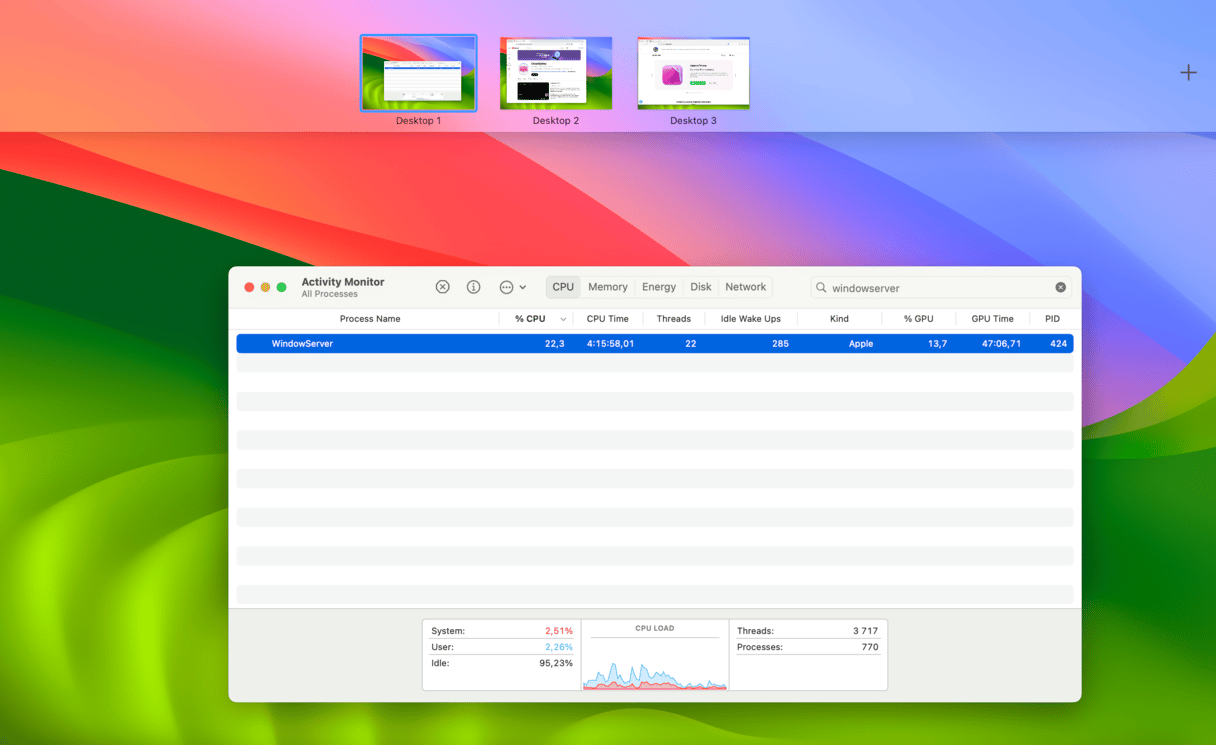
How to turn on full-screen mode
Several years after the full-screen feature was introduced, still not all apps fully support this mode. Often, they have their unique implementation of full-screen mode or keep toolbars and palettes separate from document windows.
To find out if the app supports full-screen mode, hover over the green button at the top left of the window. If it shows two arrows pointing outwards, you can open it in a full-screen mode. To switch it on, just click the green button.
You can also do one of the following to display a window in full-screen mode:
- Use Mac’s full-screen keyboard shortcut: Control-Command-F;
- Or go to the View menu in the app you’re using and choose Enter Full-screen Mode.
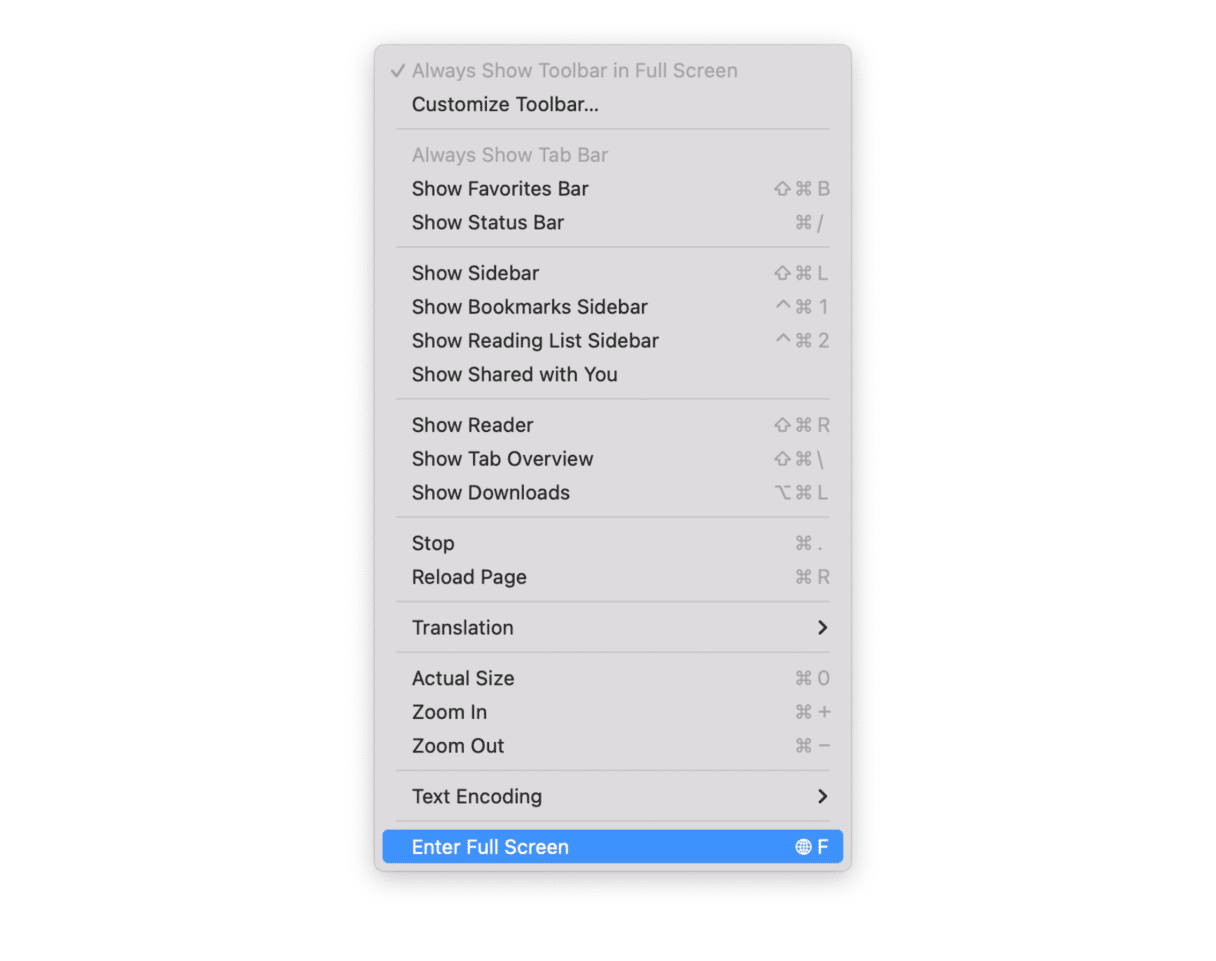
How to exit full-screen mode
There are two ways to exit full-screen mode:
- Press the Escape key. It works in most applications, but not all.
- Push the mouse pointer up to the top left of the screen until the three colored dots appear, then click on the green one.
In both cases, the window will shrink and sit on the Desktop. Then, you can re-size it as usual.
How to minimize the screen
The method for minimizing a window on the screen hasn’t changed. You just click the yellow dot next to the green one. However, if you’re in full-screen mode, the yellow dot won’t be visible, so you’ll need to exit it first. To display a window after minimizing it, just find it in the Dock and click it.
How to use full-screen mode with Mission Control
Mission Control allows you to have several desktop workspaces on your Mac and switch between them effortlessly. When you use full-screen mode with a document or application, it’s allocated its workspace. If you press the Mission Control button or a combination of buttons (depending on what your settings are), you’ll see all the workspaces and full-screen apps you’re currently using. If you hover over one with the mouse pointer, you’ll know the name of the app or document that appears below the thumbnail.
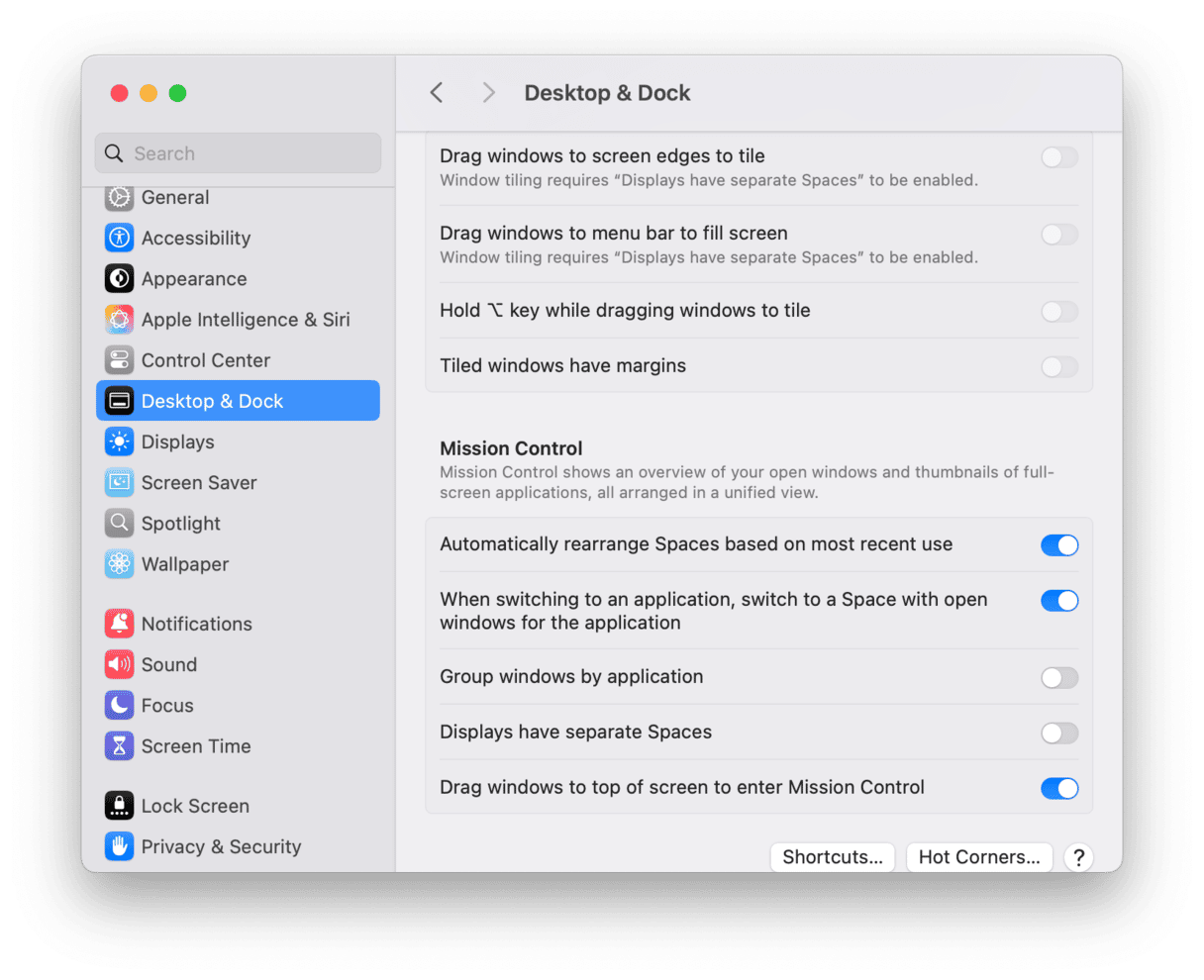
You can also invoke Mission Control by swiping upwards with three fingers on the trackpad. Once the full-screen apps and workspaces are in view along the top of the screen, you can drag the windows around to put them in the order you want them. That’s particularly useful if you use gestures to move between screens.
If you use multiple apps or documents in full-screen mode and need to swap between them, use the above method to place them next to each other. You can then swipe left and right with three fingers on the trackpad to move quickly between full-screen apps and documents.
Other ways to move between full-screen apps
You don’t have to use Mission Control if you prefer not to. You can switch screens by using the Application Switcher.
- Press Command-Tab to move to the next screen;
- Or press and hold Command-Tab, then use the arrow keys to move right and left along the row of app icons.
You can also hold down the Control key and press the left or right arrow keys to move between full-screen apps.
When to use full-screen mode
The full-screen mode comes in handy when you want to switch back and forth between apps quickly. For example, if you need to check numbers in a Google doc against those in a spreadsheet in Numbers. Just put Safari and Numbers in full-screen mode, then use Mission Control to position the desktops next to each other so you can quickly swipe between them.
Putting apps in full-screen mode is also a great way of minimizing distractions. Many writing apps now have distraction-free modes, and displaying them full screen allows you to get the most from that working method.
When you’re editing photos and need the maximum screen space available, full-screen mode pushes the Dock and menu bar out of the way. Likewise, when you’re watching a video, full-screen mode enhances the experience.
What to do if full-screen mode gets stuck
First, try each of the three methods of reverting to normal mode: Command-Control-F. The green button. Or the View menu. If none of those works, try quitting the app and relaunching it. And if that doesn’t help, as a last resort, restart your Mac.
If you frequently run into problems with full-screen mode, one possible solution is to run maintenance tasks using CleanMyMac and its Performance feature. Get your free CleanMyMac trial. Once you’ve installed and launched it, do the following:
- Open CleanMyMac.
- Click Performance > Scan.
- Click Run Tasks.

That’s it!✅ By the way, with the help of CleanMyMac, you can easily optimize your Mac performance. The Cleanup feature will quickly scan your system and find all the junk that slows it down. All you have to do is click Scan and then click Clean. Don’t miss a chance to make your Mac as good as new in just two clicks!
Full-screen mode is a brilliant way of creating mode usable screen space on a Mac. If you use it together with Mission Control, it can feel almost like using multiple separate displays. It’s worth learning the keyboard shortcuts for both full-screen mode and Mission Control to use both simultaneously.