The Dock is one of the most useful features of macOS, allowing you to quickly and easily access your most frequently used applications, files, and folders. And one of the most useful things about it is that you can configure it to work exactly the way you want it to. You can move it from the bottom of the screen to either edge, you can change the size of icons, and you can specify the degree to which applications are magnified when you hover over them and whether they animate when opening. However, one option that doesn’t appear in the Dock’s settings is the speed with which the Dock appears when you choose to show and hide it. We’ll show you how to do that.
How to configure Dock settings
Most Dock settings, such as whether to hide it when you’re not using it, where it sits on the screen, and the size of the icons within it, are in the Desktop & Dock section of System Settings. So, just go there and configure them the way you want.
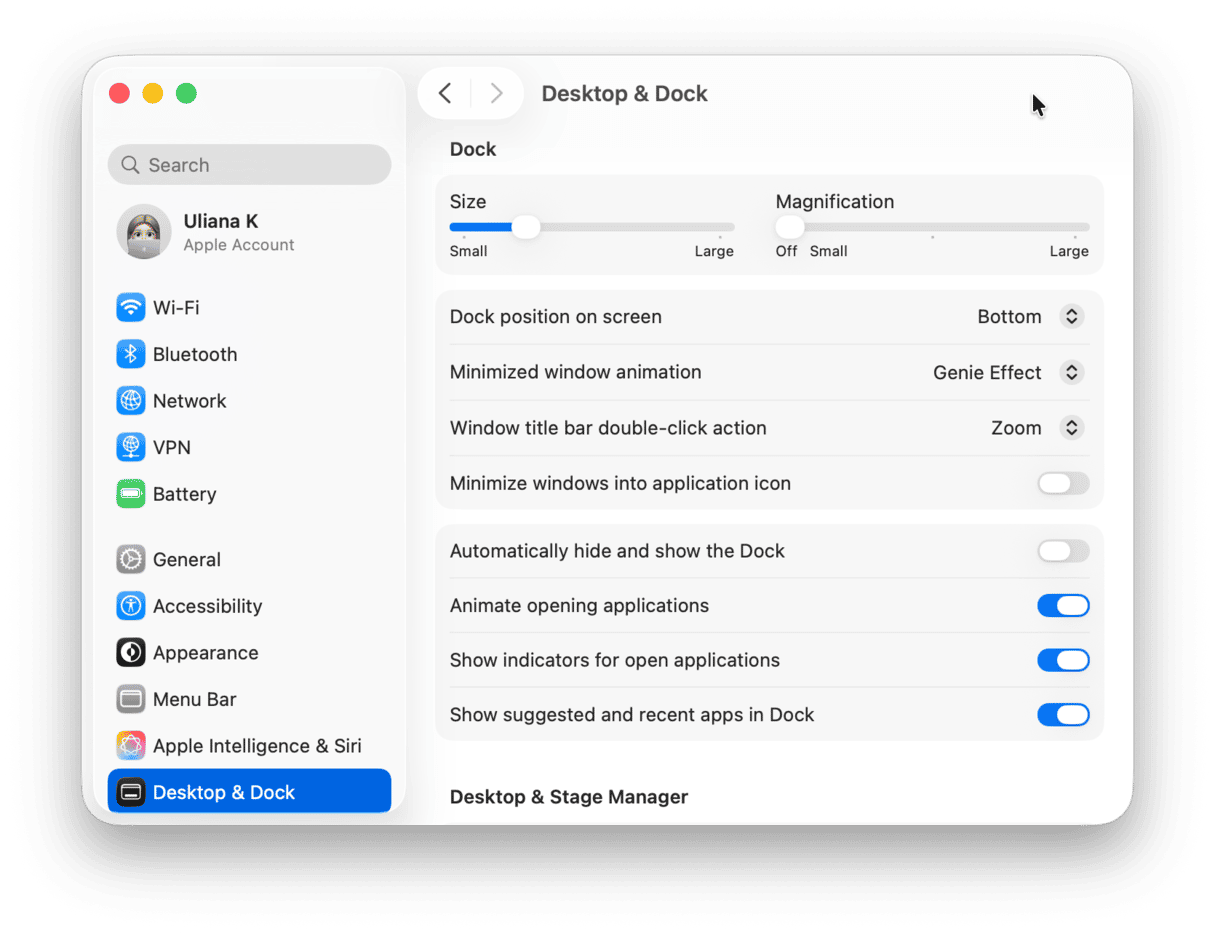
Why is the Dock slow to appear?
Unless there is a problem with macOS, the Dock isn’t really slow to appear, but it may feel slow to you. That’s because it is designed to slide out from the edge of the screen rather than appear immediately. However, as we’ll see, you can change that behavior with a little tinkering in Terminal.
How to fix it when the Dock is slow to appear
There are a couple of options if you want to change the behavior of the Dock when it is slow to appear. You can make it appear immediately so that it jumps straight out when you move the pointer to the bottom or the edge of the screen, or you can make it slide out faster. We’ll show you how to do both.
How to make the Dock jump out
- Go to Applications > Utilities and open Terminal.
- Type the following command followed by Return:
defaults write com.apple.dock autohide-time-modifier -int 0; killall Dock - Quit Terminal.

Now, test it by moving the mouse pointer over the bottom or edge of the screen. To return the Dock to its default behavior, do the following:
- Open Terminal.
- Type
defaults delete com.apple.dock autohide-time-modifier; killall Dock - Press Return.
- Quit Terminal.

How to make the Dock slide out more quickly
If you don’t want the Dock to jump out but do want it to slide out more quickly, you can also do that with a Terminal command.
- Open Terminal.
- Type
defaults write com.apple.dock autohide-time-modifier -float 0.15; killall Dock - Press Return.
- Quit Terminal.
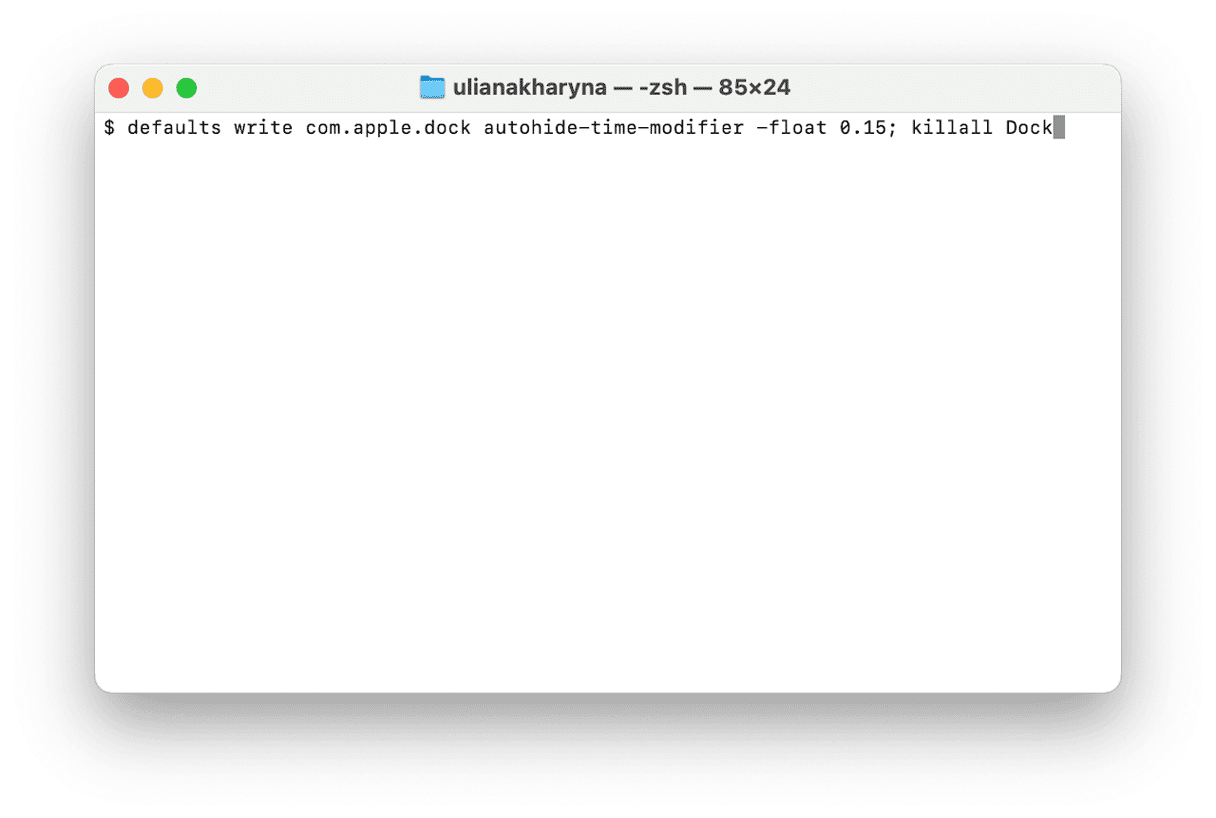
You can replace ‘0.15’ in the command above with any number you choose. So, if you want to make it slide out even more quickly, you can make it lower. Experiment and choose a speed that works for you.
System Settings allows you to change multiple configurations for your Mac’s Dock, such as where it sits on the screen and how app icons are animated, but it doesn’t let you change the speed at which it slides out. If your Mac Dock is slow to appear, follow the steps above to change that in Terminal.







