In the days before fast broadband connections, when streaming HD video was still a distant dream, downloading video was the only way to watch it without having to put up with buffering or other problems caused by slow connections. These days, most people just stream it because it’s easier and quicker. However, there may be occasions when you need to download video instead of streaming it. For example, if the video is a training video of some kind and you want to keep a copy to refer to later. Or you need to watch the video when you’re offline. In this article, we’ll show you how to download video in Safari.
Why download video in Safari?
The main reason is that the video you want to watch isn’t available to stream, and the only way you can watch it is to download it. Another reason is that someone has sent you the video via a file-sharing service, and the only way you can access it is Safari. Even if the video is available for streaming, you may need to keep a copy to refer to later or watch offline.

What happens when you download a video in Safari?
A copy of the video will be transferred from the website you visit in Safari to your Downloads folder unless you have chosen a different folder for it to be downloaded to. The file format of the video will depend on how it was formatted when it was uploaded to the website. If it’s in a format supported by macOS, you’ll be able to watch it in QuickTime Player or Preview it by pressing the spacebar when it is selected. If it’s in a format that’s not supported by QuickTime, you may be able to view it in another video player like VLC or use a tool like Permute to convert it.
How to download video in Safari
1. Click the link
If the video you want to download is available as a linked file, all you have to do is click that link, and it will start to download. You may see a dialog box that opens and gives you the opportunity to rename the file and choose where to save it. If not, it will download to your Downloads folder. If you want to be sure to have the opportunity to choose where to save it, Control-click or right-click on the link and choose ‘Save Video as’.
2. Right-click on the video
If, when you click on the link to a video, it opens a new tab and starts playing instead of downloading, try right-clicking or Control-clicking on it and choosing ‘Save Video as.’ Lots of streaming video doesn’t allow right-clicking, but it’s worth a try.
3. Use the download button
If the video you want to download is from a streaming service like Netflix, it may have been made available for download by the streaming service. Look out for a download icon or button on the video’s information page. If downloads are allowed, click the icon to download. It’s likely that the download will only work on the Mac on which you download it and only for a limited time after downloading.
4. Use an extension
None of the methods above will allow you to download YouTube video in Safari or have it downloaded from most other free streaming services. To do that, you will need an additional tool. Most of these tools are browser extensions that put a button in the menu bar of your browser. Some, like PullTube, also have a separate app that lives in your Applications folder. Once you’ve installed the extension or app, you just navigate to the page where the video is and click the button in the browser toolbar. Not all extensions work with every streaming site, so it will be trial and error to find one that works for the video you want to download.
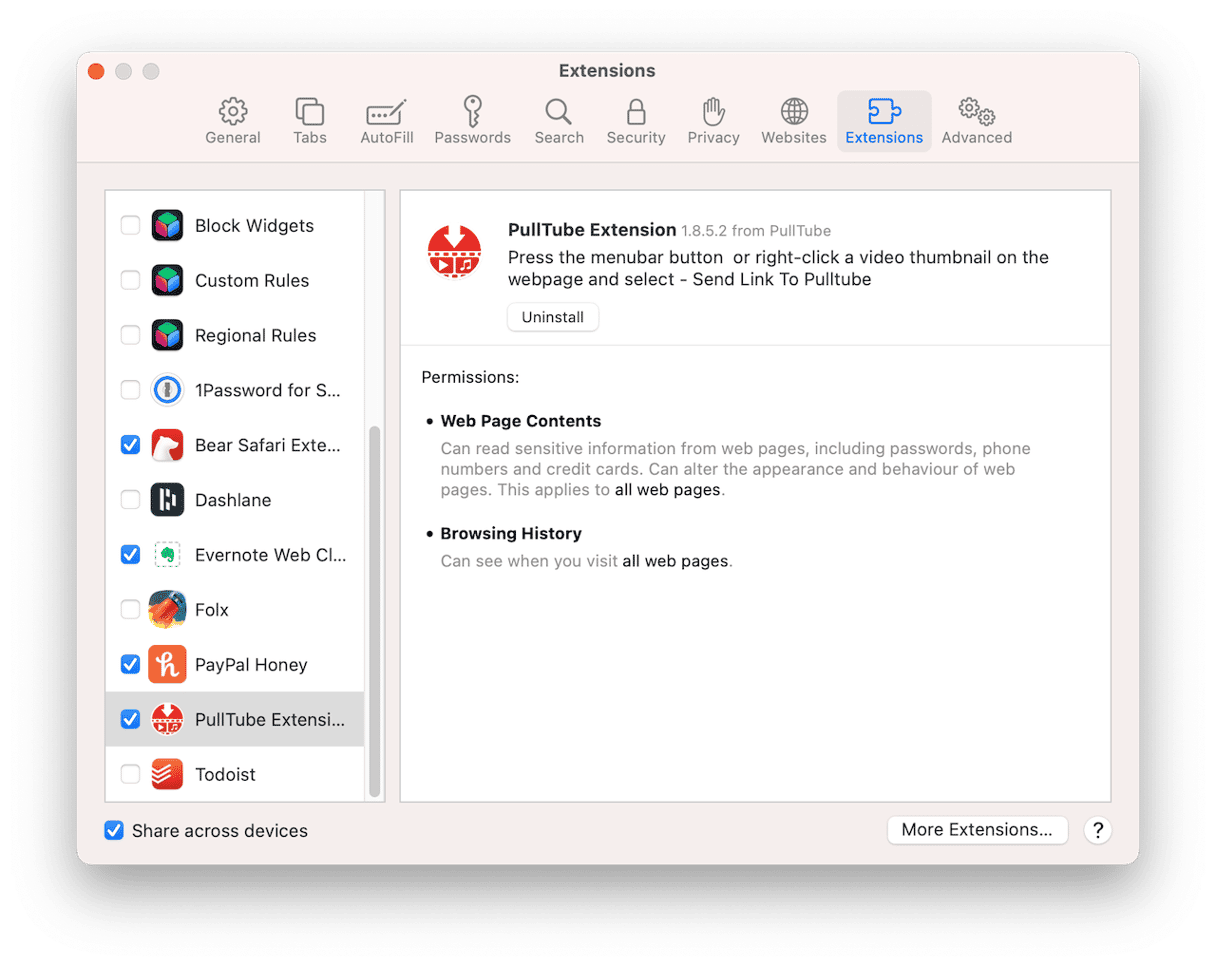
Remember, though, that it is illegal to download video for distribution without the consent of a copyright owner. You can only download it for personal use.
There are a number of different ways to download video in Safari, depending on the type of video you are trying to download and the website that hosts it. Sometimes, it’s as easy as clicking a link. Other times, you may have to use a specialist app to download the video — usually a browser extension. Follow the steps above, and you should be able to download the video you need.






