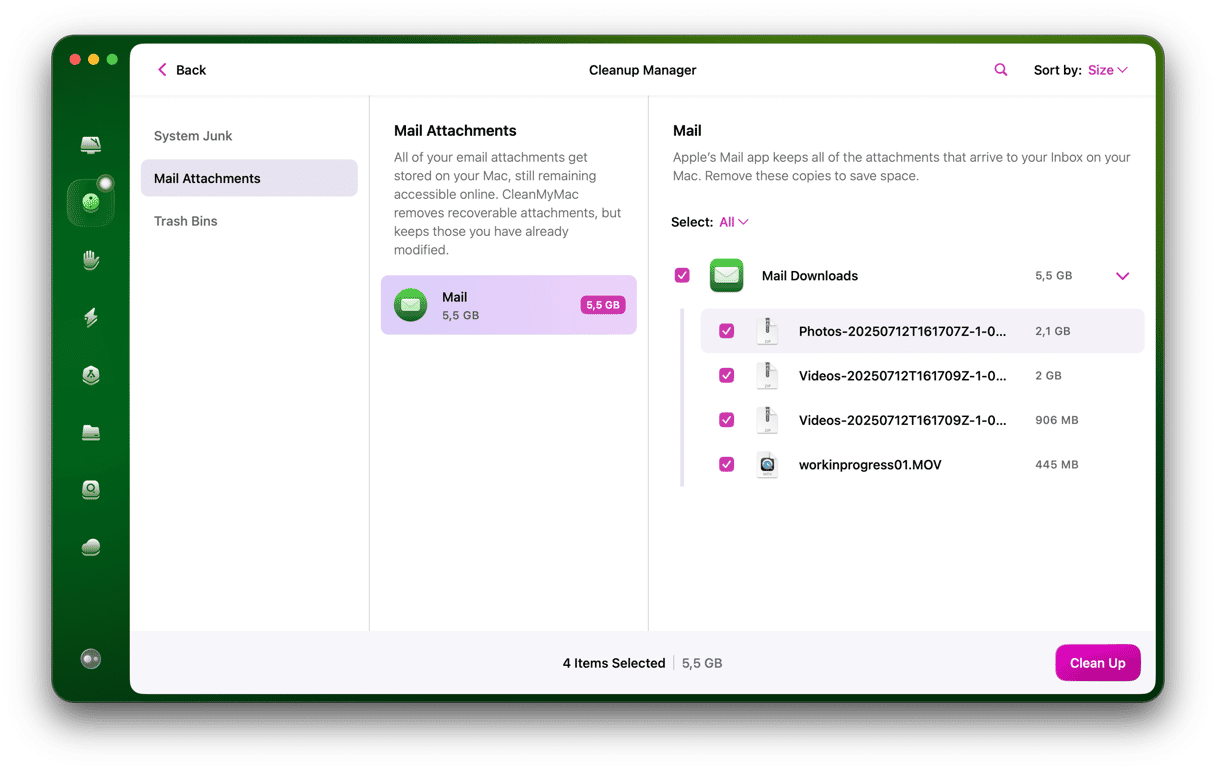Despite the ever-increasing ways we communicate online, email is still one of the most commonly used methods of sending and receiving everything from short messages to legal documents and newsletters. And there is no sign of that changing anytime soon. These days, most of us have an email account with one of the big service providers like Google and Microsoft, and for Mac users, that usually means Apple’s iCloud. When you create an Apple ID, you get a free email account and 5GB of storage space with it. And most of the time, it all works very well. Until it doesn’t. In this article, we’ll show you what to do when things go wrong and iCloud email is not working.
Reasons why my iCloud email is not working
There are lots of reasons why your iCloud email may not be working, from Apple’s servers to your Wi-Fi or even the settings on your Mac or mobile device. There could also be an issue with the application you use to send and receive email. In this article, we will assume that the application is Apple’s Mail, since it’s the one most Mac users use. However, you can use any email client with an iCloud email address. So, if you see steps here that are specific to Apple Mail, there will be similar steps for your email client, though you may have to work out where the settings are yourself.
How to fix it when iCloud email is not working
The best way to begin troubleshooting any problem is to start with the most obvious and easy-to-fix causes. So, the first thing you should do is check that the Wi-Fi network you’re using is working and that your internet connection is up and running. Once you’ve done that, follow the steps below.
1. Check Apple’s servers
Apple has a status page on its website that tells you whether each of its services is working properly or not. To check iCloud email, click here and look for iCloud Mail. If there is a green dot next to it, iCloud mail servers are working.
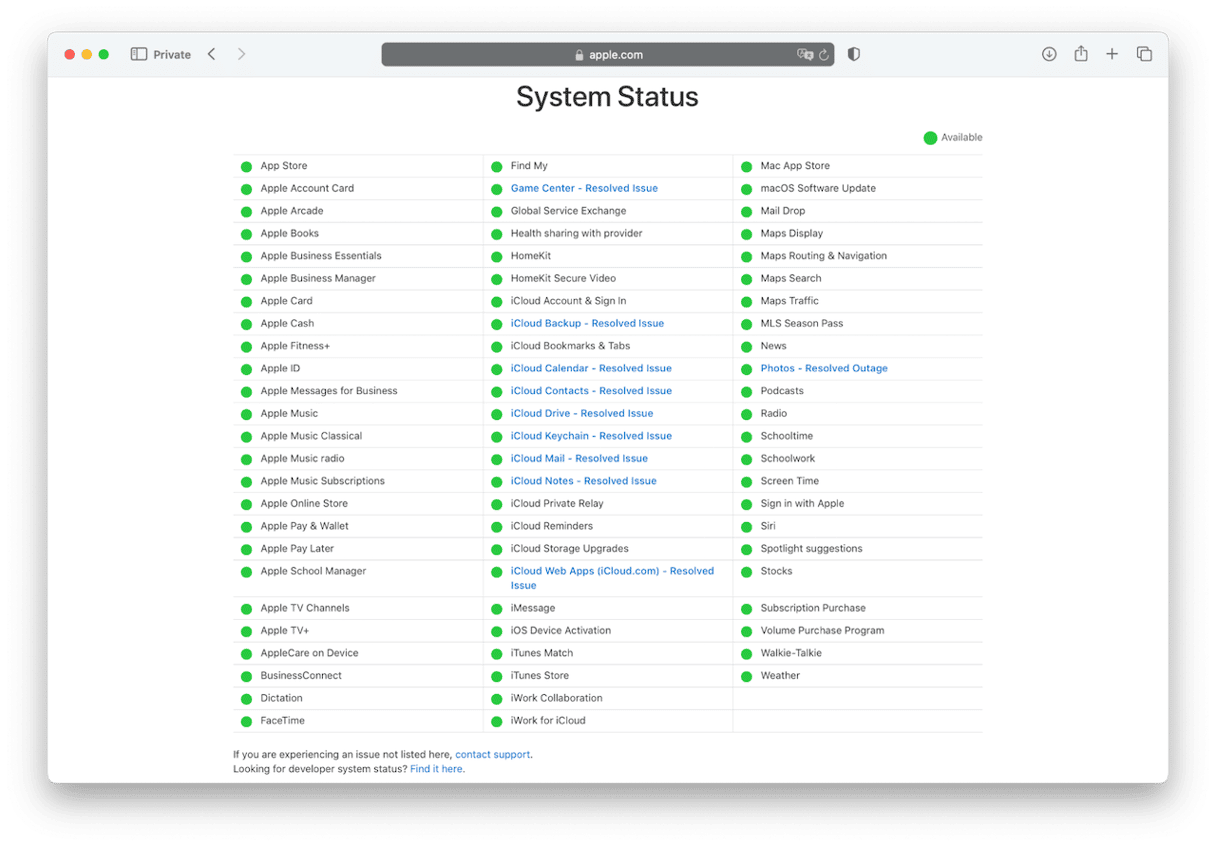
2. Check iCloud Mail is enabled
Next, check that iCloud Mail is turned on. It’s easy to do from System Settings:
- Click the Apple menu and choose System Settings.
- Then, click on your Apple ID > iCloud.
- Look for iCloud Mail under Apps Using iCloud. It should say ‘On’ next to it. If not, click iCloud Mail and toggle the switch next to Sync this Mac to on.
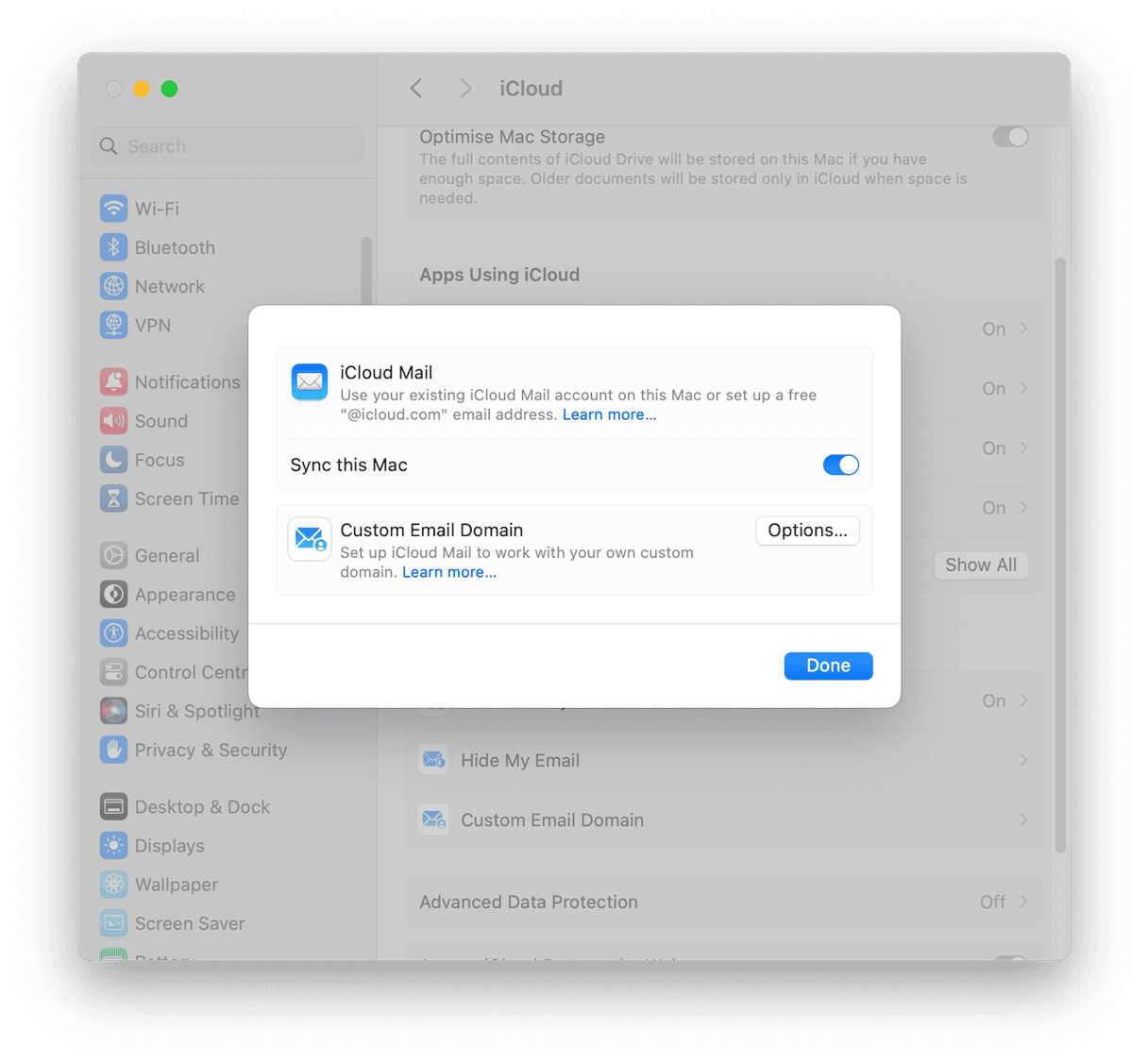
3. Restart your Mac
If the problem with iCloud email is only happening on your Mac, try restarting it. Restarting clears out temporary files, frees up RAM, and, on some Macs, also fixes issues with the boot disk. So, head over to the main Apple menu and choose Restart.
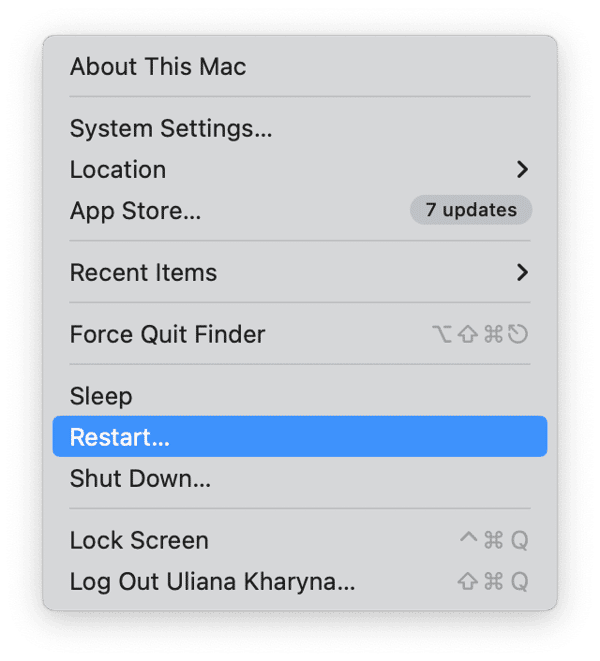
4. Check for updates
Normally, when an app misbehaves, one of the first things you would do is check whether there is an update available for it. There is no way to do that with Mail, as updates are included with macOS updates. So, check for an update to macOS:
- Go to System Settings > General > Software Update.
- If there is one available, click Update Now and follow the on-screen instructions to install it.

5. Reset Mail
Resetting an application puts it back in the state it was in when it was first installed. It removes settings and cache files and can fix lots of problems with an app. The easiest way to reset any app is to use the Uninstaller tool in CleanMyMac. It will do all the hard work of tracking down and removing those files.
Here’s how to reset Mail wil CleanMyMac:
- Get your free CleanMyMac trial — test the app for 7 days.
- Open the app and choose Applications in the sidebar.
- Click Scan and then choose Manage My Applications on the top.
- Choose Apple in the list of verdors and locate Mail in the pane on the right.
- Click the arrow to the right of Mail and then select all the boxed except Binaries.
- Click Remove.

If you cannot see Mail on the list of apps, click CleanMyMac Settings from the menu bar and go to Ignore List > Uninstaller. Deselect the option that says “Ignore system applications” and try again.
6. Take all accounts offline
If nothing so far has worked, try taking all mail accounts offline and then enabling them again:
- In Mail, click the Mailbox menu and choose Take All Accounts offline.
- Quit Mail, then reopen it.
- Then, click the Mailbox menu again and choose Take All Accounts Online.
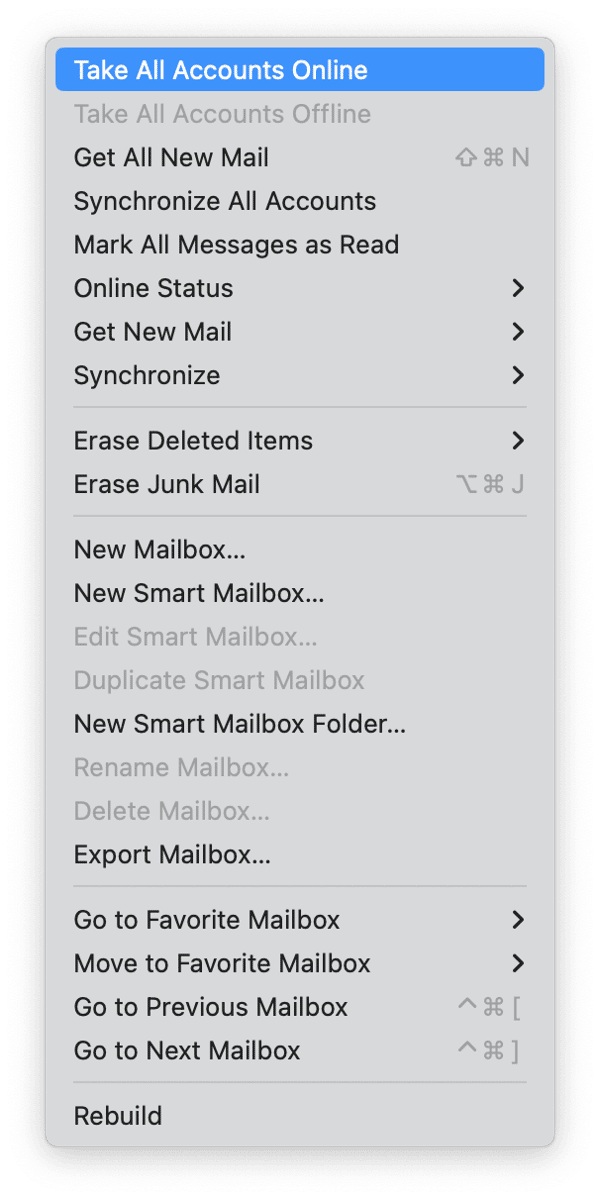
7. Check Mail settings
Having problems sending email? Make sure iCloud is set as your outgoing email account:
- In Mail, click Mail menu and choose Settings > Accounts.
- Select the Server Settings tab and make sure that iCloud is selected in the Outgoing Mail Account menu.
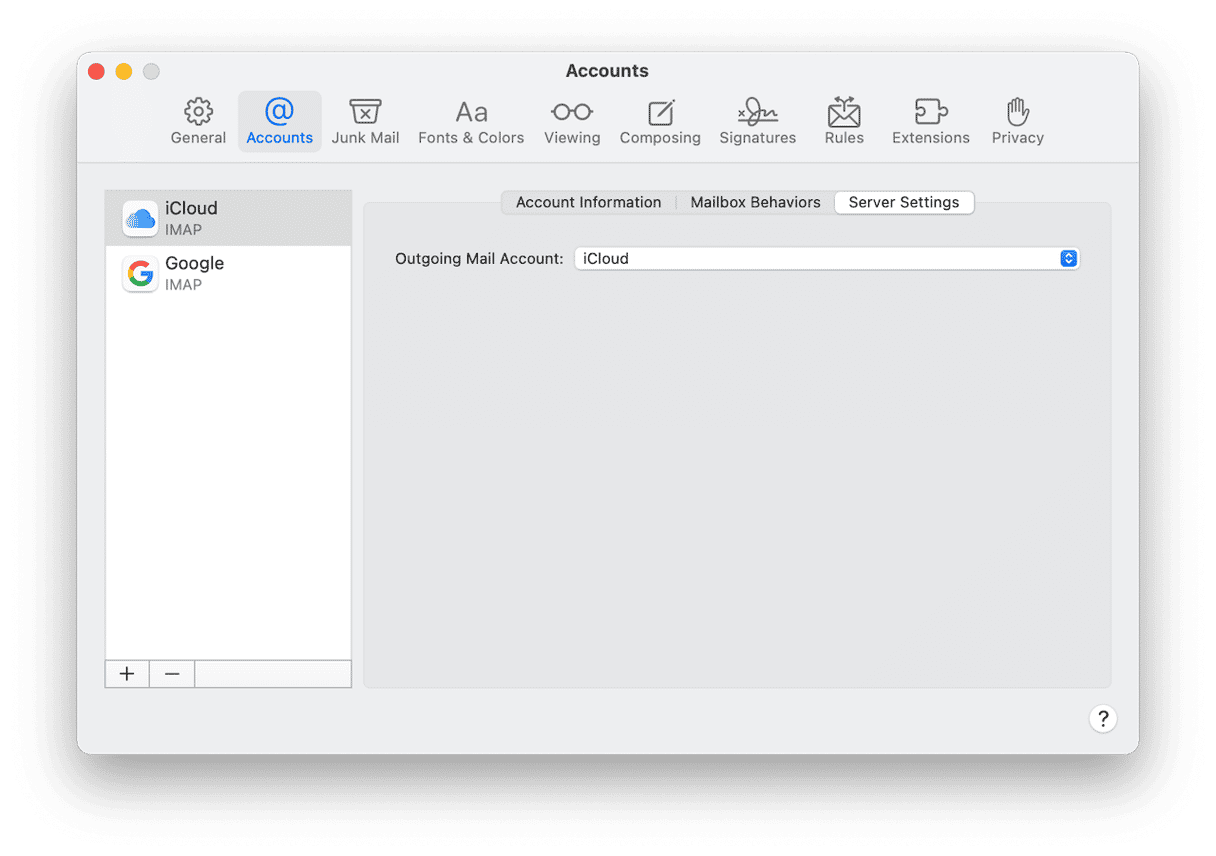
8. Sign out of your Apple ID and back in again
It’s important to note that signing out of your Apple ID will mean you can’t use any Apple online services, but you will be signing in again immediately, so it shouldn’t be too inconvenient.
- Go to System Settings and click on your name.
- Scroll to the bottom of the window and choose Sign Out. You don’t need to keep a copy of your data locally, as you will be signing back in again straight away.
- Quit System Settings. Then, reopen it and sign in to your Apple ID.
Hopefully, one of these solutions help you fix your iCloud email issues and you are back online. Thank you for reading, and stay tuned for more Mac tips.

FAQ
1. Why is iCloud Mail not working?
There are a number of possible reasons, from your internet connection to Apple’s servers. Follow the steps above to identify the cause and fix it.
2. Do I have to use Apple Mail with an iCloud mail account?
No, lots of third-party email clients make it very easy to add an iCloud email account.
3. Can I use iCloud email in a web browser?
Yes. If you go to icloud.com and log in with your Apple ID. You can send and receive email there.