The Reading List feature in Safari is very useful if you often find articles or stories online that you want to check out but don’t have time to read at that time. It syncs across all your devices so that you can read the article wherever and whenever you want. Reading List is similar to bookmarking web pages in that both save links to them so you can find them easily later. But while bookmarks are designed to save a link to any page you want to visit later, Reading List is intended for things you want to read, and this is reflected in the way it’s presented in Safari. In this article, we’ll show you how to delete the Reading List on your Mac, whether you want to remove individual items or the whole list.
What is Reading List on Mac?
Reading List is a feature in Safari that allows you to save articles and stories to read later. It syncs via iCloud across all your devices. And it differs from bookmarks in that you can save articles so you can read them even when you’re offline. And you can use it along with Safari’s Reader mode so you eliminate distractions while you’re reading.
How to clear Safari’s Reading List on your Mac
If you regularly add items to the Reading List, you might find that it grows pretty big so that you need to delete items or even the whole thing. Here’s how to do that.
Delete one item
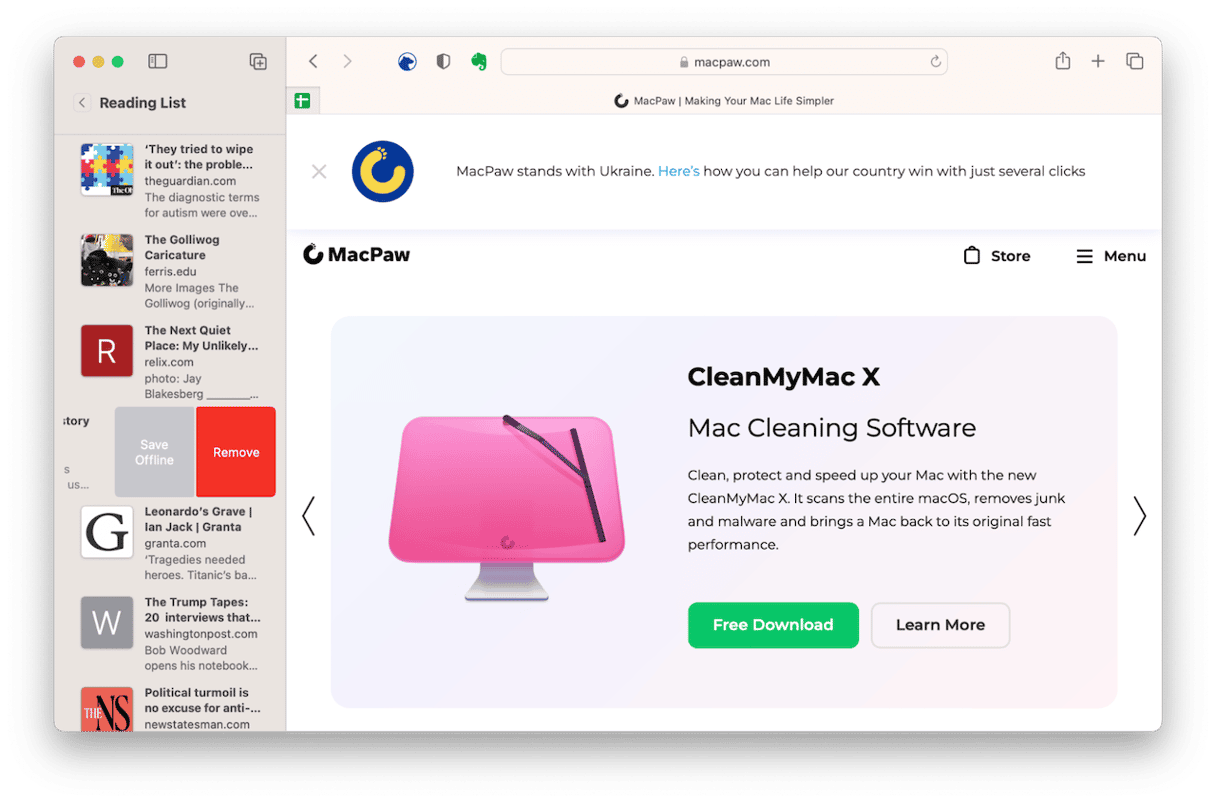
- To view your Reading List, click the sidebar icon on the left of Safari’s toolbar.
- You should see a menu at the bottom of the sidebar. If not, click the back arrow at the top of the sidebar.
- Click Reading List at the bottom of the sidebar.
- Either hover over the item you want to delete with the mouse pointer and swipe left over your trackpad or Magic Mouse with two fingers or Control-click on the item.
- If you swiped, choose Remove. If you Control-clicked, choose Remove Item.
Delete the whole list
If you decide you don’t want any of the saved items in your Reading List, you don’t have to remove them one by one; instead, you can delete them all at once.
- Click on the sidebar icon in the toolbar to see your Reading List.
- Control-click or right-click on any item in the Reading List.
- Choose Clear All Items.
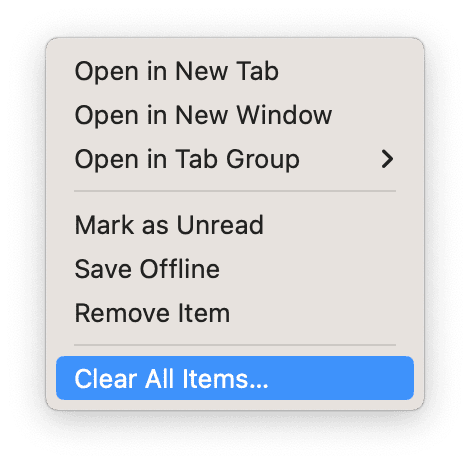
Now, all the items in your Reading List will be gone. They will also disappear on any other devices logged in with your Apple ID.
How to delete the Reading List in Chrome
Chrome doesn’t have a Reading List in the same way as Safari does. Instead, you save everything you want to read later as a bookmark. Bookmarks sync across all devices where you are logged in with your Google account. To delete bookmarks, do this:
- Open Chrome.
- Click on the Bookmarks menu and Choose Bookmark Manager, or press Command-Option-B.
- Locate the bookmark you want to delete and then click on the three dots next to it.
- Select Delete.
- Alternatively, you can Control-click on the bookmark itself and select Delete.
- You can also delete a whole folder of bookmarks by Control-clicking on it and selecting Delete.
Tips for using Reading List in Safari
- Click on the View menu and choose Show Reading List Sidebar as another way of viewing your Reading List.
- Control-click an item and choose Save Offline to save it so you can read it when you’re offline.
- To save all the items in your Reading List for offline viewing by default, click the Safari menu, choose Settings, then Advanced, and tick the box ‘Save articles for offline reading automatically.’
How to use the internet safely
Safari has several features that help you stay safe and maintain your privacy, such as asking websites not to track you, blocking third-party cookies, and warning you when it thinks a website you visit may not be safe. Safari also double-checks when you download a file from a website to make sure you really intended to do it. But you should also take precautions. When you see a warning, don’t ignore it. Don’t give out personal information or financial details to websites unless you’re certain they are safe, and be careful with the extensions you install.

When it comes to maintaining privacy, you can delete your history, get rid of cookies, and remove the list of public Wi-Fi networks to which you’ve previously connected. Doing all of that manually is pretty time-consuming, so why not use a dedicated third-party app to do it for you? CleanMyMac not only does all of those things but also clears your recent items list and makes it easy to manage permissions for applications to access your webcam, microphone, screen, files, and folders on your Mac. It also scans your Mac for malware and lets you remove it with a click. It does all of these things with its Protection tool.
You can download it for free here and try it out for yourself.
One other thing you can do to safeguard your privacy when you use the internet is to download and install a VPN on your Mac and turn it on when you are online. That will hide your IP address from any public Wi-Fi network you use and will also stop websites from identifying your location and your service provider from identifying websites you visit.
The Reading List feature in Safari is very useful for saving articles and stories to read later or on another device and even offline. However, if you use it a lot, you will probably have lots of articles stored in it and want to delete at least some of them. Follow the steps above to delete either individual articles or clear all of Safari’s Reading List as a whole.






