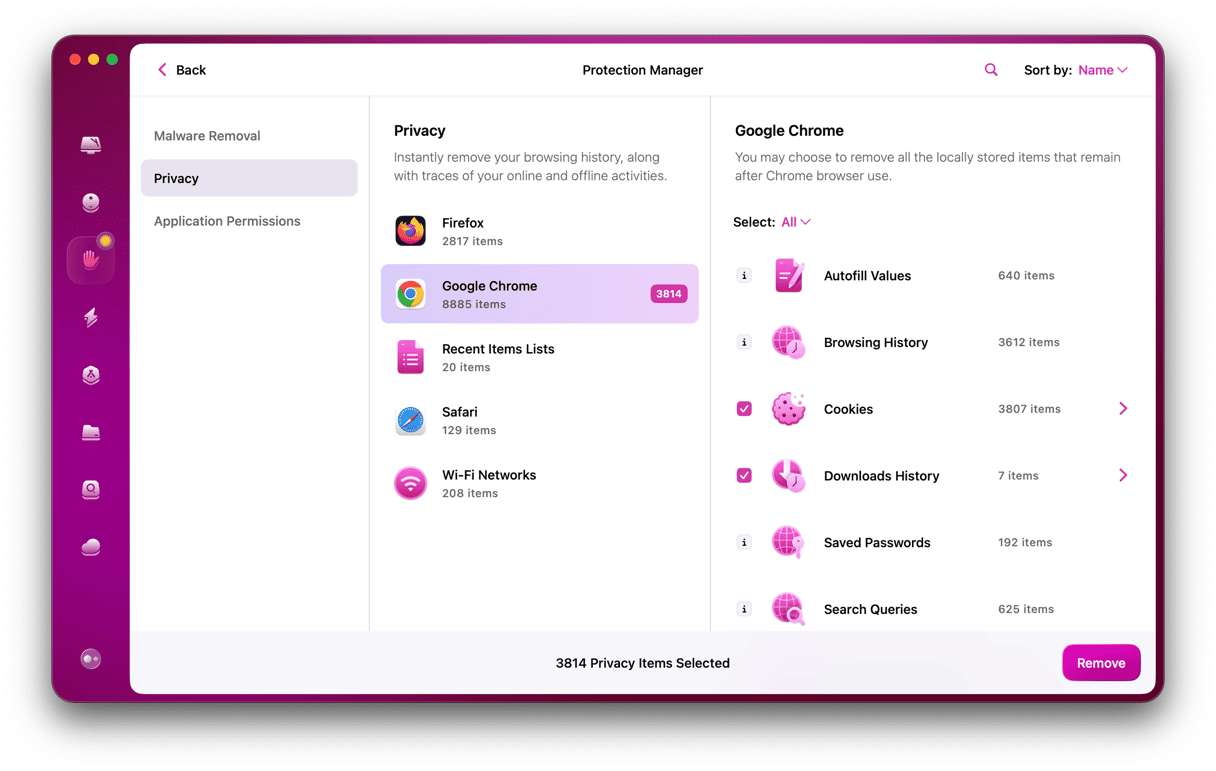If you’re the proud owner of a new Mac—whether you bought it, got it from a relative, or received it from a friend—it likely came with the operating system reinstalled and all previous data erased. But what if that’s not the case? You’ll need to erase the data and reinstall macOS yourself, but this requires an admin password. If you’re not able to access it, don’t worry. Keep reading to learn how to factory reset your Mac without a password.
Why factory reset a MacBook?
The main reason for factory resetting a MacBook is that you recently acquired it, and the previous user hasn’t removed their user accounts, settings, or data. When you do a factory reset, all the settings and data are removed, allowing you to set up the device as a new Mac. The other reason could be that you have forgotten the password to your own Mac, and all other attempts to gain access have failed.
The factory reset process does involve certain security risks. Without proper authentication, sensitive data may remain recoverable, leaving it vulnerable to unauthorized access. Additionally, factory resetting without securing your data can lead to privacy issues, especially if the device is sold or given away.
What is the alternative to factory reset?
If you want to get rid of settings and user accounts but don’t want to risk losing all the files on the MacBook, you will need to get hold of the admin password. If you are able, ask the previous user for the password or ask them to log in so that you can create a new admin account and remove the other accounts. When you delete the other accounts, their settings will also be removed, but the other files on the MacBook will remain. If you can’t access the password, you will need to follow the steps below to factory reset a MacBook Pro or any other Mac model without password.
Before proceeding with a factory reset, it's crucial to back up any important files. However, if you don't have access to your Mac's password, you won’t be able to back up data through standard methods like Time Machine or iCloud. You could try using Target Disk Mode or macOS Recovery to transfer files, but these options may require additional setup and equipment. If you're unable to back up your data, remember that the factory reset will erase everything on the Mac, potentially resulting in permanent data loss.
How to factory reset a MacBook without a password
Before you start the process of factory resetting the MacBook, make sure your Wi-Fi and broadband connection are working properly. The process below uses Apple’s Internet Recovery to reinstall macOS. If you are concerned that the connection might fail, it’s a good idea to create a bootable USB installer. You can find out how to do that here.
- Boot your Mac into recovery mode. How you boot in recovery mode depends on the type of Mac you have. Follow the process for your Mac below.
Intel-based Mac
Turn off your Mac. Press and hold Command and R and then press the power button. Release Command and R when you see the Apple logo or you hear a chime. You should see the macOS Utilities window after a few seconds.
Turn off your Mac. Press and hold the power button until you see the startup options screen. Click Options, then Continue. You should eventually see the macOS Utilities window.
Mac with Apple silicon
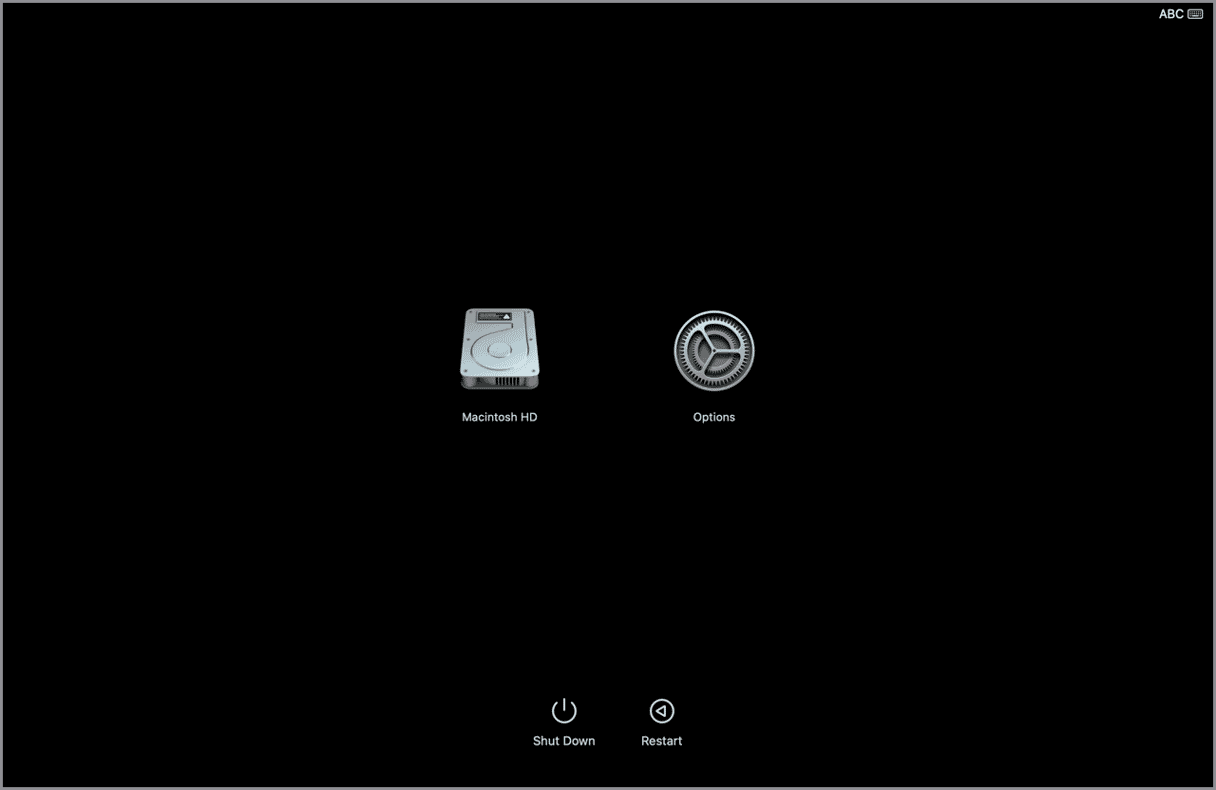
- Once your Mac has booted in recovery mode and you can see the macOS Utilities screen, choose Disk Utility.
- When Disk Utility opens, choose your Mac’s boot disk in the sidebar. It will be the topmost drive in the sidebar, probably called Macintosh HD. Make sure to choose the disk and not the volume beneath it.
- Click Erase in the toolbar. Give the disk a name and format it as APFS.
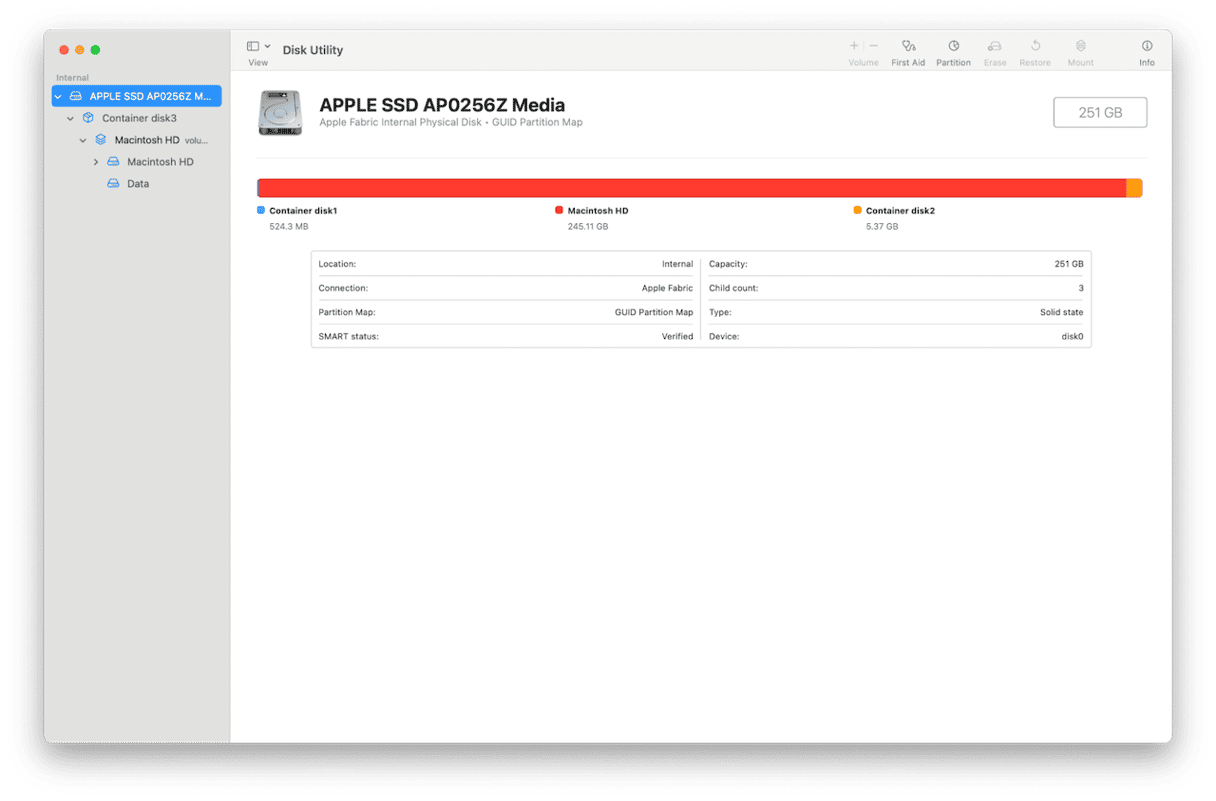
- Click Erase.
- When you see a message saying the disk has been successfully erased, quit Disk Utility.
- From the macOS Utilities screen, choose Reinstall macOS.
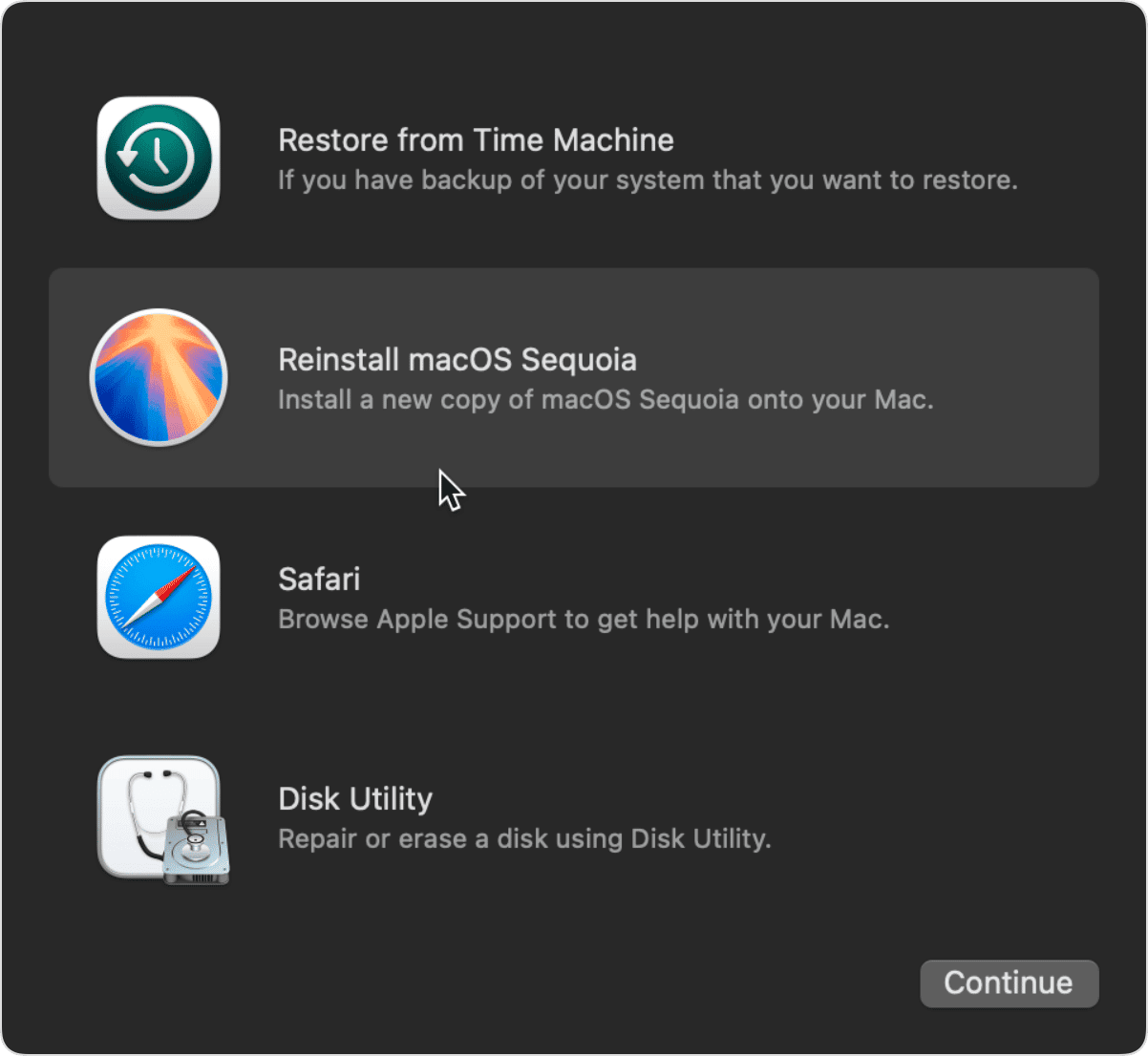
- Follow the instructions to reinstall macOS.
- Reinstallation may take quite a while. Once it’s complete, your Mac will restart and will go into set-up mode as if it were a new Mac. From there, you can follow the instructions on the screen to create a new admin user account and set up the MacBook the way you want it.
Recovering data after the reset
As mentioned above, losing files due to a factory reset is inevitable. If you need help recovering lost data, there are mainly three ways to do that. You can use Time Machine backup, retrieve data using iCloud, or turn to professional data recovery software.
Time Machine is a built-in backup utility that automatically backs up your personal data on Mac, when enabled. If you have allowed the data to sync with iCloud, then you can also get it back after resetting your Mac to factory settings. If you haven’t backed up your data using Time Machine or iCloud, consider using the software listed below:
- Disk Drill
- Disk Utility
- Data Rescue
- EaseUS Data Recovery Wizard
If you have acquired a MacBook and the previous owner hasn’t removed their password, user accounts, or settings, you will have to factory reset it so you can create your own user account and use the Mac. To do that, you will need to factory reset it and delete all the data and settings. Follow the steps in this article to factory reset your MacBook without a password.
Frequently Asked Questions
When is a factory reset needed?
A factory reset is typically needed when you want to wipe all data, fix persistent software issues, or prepare your Mac for resale or transfer.
Will all my data be lost?
Yes, a factory reset erases all data on your Mac. Make sure to back up any important files before proceeding, if possible.
Can I perform a factory reset without a password?
You can, but you might encounter limitations such as not being able to back up data.