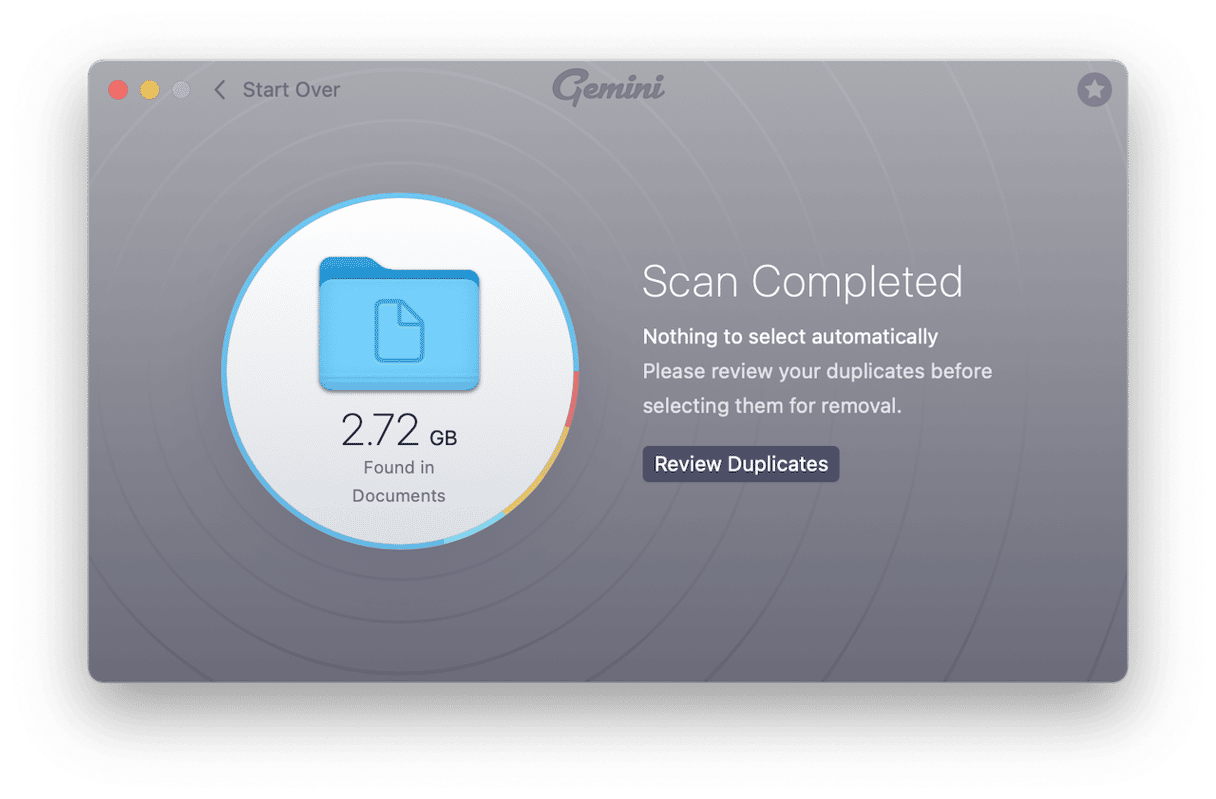Microsoft Word is still the most commonly used word-processing application in the world. It’s even hugely popular on Mac, despite the many other word processors that are available and, in many cases, much more Mac-friendly. So, it’s likely that at some point, as a Mac user, you’re going to have to use Word — possibly because someone has sent you a Word document that you need to read, edit, or contribute to. One of the many things you may have to do while working on a Word document is to duplicate it. In this article, we’ll show you how.
Why duplicate a Word document?
There are lots of reasons you might need to duplicate a Word doc. These include:
- To create a backup of the document.
- To keep a copy of the original document when you are going to edit it.
- To keep a different version of a document.
- To share the document with someone else.
How to make a copy of a word document on Mac
There are lots of ways to duplicate or copy a Word document, both in the Finder and in Word itself.
To make a duplicate of a Word document in the Finder, do one of the following:
- Select the document and click Command-D or go to the File menu and choose Duplicate.
- Ctrl-click or right-click on the document and choose Duplicate.
- Hold down the Option (Alt) key and drag the document to a different folder.
To duplicate a Word document in Word, there are a couple of options:

- Open the document in Word, click File > Save a Copy and then save the document either with the same name in a different location or with a different name in the same location.
- In Word, click File > New. Then, in the original document, select all (Cmd-A) and copy everything. Paste it into the new document and save the document.
How to make a copy of a Word document in Google Docs
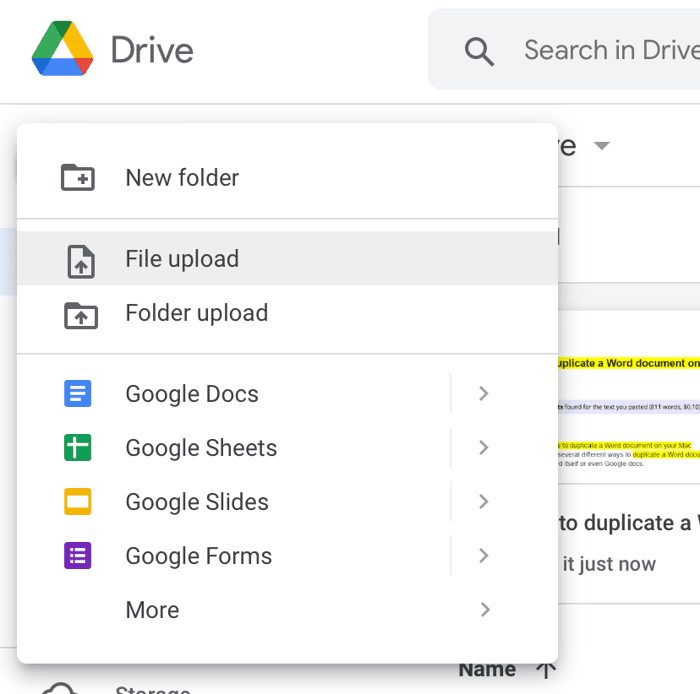
If you prefer working in Google Docs, you’re in luck. It’s easy to upload Word documents to Google Drive, and Docs even allows you to edit native Word docs without having to convert them first. It even shows changes.
- Go to drive.google.com in a web browser and log in.
- Click New > File Upload and navigate to the Word document on your Mac.
- Click Upload.
- When the file has finished uploading, click it in the upload window to open it.
The Word document has now been copied to your Google Drive, and you can open it in Docs and edit it as if it were a regular Google doc file.
There are a number of reasons why you might need to duplicate a Word doc on your Mac and a few different ways to do it. You don’t even need to have Word installed on your Mac because you can duplicate documents in the Finder. And if you want to be able to edit the Word doc, you can do that in Google Docs in a web browser. Remember to monitor how many duplicate documents are there on your Mac — they can build up quickly and end up taking up lots of room on your Mac.