Both iTunes and now the Music app have long been the best ways to manage your music library on a Mac. With the exception of one major annoyance – it randomly duplicates your playlists. While it doesn’t really affect the performance of iTunes, it’s still cumbersome when you’re trying to keep everything organized.
Keep reading this article. You’ll learn why iTunes is making duplicate playlists and what you can do to clean them up.
Why is iTunes creating duplicate playlists?
Playlists are frequently duplicated in iTunes because of a sync issue. If you edit or modify a playlist on your iPhone or iPad and then sync it with your Mac, typically, that’s when the error occurs. That includes adding new music to the playlist or even just changing song info on one of the tracks.
How to remove duplicates on Mac
If you’re noticing other duplicate files on your Mac, it might be a good idea to use a duplicate finder app, like Gemini 2, to help you quickly clean those up. Whether you have duplicate songs in iTunes, pictures in Photos, or just regular files in Finder, Gemini 2 can find and get rid of them.
The best part is you can try out Gemini 2 for free. Once you have it downloaded and installed on your Mac, just follow these steps:
- Open Gemini 2.
- Click +.
- Select a folder you want to scan.
- Then, click Scan for Duplicates.
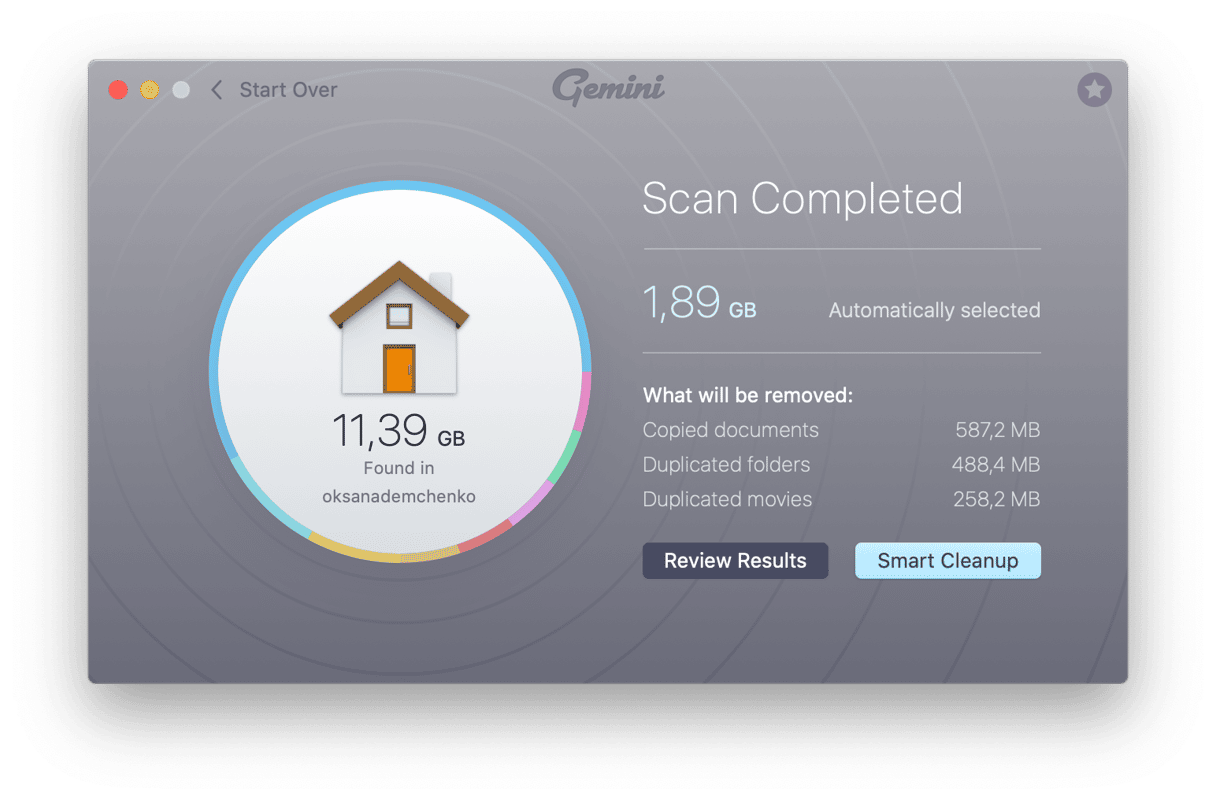
After the scan is finished, Gemini 2’s algorithm will select the best version of each file and let you get rid of the rest with just one click of the Smart Cleanup button. Or, if you want to see what files Gemini 2 found, you can click Review Results. Then, you’ll be able to view the files and decide which ones you want to keep versus the copies you want to delete.
How to remove duplicate playlists in iTunes
Unfortunately, I don’t have better news when it comes to removing duplicate playlists. You’ll have to sift through your playlists and manually delete them one at a time. But, thankfully, the process of deleting them is relatively simple. Here’s how you delete duplicate playlists from your Mac:
- Open iTunes.
- In the sidebar, right-click or hold down Control and click on a duplicate playlist.
- Click Delete for Library.
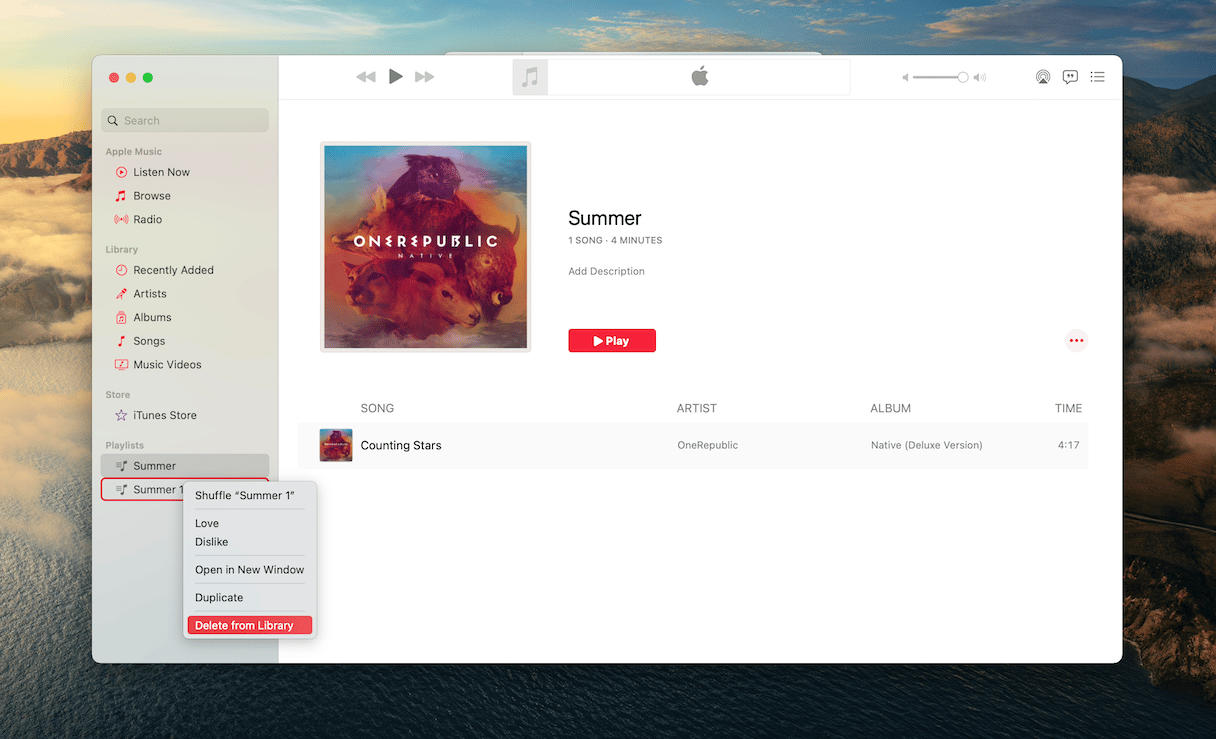
You’ll also want to remove the duplicate playlists from your iPhone and iPad. If you leave them on those devices, then they’re likely to come back the next time you sync your devices.
Follow these steps to get rid of duplicate playlists on your iOS and iPadOS devices:
- Open the Music app.
- Tap Library > Playlists.
- Find a duplicated playlist. Then, tap and hold on it.
- Tap Delete from Library.

How to prevent iTunes from duplicating playlists
Now that you’ve cleaned up all of those duplicate playlists, you’re probably asking yourself what you can do to prevent it from happening again. You’re in luck. I’ve got a few tips that should help you.
Tip 1. Turn off Automatically sync when this iPhone is connected.
While this feature is supposed to make life easier, it can cause duplicate playlist headaches. Connect your iPhone or iPad and follow these instructions:
- Open iTunes.
- Click on the iPhone icon.
- Then, go to Summary > Option.
- Uncheck the Automatically sync when this iPhone is connected option.
- Click Apply.
Tip 2. Disable Sync Library
Another potential sync error can occur if you’re using Apple Music or iTunes Match to sync your library automatically. You’ll have to turn this off on all your devices.
On your iPhone
- Open the Settings app.
- Tap Music.
- Toggle off the Sync Library option.
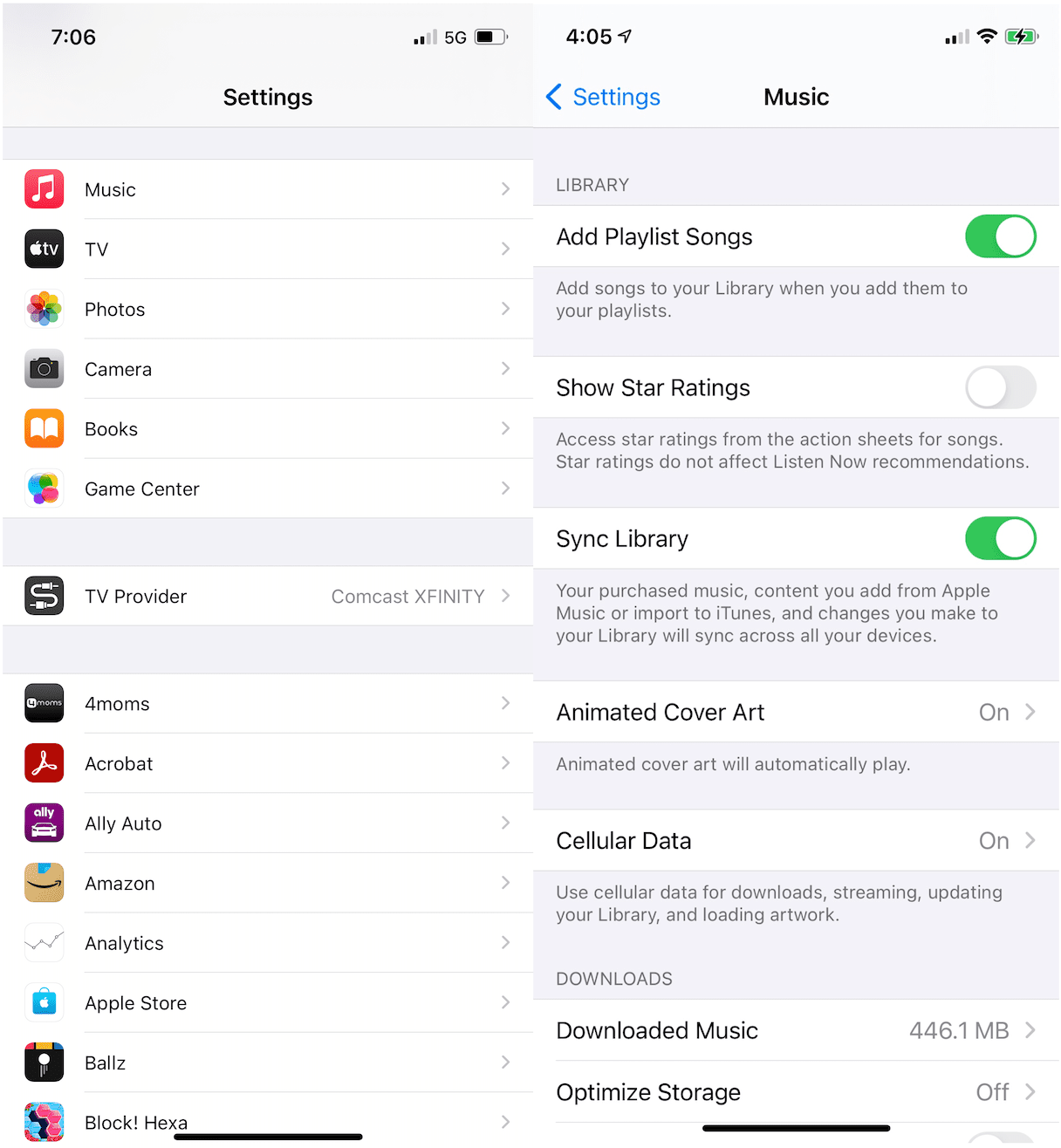
On your Mac
- Open iTunes or the Music app.
- Click iTunes/Music > Preferences.
- Go to the General tab.
- Uncheck Sync Library.
- Click Ok.
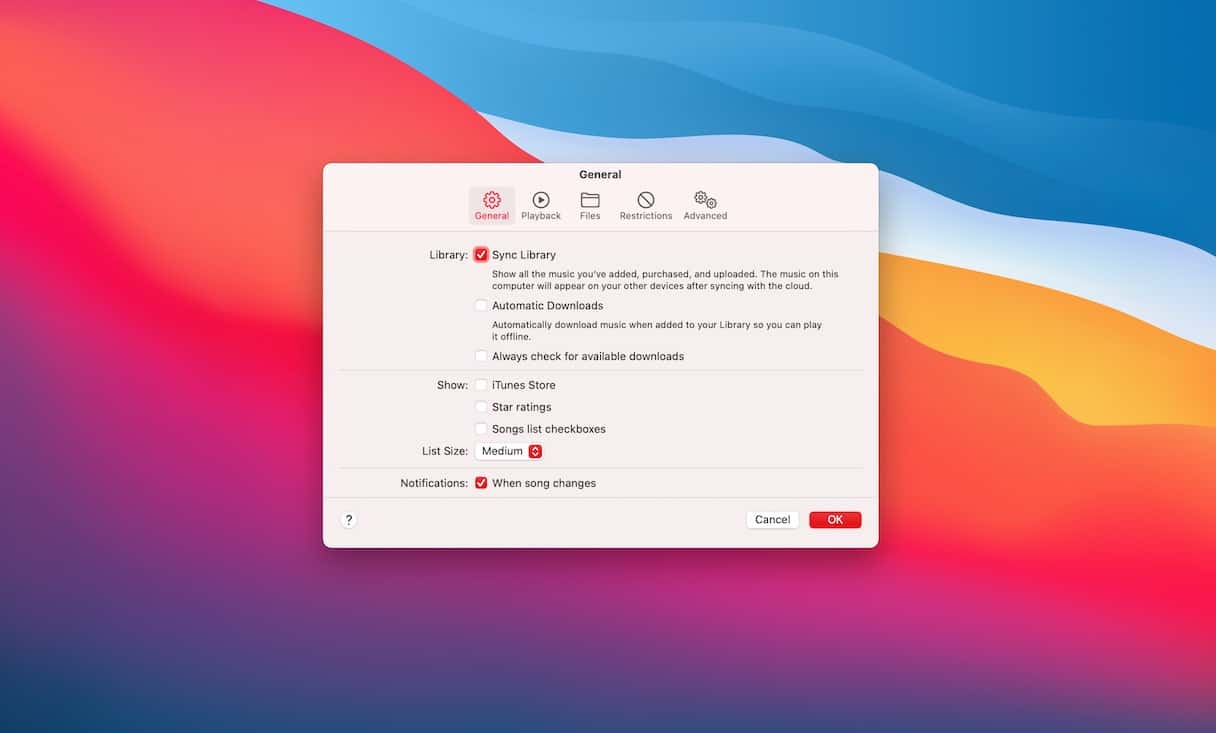
Even though duplicate playlists won’t impact the performance of iTunes, it can make it more annoying to use. The more cluttered and unorganized your library is, the less likely you are to want to use it. All that being said, now you know how to clean up those duplicate playlists. And you’ve learned how to prevent more duplication from happening in the future.





