If you’ve ever edited your pictures in the Photos app, then you already know the native iOS app has some pretty impressive editing features. But that hasn’t always been the case for videos. Outside of basic trimming at the beginning or end, doing anything else required using an app like iMovie.
Thankfully, that all changed with the release of iOS 13. All of those amazing editing tools are now available for your videos. Everything from cropping to color correction can be done directly in the Photos app. Let’s do a deep dive on the new Photos app and see what else it can do with your videos.
How can you edit iPhone videos
Editing your videos in the Photos app couldn’t get any easier.
- In the Photos app, tap the video you want to edit.
- Tap Edit in the top right.
- Make your adjustments.
- Tap Done.
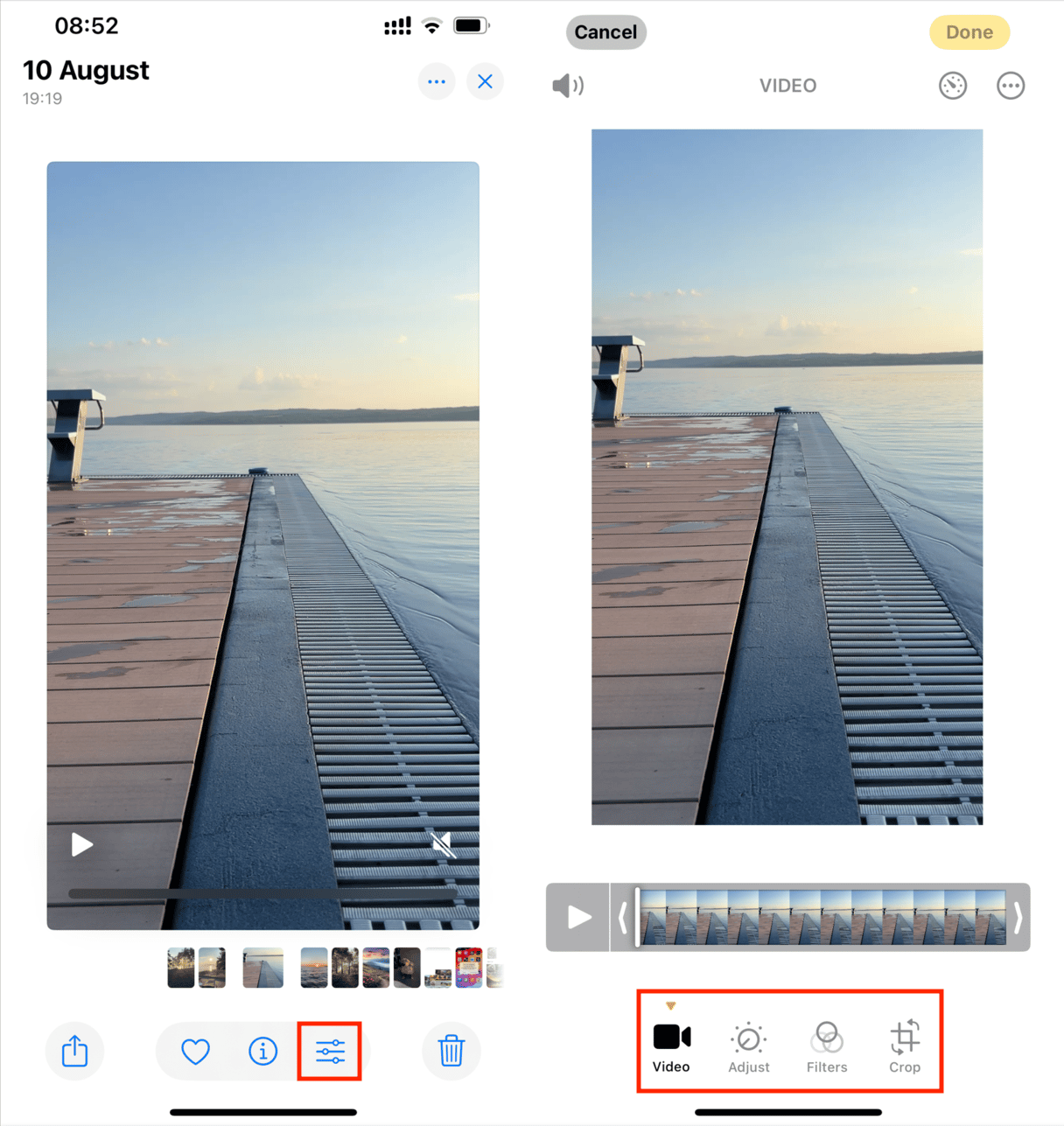
When you open your video in edit mode, you’ll see all the features organized into categories at the bottom.
- Video lets you trim the length of your video.
- Adjust is how you can adjust exposure, contrast, saturation, etc.
- Filters let you apply a filter to your video.
- Crop allows you to crop, rotate, or skew the video.
You can also mute your video by tapping on the speaker icon.
How to flip and rotate a video on an iPhone
- In the Photos app, open the video you want to edit.
- Tap Edit.
- Now tap the Crop button.
- In the top right-hand corner, you can tap either Flip or Rotate.
- When you’re finished, tap Done.
How to crop and straighten an iPhone video
- Select the video you want to edit in the Photos app.
- Tap Edit.
- Then tap the Crop button.
- Use the adjustment sliders under the video to straighten it.
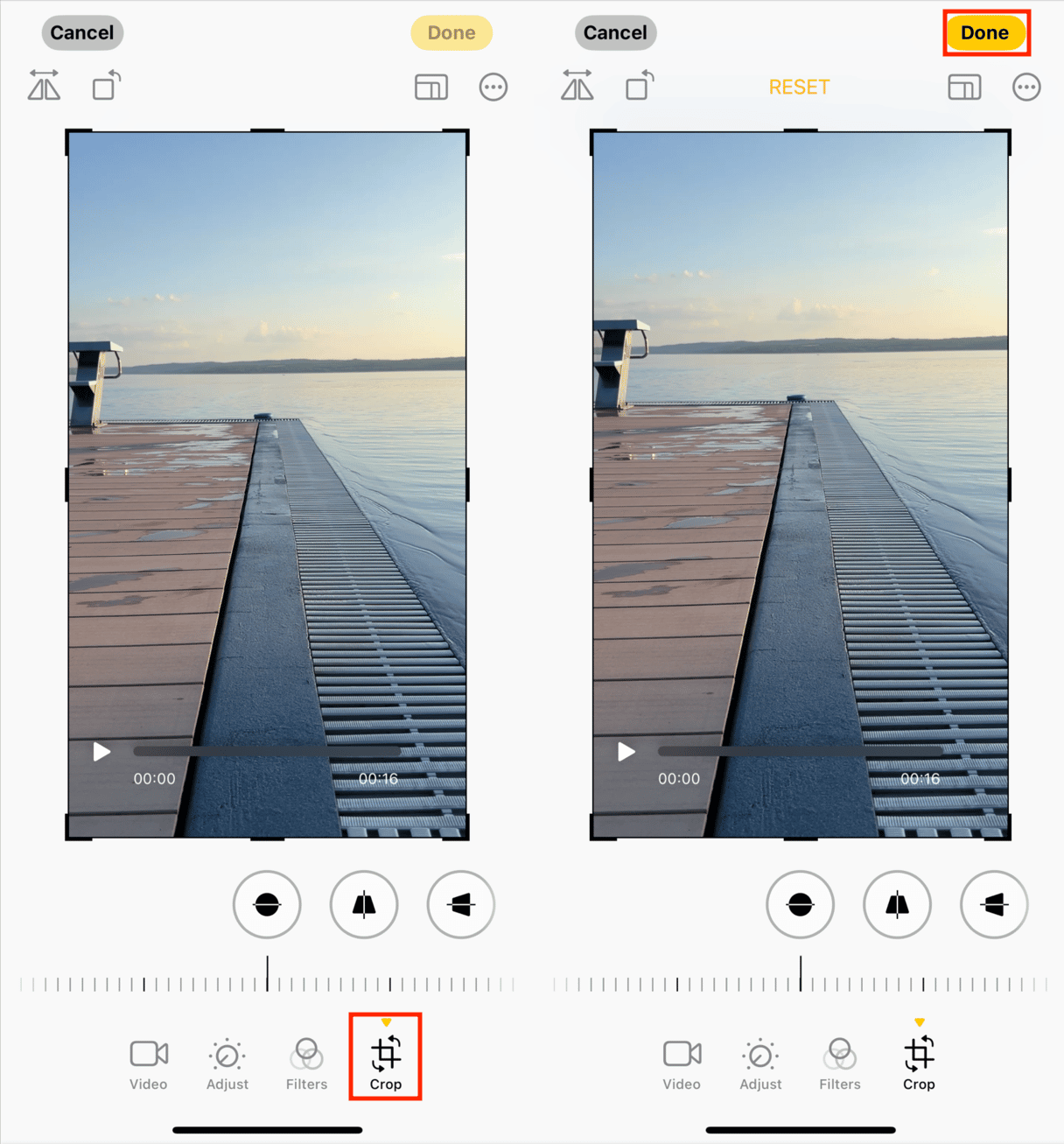
If you want to crop the video after step 3, tap the Crop Ratio button in your upper right. You can choose from:
- Original
- Freeform
- Square
- Portrait/Landscape versions of various ratios like 9:16, 5:7, 3:4, etc.
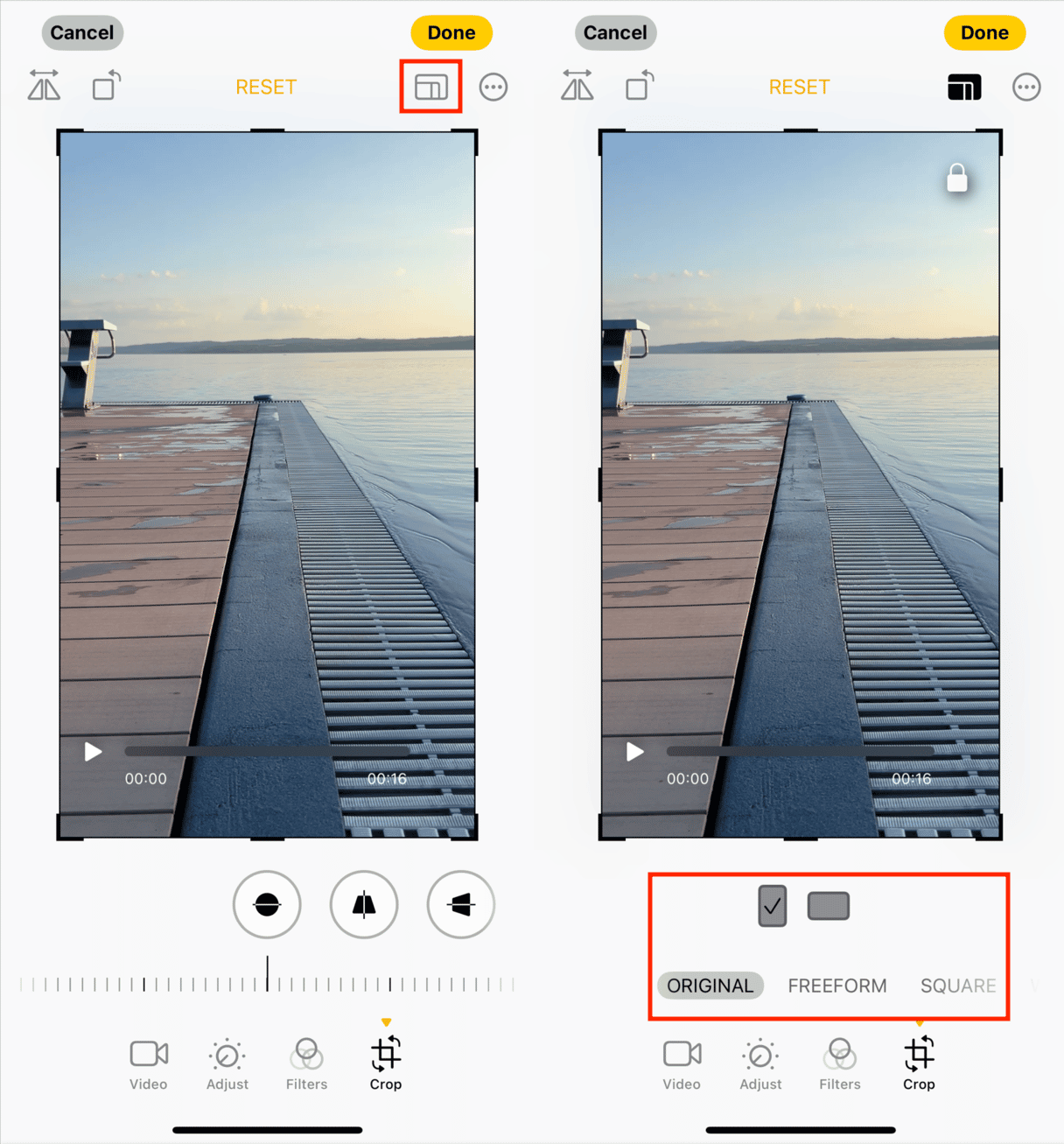
Clean up your iPhone storage before getting into videos
Going through and editing your videos can take a lot of time, especially if you have dozens of videos on your iPhone. Take some time to declutter your iPhone. With CleanMy®Phone, you can quickly clean up some space on your device. It scans your iPhone and divides the clutter into categories, including duplicate photos, screenshots, and screen recordings, so you can quickly decide what you want to keep and what you want to get rid of.
Here’s how to use it:
- Open CleanMy®Phone and allow it full access to your library — worry not, with on-device scanning, it is safe.
- Tap Declutter > Scan.
- Check the categories of clutter and deselect everything you want to keep. Once happy with the selection, tap Clean — it is all now sent to the Recently Deleted album in your Photos app.
- Empty the Recently Deleted album.

How to trim and cut a video on an iPhone
In the Photos app, you can trim a video by cutting the beginning or the end of it, but you can’t split the video or remove a part of it. To do something like that you’d still need a video editing app like iMovie. But if you’re just hoping to shorten the video, here’s how you can do that:
- Select the video you want to trim in the Photos app.
- Tap Edit.
- You can adjust the gray handles from either the left or right, depending on whether you want to trim the beginning or the end.
- When you have the yellow box around the video section you want to keep, tap Done.
- You can save the trimmed video as Video or as New Clip.
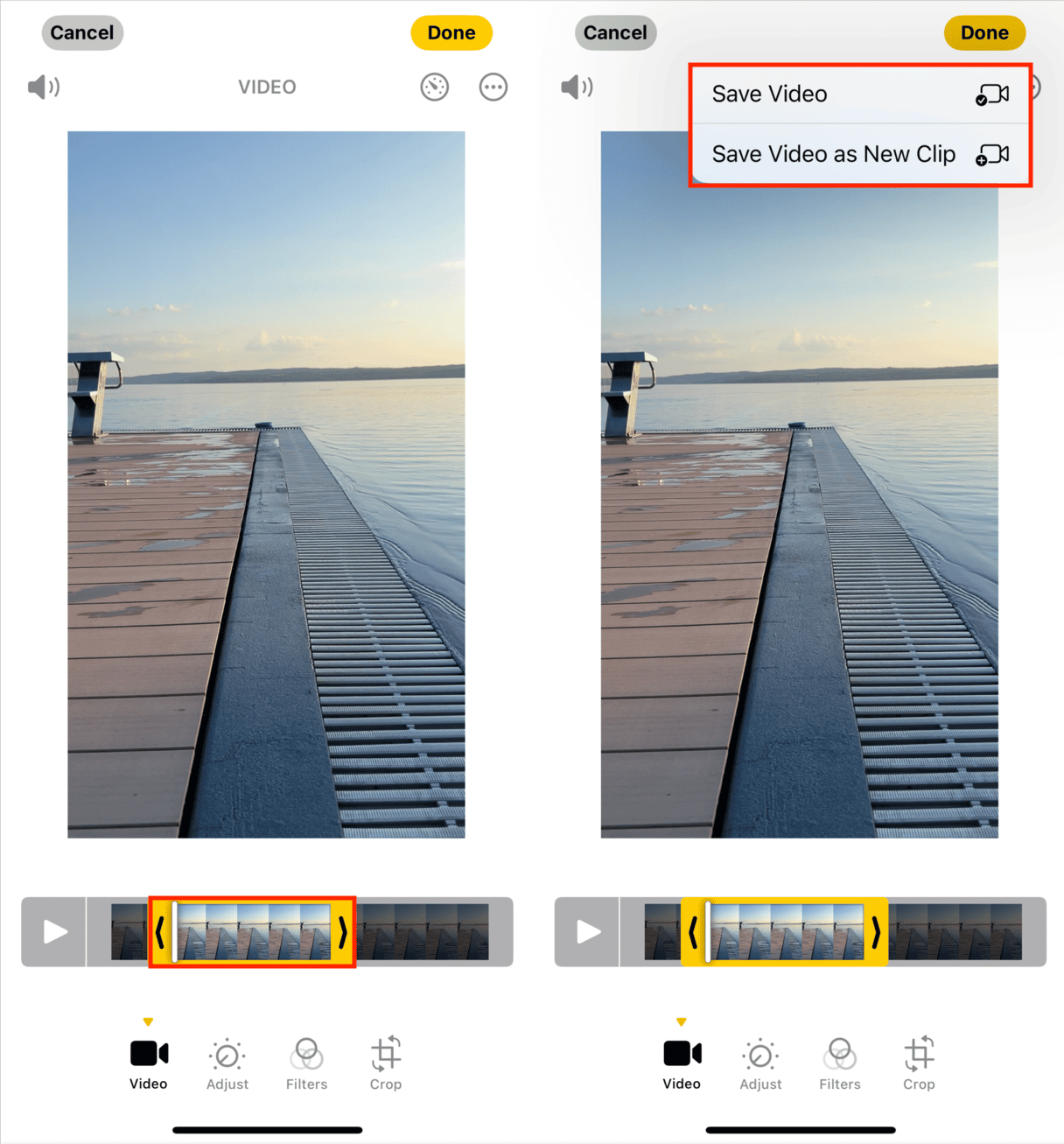
How to change the brightness of a video
- In the Photos app, tap the video you want to adjust.
- Tap Edit.
- Now tap the Adjust button.
- Swipe through the adjustments until you get to Brightness.
- Adjust the slider underneath until you get your desired result.
- Tap Done.
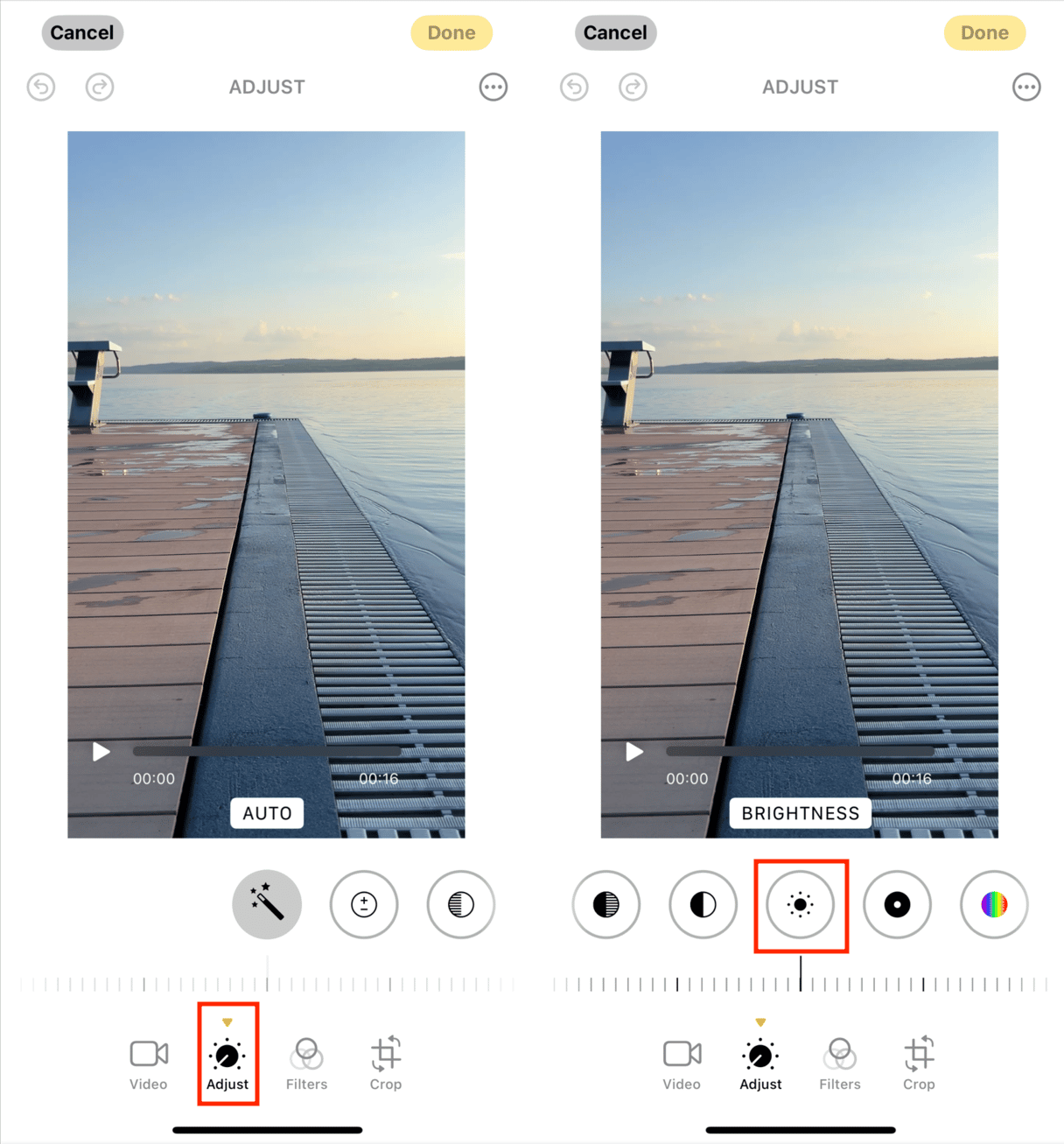
If your video is too dark or too bright, you can make other adjustments to help. You can tweak things like Exposure, Shadows/Highlights, and so on. Go ahead and play with each adjustment to see if it helps. If it doesn’t, you can always adjust the slider back to where it was or reset your video to its original look.
There's still no way to combine several videos and add transitions between them in Photos, so if you're trying to do that, you'll need iMovie.
How to make clips out of photos on iPhone
You can also make longer slideshow-like videos from still pictures called Memories. The Photos app will automatically generate Memories for you, but you can also create your own.
Here’s how to make an iPhone clip out of photos:
- Add your pictures to an album.
- Open the album.
- Tap the arrow next to the album name, then tap Ellipses and Add to Memories.
- Tap For You at the bottom.
- You should see your new Memory. Tap on it to open it.
- Tap the play button on the thumbnail.
Once your clip starts playing, you can edit it by tapping on the video. That brings up controls that allow you to edit the mood and speed of the clip. You can make even more detailed adjustments by tapping Edit in the right corner. You’re able to edit things such as:
- Title is the text that appears over the first image in the clip.
- Title Image is the thumbnail of the clip.
- Photos & Videos allows you to add more or delete pictures and videos from this clip.
- Music lets you change the song that plays during your clip.
- Duration allows you to make the video shorter.
If you want to save or share the video, you can do that by going back to the clip and tapping the Share button.
The Photos app has some impressive and powerful new features. One of the best things about the new app is that it doesn’t create duplicates of your videos once you save your edits. But it also lets you revert the changes in case you decide you want to go back to the original. There’s a lot to love in the new Photos app, so be sure to install the iOS 17 update and play around with video editing!








