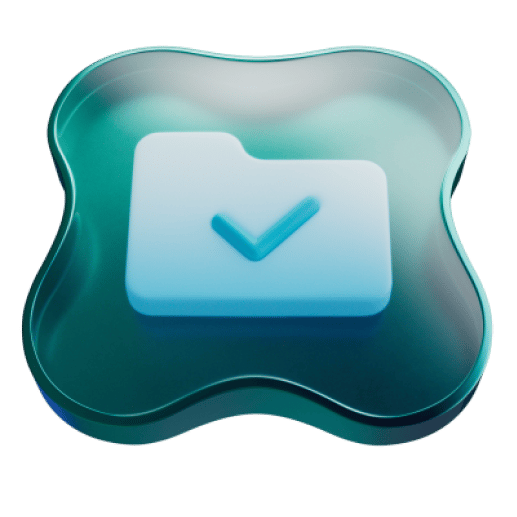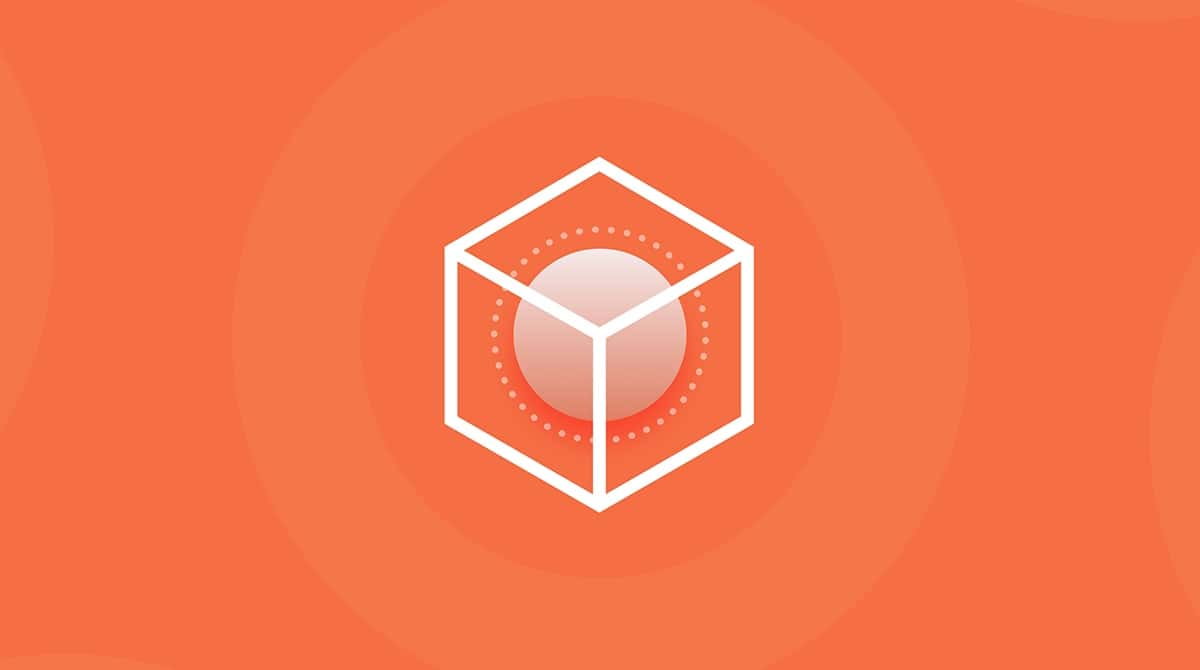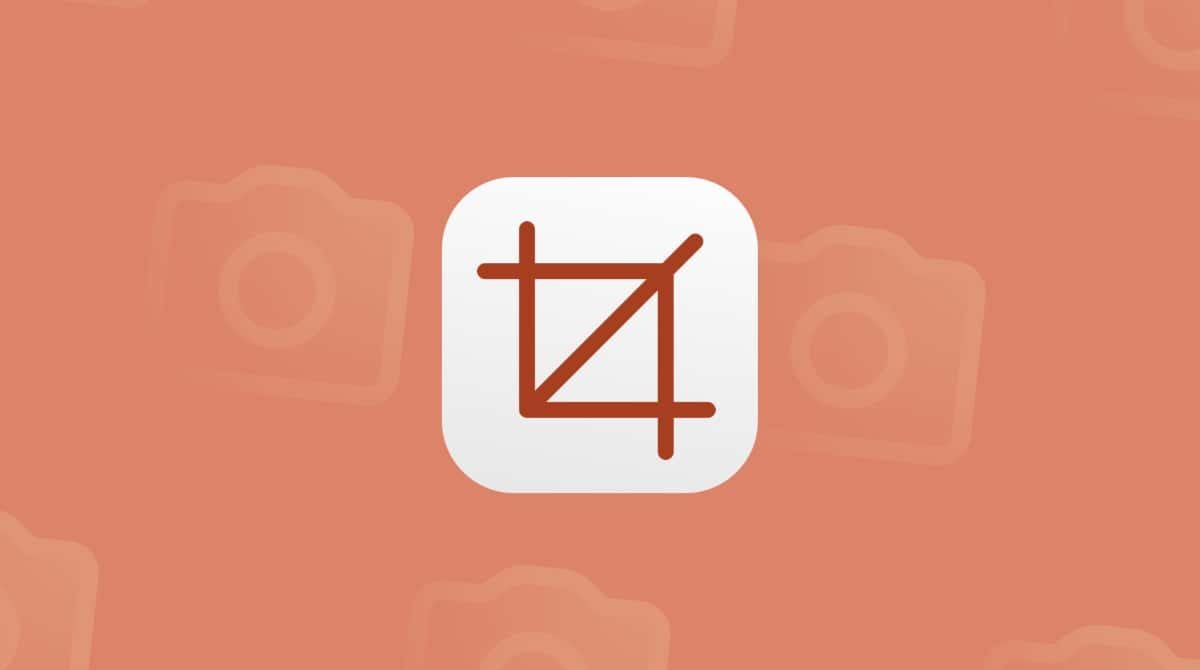Have you ever tried to take a group photo on your iPhone and realized too late that half of the group is looking away, scowling, or distracted? That’s where iPhone burst mode comes in. This handy feature lets you capture a series of rapid-fire photos by holding the shutter button. It’s perfect for those hard-to-capture group photos, action shots, or any situation where you need to pick the best shot from a series.
How to use burst mode on iPhone
Depending on your needs, you can choose whether or not to enable burst mode on your iPhone. While the feature is incredibly useful, the downside is that you end up with a lot more photos than you would otherwise take. Use it sparingly so you can appreciate how useful it is while still keeping your digital clutter to a minimum.
What Is iPhone burst mode?
iPhone burst mode takes multiple photos quickly with one press of the camera's shutter button. It’s designed to help you capture fast-moving subjects, ensuring that at least one photo comes out the way you want it. Let’s take a look at how to use burst mode on iPhone.
How to take burst photos on an iPhone?
Taking burst photos on an iPhone will differ slightly depending on which model you're using. Here’s how to take burst photos on different iPhone models:
How to Take Burst Photos on iPhone 12, iPhone 13, iPhone 14, and iPhone 15:

- Open the Camera app on your iPhone.
- Make sure you’re in photo mode.
- For iPhone 12, 13, 14, and 15, press and drag the shutter button to the left to take burst photos. Hold down the shutter button until you’ve captured enough shots.
- Once you’re done, release the shutter button. Your iPhone will automatically save the burst photos to your photo library.
- You can also use the volume up button to get the same effect.
How to view burst photos on an iPhone?
Once you’ve captured your photo series, you can easily view them and choose the ones you want to keep.
- Go to the Photos app on your iPhone.
- Burst photos are grouped in the Camera Roll. Look for the stack of photos with a burst icon.
- Tap a photo to view all of the images in the series.
- Tap ‘Select’ at the bottom of the screen. Scroll through your burst photos and select your favorites by tapping the circle below each photo.
How to delete burst photos on your iPhone?
After selecting your favorite photos, you might want to delete the ones you don’t want to free up space.
- Go to the Photos app and select the burst photo you want to delete.
- Tap ‘Select’ to view your burst images in a series.
- After choosing your favorite shots, tap ‘Keep Only [Number] Favorites.’ The remaining images will be deleted, and only your selected photos will remain in your photo library.
Declutter your iPhone library with CleanMy®Phone

With CleanMy®Phone, you can quickly free up space on your device by removing all kinds of clutter, including duplicates, blurred photos, and screenshots. It’s one of the fastest ways to get rid of digital clutter from using burst mode on your iPhone.
How to turn off burst mode on iPhone
You can disable the feature if you rarely use burst mode and don’t want the hassle of managing too many photos. Here’s how to turn off the volume up burst mode on iPhone.
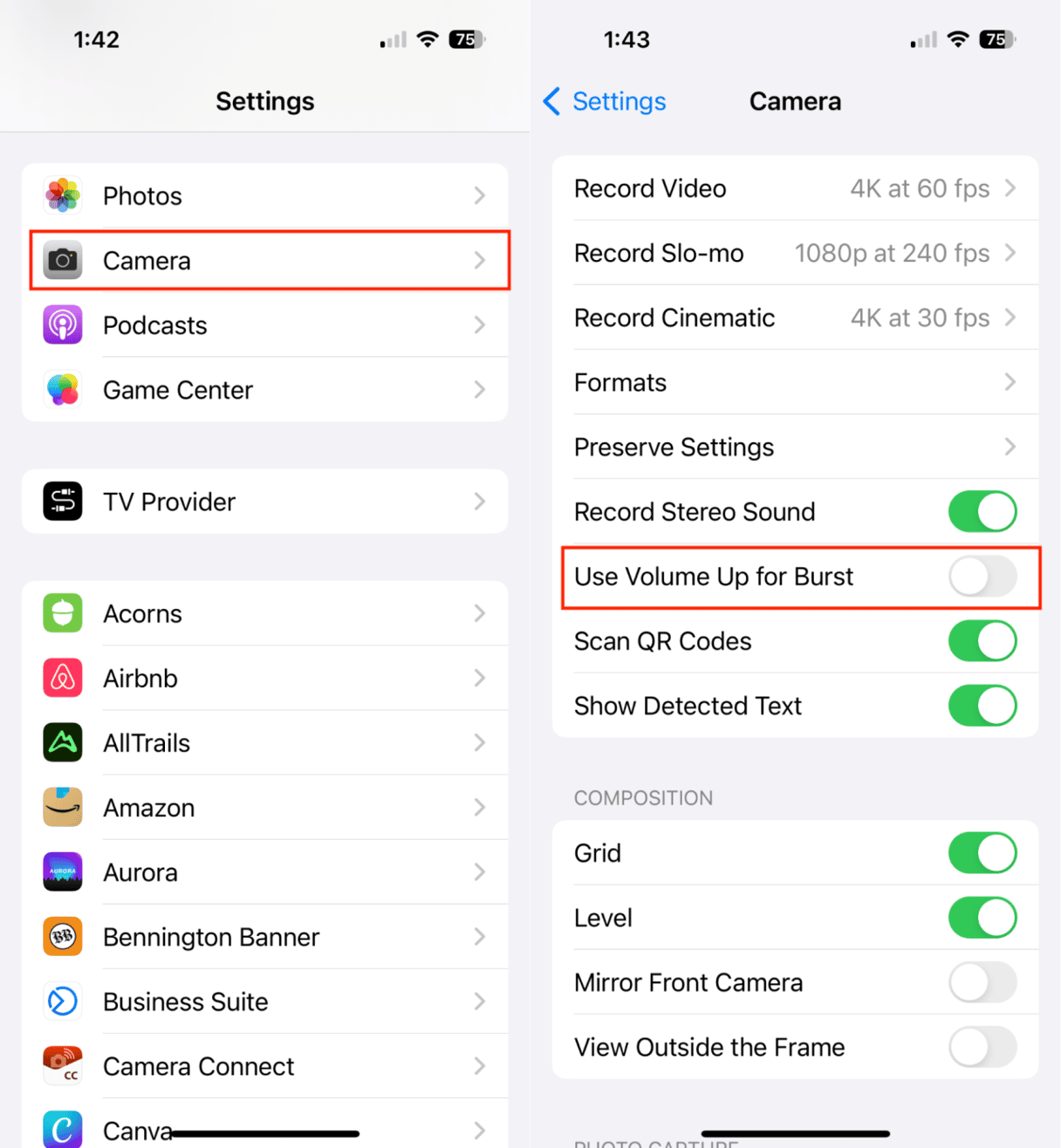
- Open the Settings app on your iPhone.
- Scroll down and tap ‘Camera.’
- Toggle off the ‘Use Volume Up for Burst.’ This will prevent burst mode from activating when you press the volume up button while taking photos.
By following these steps, you can easily master using burst mode on your iPhone, manage your burst photos, and even turn off burst mode if needed. Whether you’re using an iPhone 12, iPhone 13, iPhone 14, or iPhone 15, burst mode is a great feature for capturing group photos or active moments.