iPhones are capable of doing so many things, yet they still don’t completely negate the need for a computer. The major pain point for trying to work off of your iPhone is that you can’t save your files anywhere.
Thankfully, when Apple released iOS 11, they included the Files app, which lets you save files directly onto your phone or manage your cloud services like Google Drive and Dropbox. And with iOS 13, you can finally use Safari to download files directly from the internet. This article will dive into all the different file types you can save, how you save them, and, most importantly, answer the question of where your files are being saved.
How to download PDF files on iPhone
One of the most common file types you are likely to receive in an email or find online is PDF. If you want to save a PDF, you can save it and read it offline later thanks to the Books app.
- Open the PDF on your iPhone.
- Tap the share button.
- Tap Copy to Books.
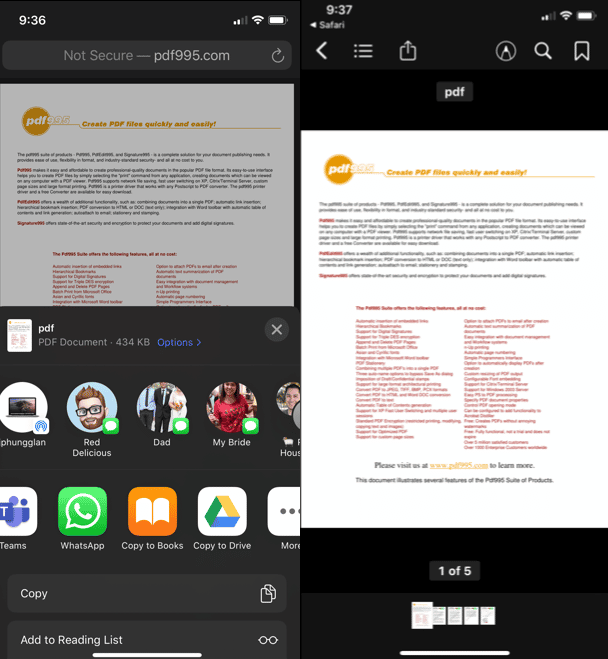
Where do PDF downloads go on iPhone?
When you download a PDF, it’s saved to the Books app on your iPhone. And if you’re logged into iCloud on your iPhone, it will sync to your iCloud account so you can view it on all of your devices.
Direct download of ZIP files on iOS
Another common file type you might want to try to open on your phone is a ZIP file. The good news is, thanks to the Files app, you can now download and save ZIP files onto your phone. The downside is that there is currently no way to uncompress — or unzip — those files directly on your iPhone. But more on that later.
How to download ZIP files on your iPhone or iPad
Once you find the ZIP file you want to save in Safari, you can download it by:
- Tapping on the link to download the ZIP file.
- Then, tap Open in Files.
- Choose where you want to save the ZIP file to that location in the Files app.
>hr>
How to unzip a file on iOS
Even though you can’t unzip a file directly on your iPhone, depending on what’s in the ZIP file, you can at least see the contents of it with the app Archives for iOS.
Some ZIP files are just compressed folders of multiple images or videos, while others are a little more complex. It’s the latter scenario when Archives for iOS might not work properly. In that case, it’d be best to save the ZIP to one of your cloud services, like iCloud Drive, and then open it up on your computer.
How to download MP4 and other video formats
Downloading MP4s and other videos to your iPhone is a bit different than downloading other files. Most files can only be opened with a specific app, but with videos, you can save them in your photo library, the Files app, or in one of your cloud services. But before we get into that, we’ll go over how to download videos on your iPhone.
How to download videos from Safari on iPhone
After you find a video in Safari that you want to save, you can download it to your iPhone by:
- Tapping and holding on the link for the video.
- In the quick action menu, tap Download Linked File.
- Tap the Downloads icon in the top-right corner.
How to save videos from Google Drive to iPhone
If you want to transfer a video to your iPhone from another device, an easy way to do it is with Google Drive. You can upload the video to the cloud and then use the Google Drive app on your iPhone to download it by following these steps:
- Find the file in Google Drive and tap the ellipses next to the file.
- Tap Open in… > Save to Files.
- Choose where you want it to be saved.
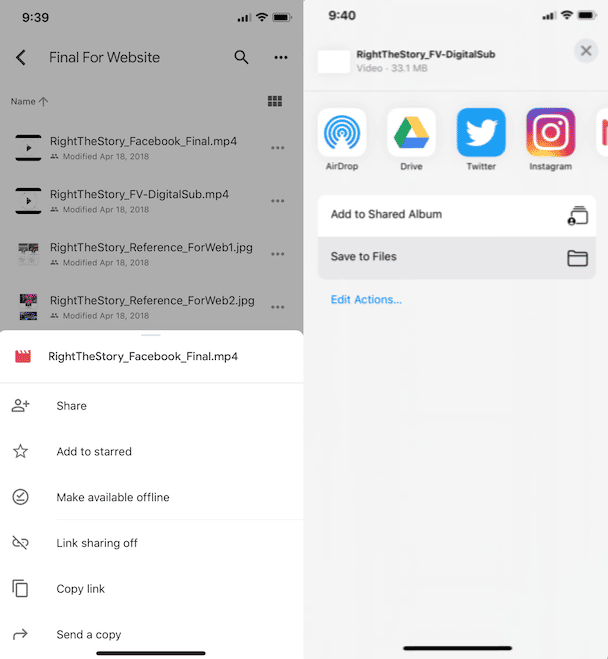
Where do downloaded videos go on iPhone?
As mentioned earlier, videos can either be saved to the Files app or on your Camera Roll. If they’re saved in the Files app, you’ll have to choose whether to download the video directly to your iPhone or a cloud drive like Google Drive or iCloud. If you’re downloading the video from Safari, you can save it to your Camera Roll so the video will be added to your photo library and viewable in the Photos app.
While you might not be able to open every type of file on your iPhone, the number of files you can open is growing. Whether you’re using a cloud service like Dropbox to manage and save your files, or you’re downloading them into a respective app, there’s so much more you can do — and more files you can open — with your iPhone. Who knows? Maybe one day, instead of your iPhone being what you use in the case of a work emergency, it will be the only device you use.


_1709630396.png)






