If you’re anything like us, you use your iPhone for almost everything. Which means there’s a lot of personal data on your phone. So, when it comes time to sell an old iPhone or give it to someone else, you’ll first want to erase it.
And if you’re here because you lost your iPhone and are still worried about your personal information, don’t worry — there’s still a way to wipe your iPhone. Keep reading; this article will walk you through how to delete everything from your iPhone, even if you lost it.
How to wipe an iPhone?
Wiping an iPhone means deleting all personal data, apps, and settings from the device, effectively restoring it to its original factory state. This process ensures that no personal information remains on the phone, making it safe to sell or give to someone else.
It removes everything stored on the device but does not affect any data stored in iCloud. So, your synced photos, notes, and other iCloud data remain accessible and can be restored to a new device later.
Before you erase your iPhone
To wipe your iPhone faster it’s worth taking a closer look at your Camera Roll. Are you sure all of these 15 selfies from slightly different angles should go to your PC? Or these year-old screenshots you forgot to delete and these photos of whiteboards from a meeting three months ago? If you unclutter your photo library before transferring it to your computer, it will reduce the time it takes to complete the transfer.
Of course, a major cleanup like that could take you hours, especially if your iPhone contains all your photos since 2014. But as with anything, there’s an app for it. Download CleanMy®Phone for iPhone and run a scan. The app will find all the similar shots, unneeded screenshots, and blurred photos, so you can delete them in a few taps.

Several ways to wipe an iPhone?
Erasing your iPhone couldn’t be easier. You can do it directly on the device with just a few taps.
- Open the Settings app.
- Tap General > Reset > Erase all Content and Settings.
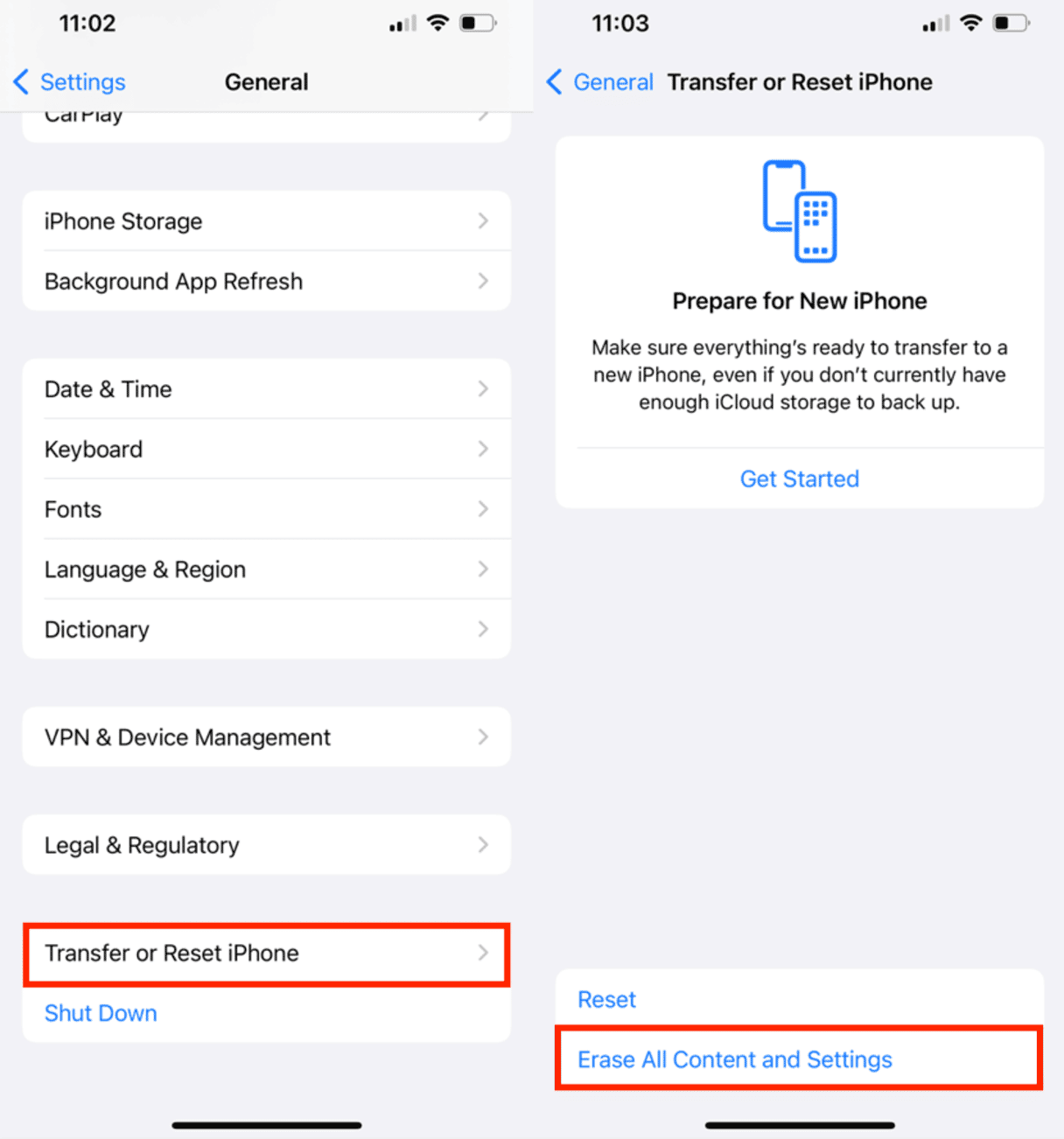
- If asked, enter your Apple ID password or iPhone Passcode.
- Wait for your phone to restart and take you to the setup screens.
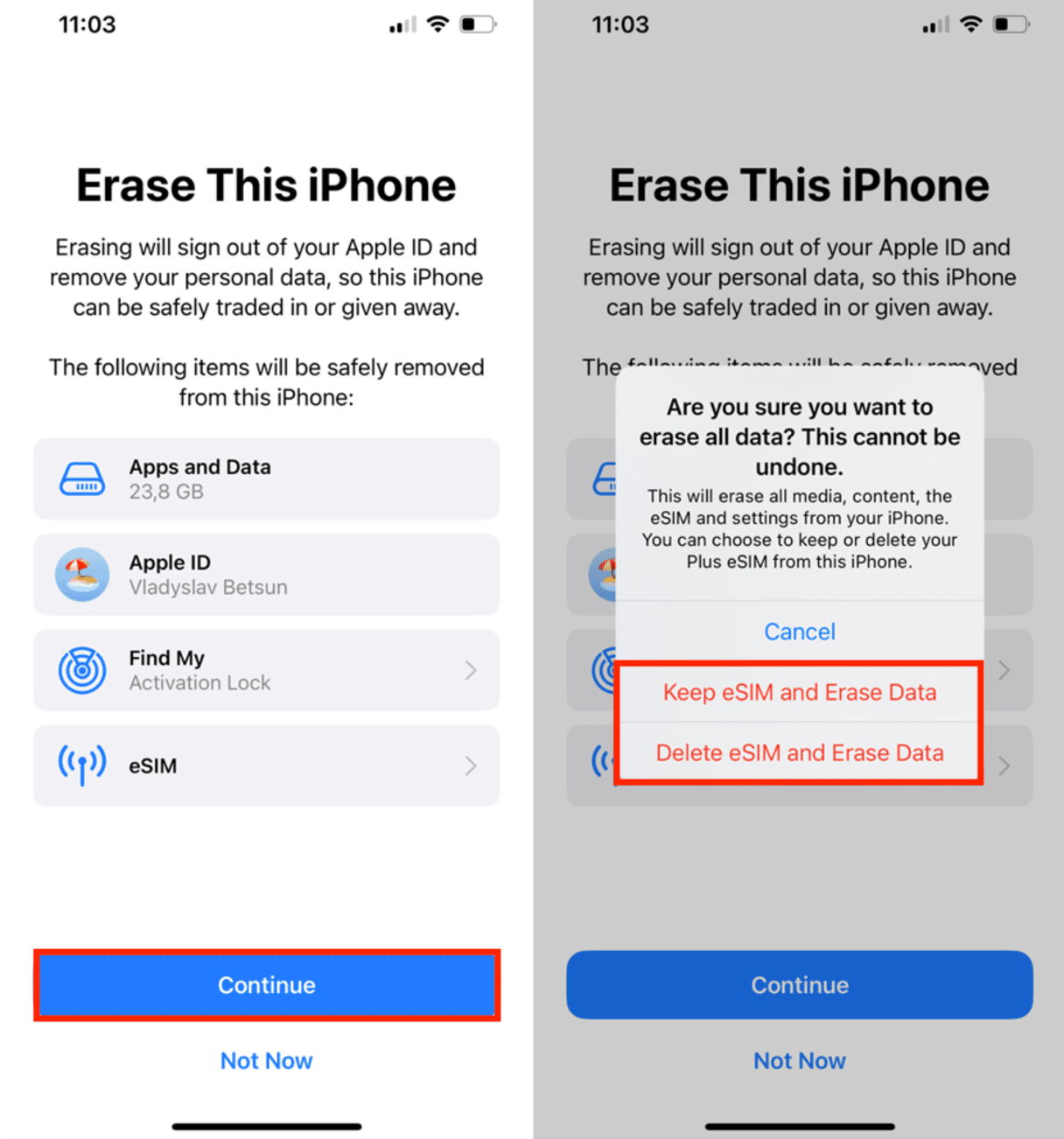
This might seem obvious, but before you do this, make sure your data and pictures are backed up, or, at the very least, that you’ve transferred everything to a new phone.
Can you wipe an iPhone remotely?
Now, if you’ve lost your iPhone and are worried about any personal information or pictures on there, you’re in luck. It is possible to erase your iPhone remotely. The one caveat is that you have to be signed in to your iCloud account on the phone.
Thanks to iCloud's Find My iPhone feature, if you were logged in to your account on your phone when you misplaced it, you’ll be able to use any computer to sign in to iCloud and wipe your phone.
How to delete everything on an iPhone remotely
As long as you have access to a computer, you’ll be able to delete all of the data on your iPhone without having physical access to the phone.
- Open the browser on your computer and go to iCloud.com.
- Log in using your Apple ID.

- Click Find iPhone > Your iPhone > Erase iPhone.
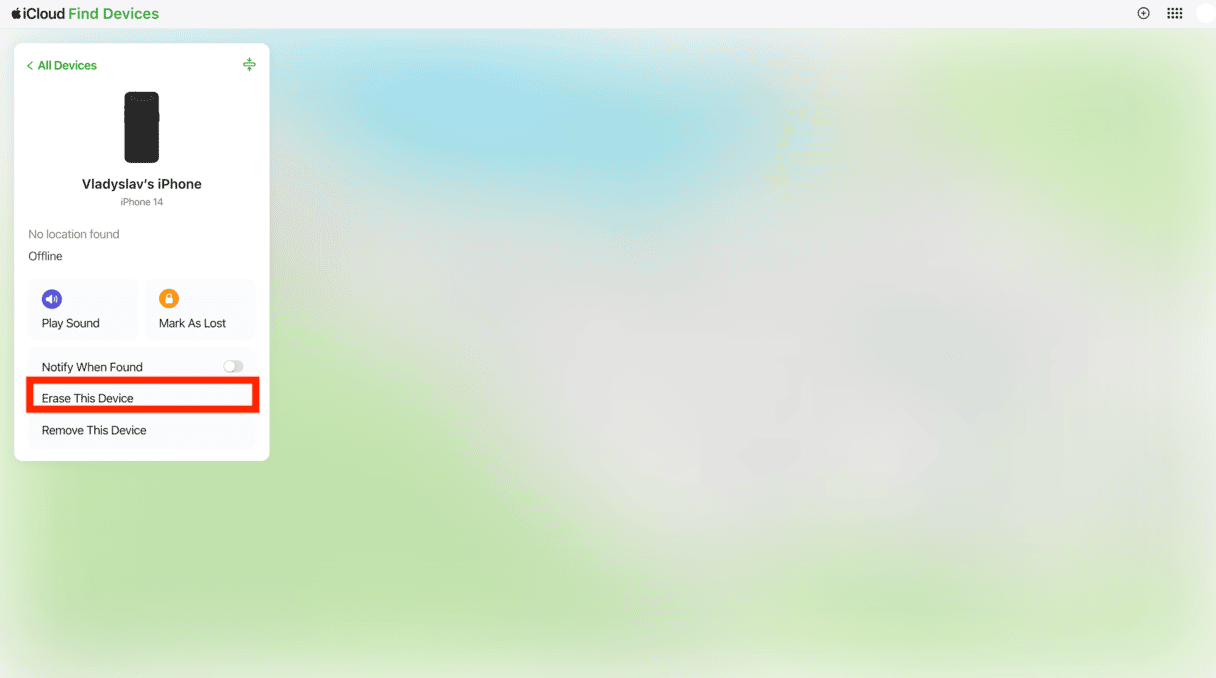
- Follow the prompts to confirm the erase.
How to erase an iPhone without a password
Erasing an iPhone without an Apple ID password can be challenging, but it's possible with assistance from Apple Support. If you can't access your device to erase its content and settings, here's how Apple Support can help you securely wipe your iPhone.
Erase all content and settings on an iPhone via Apple Support
Apple Support can assist if you need to erase all content and settings on your iPhone but cannot do it yourself. Here’s how you can request their help to erase your iPhone data completely.
Request additional support for unlocking your device
Please follow this link to make a request!
You must own the device. Proof of ownership documentation is required. This should include the product serial number, IMEI, or MEID.
Important things to know
- Your data will be erased. If Apple unlocks the Activation Lock on your device, all files and data stored on it will be permanently erased. Restoring your device from a local backup will re-enable the Activation Lock.
- Managed devices. Contact your IT department or manager if a business or educational institution owns your device. Apple does not accept bulk requests.
- Lost mode. Your device must not be in Lost Mode.
By following these steps, you can securely erase your iPhone with Apple Support’s help. Make sure to back up your data and meet all the necessary requirements to ensure a smooth process.
What happens when you wipe an iPhone remotely?
If your phone is powered on and has an active internet connection, it will be immediately erased, even if the iPhone is locked. However, if your iPhone is turned off or on Airplane mode, it will erase the next time it connects to the internet.
The obvious downside to doing this is that if you eventually find your iPhone, it will have been erased. But if you have regularly backed up your iPhone to iCloud, you can always restore from one of your backups.
While it’s quite easy to wipe your iPhone, you should always make sure you have a recent backup of all of your pictures and data before you do. And even if you lose your iPhone, if you were signed in to iCloud, you can still log in and remotely erase the device.
FAQs
If I erase my old iPhone, will it affect my new one?
No, erasing your old iPhone will not affect your new one as long as they are not directly connected. Each device operates independently.
How long does it take to erase an iPhone?
Erasing an iPhone typically takes a few minutes, depending on the amount of data stored on the device.
What happens when you erase your iPhone?
When you erase an iPhone, all data, settings, and personal information are permanently deleted, restoring the device to its factory settings.
How long does it take to erase an iPhone?
It all depends on how many "manipulations" you make. If you go through all the guidelines above, it will take you about 15-20 minutes to erase your iPhone.
How to erase an iPhone for trade in?
Before trading in your iPhone, you should first back up your data using iCloud or a computer to ensure you don't lose any important information. Next, sign out of iCloud and your Apple ID by going to Settings, tapping your name at the top, scrolling down, and selecting Sign Out; you may need to enter your Apple ID password to complete this step. If you have any paired devices like an Apple Watch, make sure to unpair them from your iPhone. Finally, erase all content and settings by navigating to Settings, selecting General, then Transfer or Reset iPhone, and choosing Erase All Content and Settings. Confirm your choice, and your iPhone will reset to factory settings, making it ready for trade-in.









