It’s a sinking feeling — picking up your iPhone only to find a black screen that won’t turn on. Maybe it took a tumble onto concrete or overheated in the sun. Whatever the cause, it’s never fun when your go-to device suddenly stops responding. Most of us use our iPhones constantly, but we rarely think about what’s happening under the hood—until something goes wrong. So, why might your iPhone refuse to power on, and more importantly, how can you fix it?
Let’s walk through some common reasons your iPhone might not be turning on and the steps you can take to bring it back to life.
Why your iPhone won’t turn on: reasons and solutions
I’m not going to sugar-coat this. If you are turning your iPhone on correctly and it’s fully charged but still not turning on, you are likely experiencing an issue with your operating system or a hardware malfunction that will require repair by Apple or a certified Apple technician.
Before you panic, try a few things to see if you can jump-start your iPhone and get it up and running again. Here are some things you should do before you get in touch with Apple Support.
The basics: How to turn on your iPhone
The method for turning on different iPhone models varies, so before you move on to the next step, make sure you are turning your phone on correctly.
Every iPhone model has a power button that you can hold down until you see the Apple logo appear.
iPhone 8 and later models use the side button as the power button. iPhone 7 and earlier use the top button as the power button.
If you hold your finger down on the power button of your iPhone and nothing happens, it may be because your phone’s battery is dead. Move on to the next step to check the charging port and cables.
iPhone won’t turn on or charge
The most likely reason that your iPhone won’t turn on is that the battery is dead and it isn’t recharging when you plug it in.
Before contacting Apple Support, test the different components of your charging system. There is a chance that you are using a faulty cable, charging block, or outlet, or your phone isn’t charging because the port is dirty and/or blocked.
- Try charging your phone on a different wall outlet.
- Try charging your phone with a different cable.
- Use a different charging block to charge your phone.
- Clean your iPhone’s charging port very gently with a toothpick to get out lint or debris and then plug it in to see if it charges.
If your iPhone is charging but won’t turn on
If you are sure that your iPhone is fully charged, but it still won’t turn on, try performing a hard reset of your phone by forcing it to turn off and on again, bypassing any technological glitches that are keeping it from working properly.
The method for forcing a reset will vary a bit depending on your iPhone, but here are the steps for each model.
- For iPhone 8 and newer models: Press the volume up button, followed by the volume down button. Now, press and hold the side button until the Apple logo appears.
- For iPhone 7 and 7 Plus models: Press and hold both the volume up and lock buttons until the Apple logo shows up on your screen.
- For iPhone 6s and earlier models: Press and hold down on the Home button and the lock button until you see the Apple logo.
If your iPhone screen is still black after charging
If you tried the above steps, but your iPhone is still black, you may need to put your iPhone into Recovery mode to fix it. You will need a computer for this step. If you have a Mac, you can use Finder. If you are using a PC, you will need to use iTunes.
Note that recovery mode will perform a factory reset of your phone, erasing all of your data, so it should be used as a last resort. Recovery mode will install a fresh version of your iPhone’s iOS so that any bugs or glitches can be repaired.
Here are the steps to try updating your phone before putting it in recovery mode and restarting it.
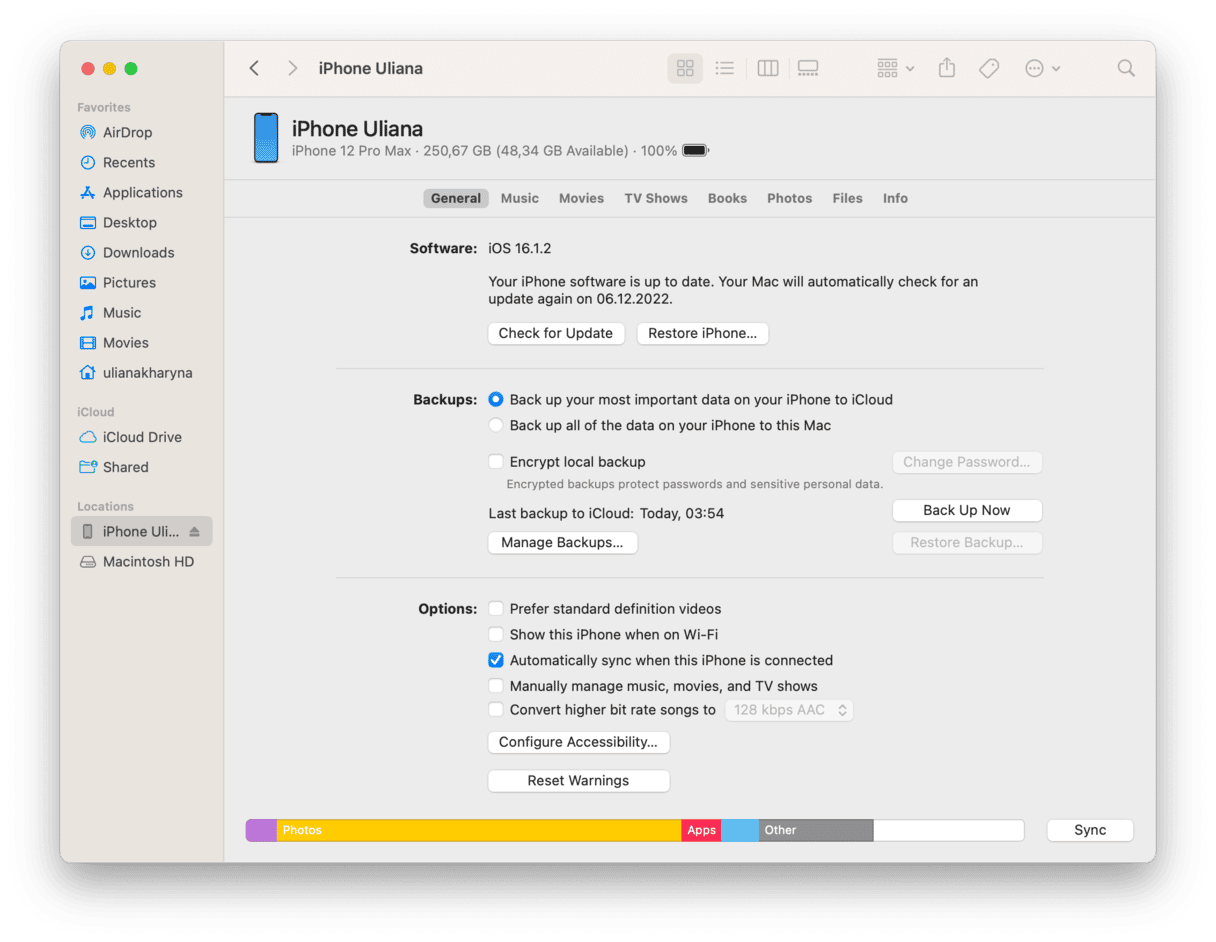
- Connect your iPhone to a computer using a USB or USB-C cable.
- Open Finder or iTunes on your computer.
- Perform a hard reset using the instructions listed above.
- On your computer, choose your iPhone from the menu to open the settings.
- Choose ‘Update’ and follow the on-screen instructions.
- If the update process finishes, but your iPhone still won’t turn on, run through the steps again, but this time choose ‘Restore’ from the menu.
- Turn on your iPhone and follow the on-screen instructions for setting up your phone.
When all else fails and your iPhone still won’t turn on
If you have tried all of the tips outlined above, and your iPhone won’t turn on, then you are likely dealing with a hardware malfunction. Perhaps your iPhone’s internal workings got wet, you dropped your phone and broke the screen, or your processor has lived out its useful life and needs to be replaced.
Whatever the reason, it’s time to call in the experts. Contact Apple Support, visit your closest Apple Store, or contact an authorized Apple service provider to have your iPhone serviced or replaced.
I know it can be terribly frustrating to have a faulty iPhone that won’t turn on, but with a little luck and some troubleshooting, there’s a good chance you’ll have it up and running in no time.











