Ever opened your iPhone to send a message, only to discover a contact—or several—have mysteriously vanished? If you’ve accidentally deleted someone, there’s a good chance you can recover those contacts without too much trouble. In this guide, we’ll walk you through a few simple ways to find and restore deleted contacts on your iPhone, starting with the easiest method.
How to find recently deleted contacts on iPhone
If your iPhone contacts have been deleted or simply disappeared, there isn’t a straightforward way of retrieving them. There is no trash can icon hiding all of those hidden contacts, but all is not lost.
You can restore deleted contacts if you have a recent backup of your iPhone’s data, and if you use iCloud for your backups, your deleted contacts may be easier to retrieve than you think. You may also be able to retrieve and restore contacts that were saved in your Gmail account or restore them from a backup on a synced Mac computer.
Here are step-by-step instructions for restoring your contacts using one of these three methods.
How to restore deleted contacts on iPhone using iCloud
If you have your iPhone set up to sync your data to iCloud, you can easily restore your contacts from one of these backups. Since iCloud usually backs up your iPhone every day, there’s a good chance that the contact you are looking for has been archived to a recent backup.
You will have to access your iCloud account from an internet browser. You can do this on your iPhone or another device that you can connect to your iCloud account with. For this method to work, you will need to have an iCloud backup of your Contacts. Follow these instructions to access your recently deleted contacts on iPhone:
- Using the browser on your iPhone or another device, go to icloud.com and sign into your iCloud account with your Apple ID and password.
- Scroll to the bottom of the screen and tap or click ‘Data Recovery.’
- Scroll down and tap or click ‘Restore Contacts.’
- At this point, you may find several archived lists of contacts. Tap or click ‘Restore’ next to the date right before you deleted your contact(s).
- Tap or click ‘Restore’ again to confirm your selection. Once your iPhone finishes restoring your contacts, you’ll get a notification from iCloud confirming that your contacts have been restored.

Keep iCloud syncing properly by managing your photos and videos
In order for your iPhone to work properly, you need to have enough storage for backups, and nothing gobbles up storage as quickly as photos and videos. CleanMy®Phone is the easiest and fastest way to delete duplicate, blurry, or unwanted photos with a simple tap so that syncing to iCloud is always a breeze.

How to find deleted iPhone contacts using your Mac
When restoring your contacts from your Mac using the Finder, you have to delete your iPhone data and restore all of it from a backup. Obviously, the downside to this method is that you will lose all of your data gathered since the last backup, but if restoring your contacts is more important than the newly added data or photos you may have taken, then this method is worth trying.
Note, though, that this method only works if you have been backing up your iPhone to your Mac on a regular basis.
Here’s how to restore your contacts from a Mac backup:
- Open the Finder on your Mac.
- From the left sidebar menu, choose your iPhone.
- Click ‘Restore iPhone.’
- Choose the most appropriate backup from the drop-down menu and click ‘Restore.’ Your iPhone will be restored to a previous backup, and your old contacts will be retrieved for use, while any new data will be deleted.
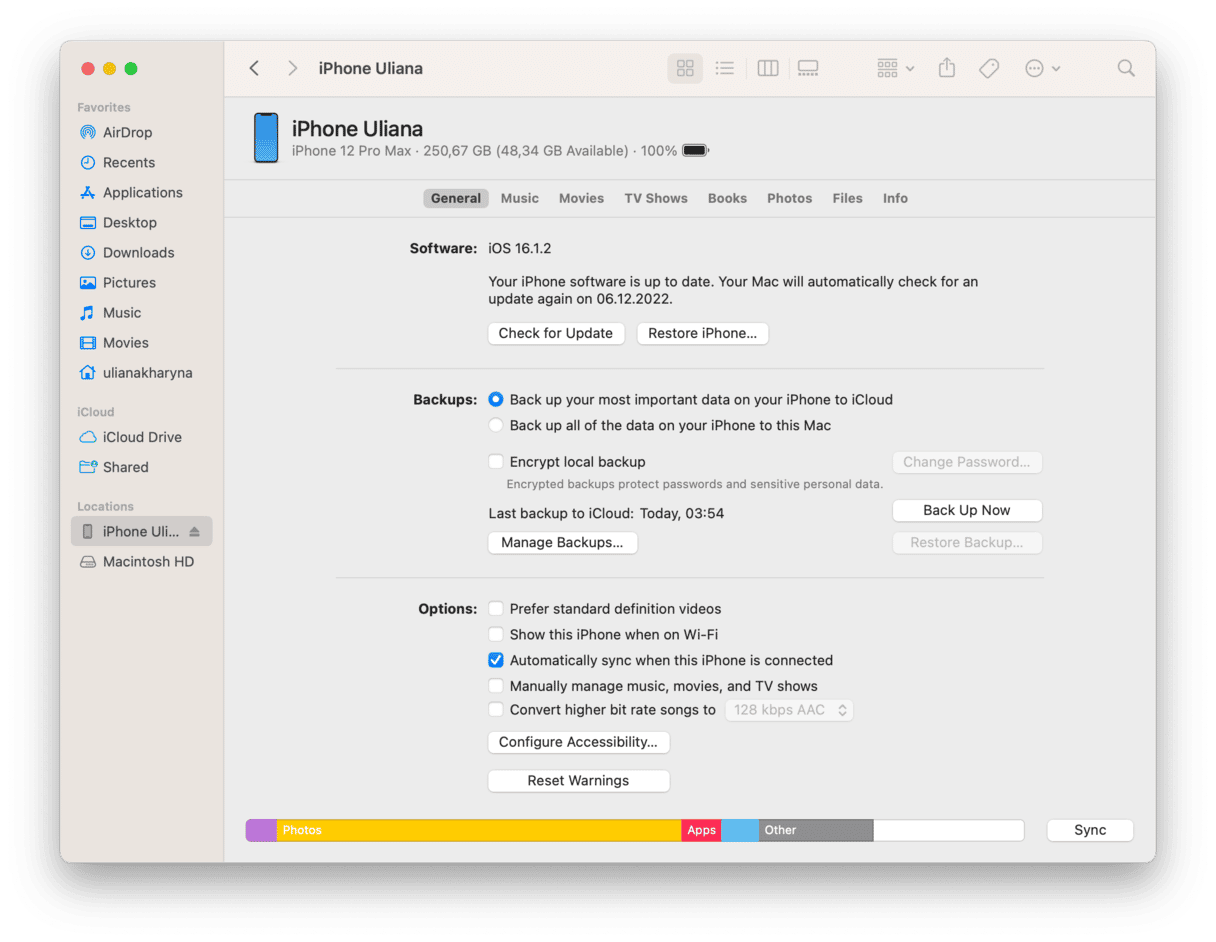
Restore iPhone contacts through your Gmail account
If you use Gmail as your email service provider, you may find that many of your contacts have been saved there. In this case, finding deleted contacts is easy. All you have to do is sync your contacts in Settings on your iPhone. Here’s how to retrieve deleted contacts on iPhone without backup if you have saved them in your Gmail account:
- Open your iPhone and navigate to Settings.
- Scroll down and choose ‘Mail.’
- Tap ‘Accounts’ and choose ‘Gmail.’
- Toggle on ‘Contacts’ so that it is green.
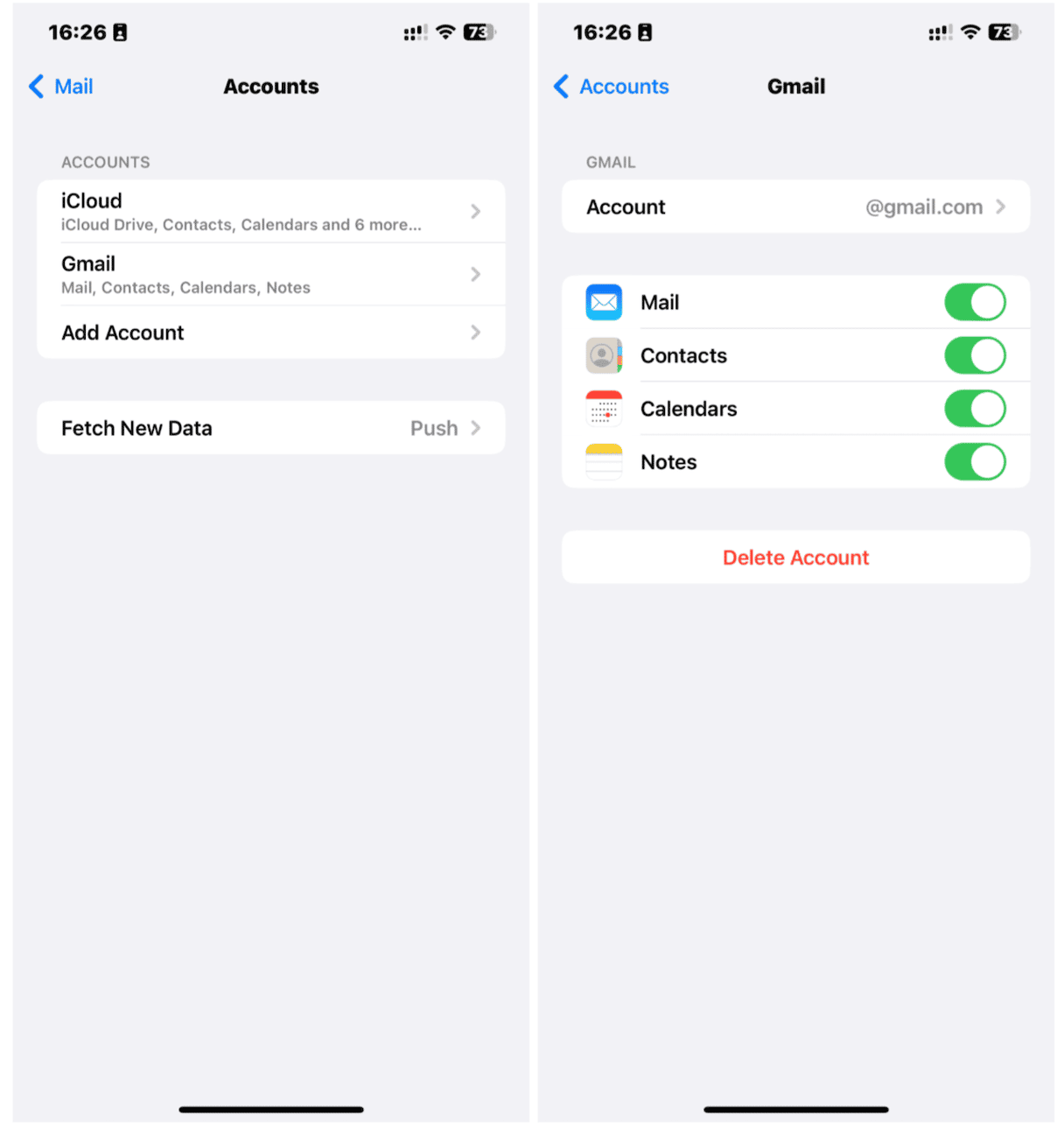
Not only will doing this sync your Gmail contacts with your iPhone contacts, but this feature can also be used across any device that you use your Gmail account with.
A few tips for keeping your contacts safe on your iPhone
Knowing how to restore deleted contacts on your iPhone is great, but it would be better if you never had to use these techniques in the first place. Save yourself a few headaches by following these tips to prevent your iPhone contacts from being lost:
- Sync your iPhone with iCloud. This is the easiest way to ensure that your sensitive data is never lost and that all of your contacts are stored securely. Even if you lose your iPhone, you will have a backup of your photos, contacts, and apps.
- Create an occasional backup with your Mac. If you have a computer, create an additional monthly backup of your iPhone data. A backup of your backup, if you will.
- Sync your Gmail contacts with your iPhone contacts. Now, your contacts are saved in multiple places for safekeeping.
The next time you find yourself missing contacts on your iPhone, don’t panic! Instead, remind yourself that your contacts have been syncing to iCloud while you live your life, and when you need them, they’ll be there waiting for you.










