If you have a Mac with a 128GB or 256GB SSD, it’s likely that you run short of storage space quite often and then have to delete or move files to create more space. One of the biggest culprits when it comes to hogging disk space is movie and video files. They tend to have large file sizes and aren’t always easy to track down and remove. In this article, we’ll show you exactly how to do that.
How to find large video files quickly
One of the quickest ways to free up space on your Mac is to remove large files, such as movies or videos. CleanMyMac’s Large and Old Files module quickly identifies those files that are taking up the most room, as well as those that you haven’t opened for a long time. You can then choose whether to remove them all or review them and choose which ones to delete. Download CleanMyMac here.
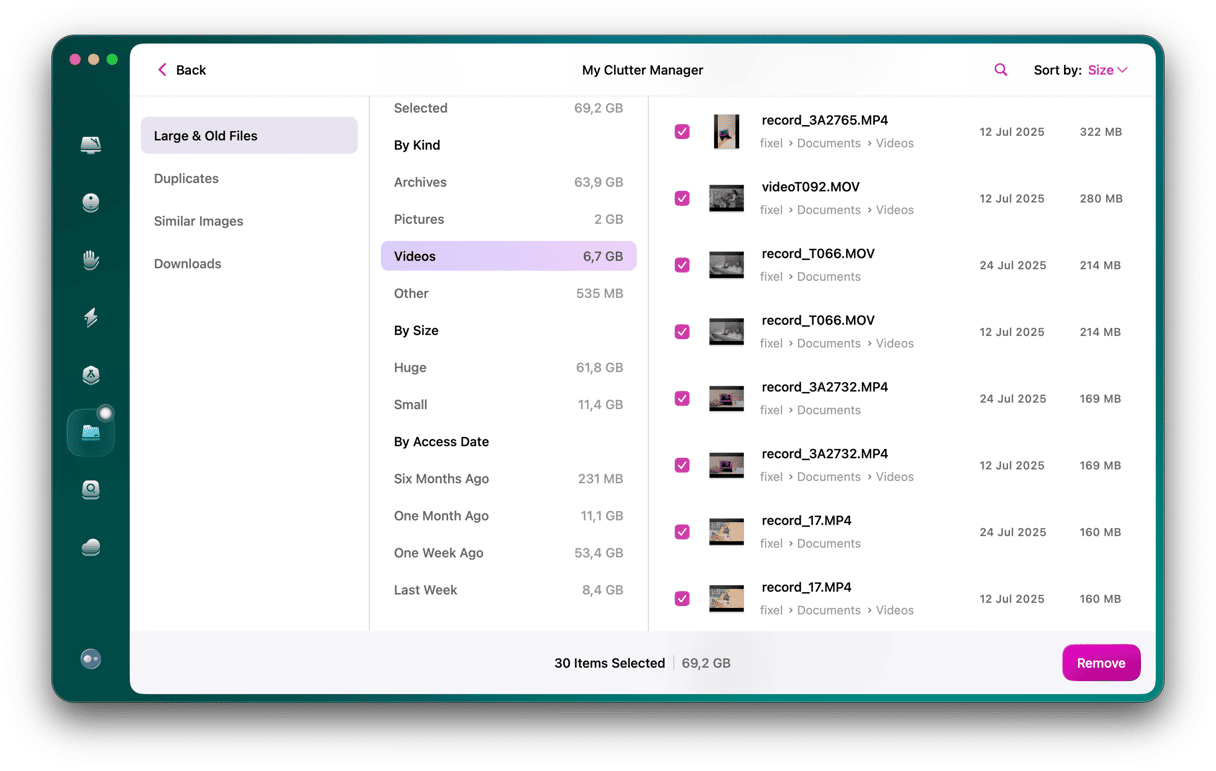
How to find videos on your Mac
The quickest way to find out how much movie and video files are taking up on your Mac is to use the macOS Manage Storage feature.
- Click the Apple menu.
- Choose About This Mac > More Info > Storage Settings.
- Click i next to Documents from the list under Recommendations, then Large Files in the window that opens.
- Scroll through the list, and you’ll see all the video files on your Mac, along with their file size.

How to delete videos on your Mac
Once you have found video files using the steps above, select any file in the list and click Show in Finder. You can then drag the file to the Trash.
If you don’t want to go into the trouble of selecting videos one by one in Manage Storage, there is a shortcut. It’s likely that most of the movie files on your Mac are in the Movies folder in your user folder. If you can’t see it in the Finder sidebar, here’s what to do.
- Click the Finder in the Dock.
- Choose the Finder menu and then click Settings.
- Go to Sidebar.
- Select the box next to Movies.
- Close the window.
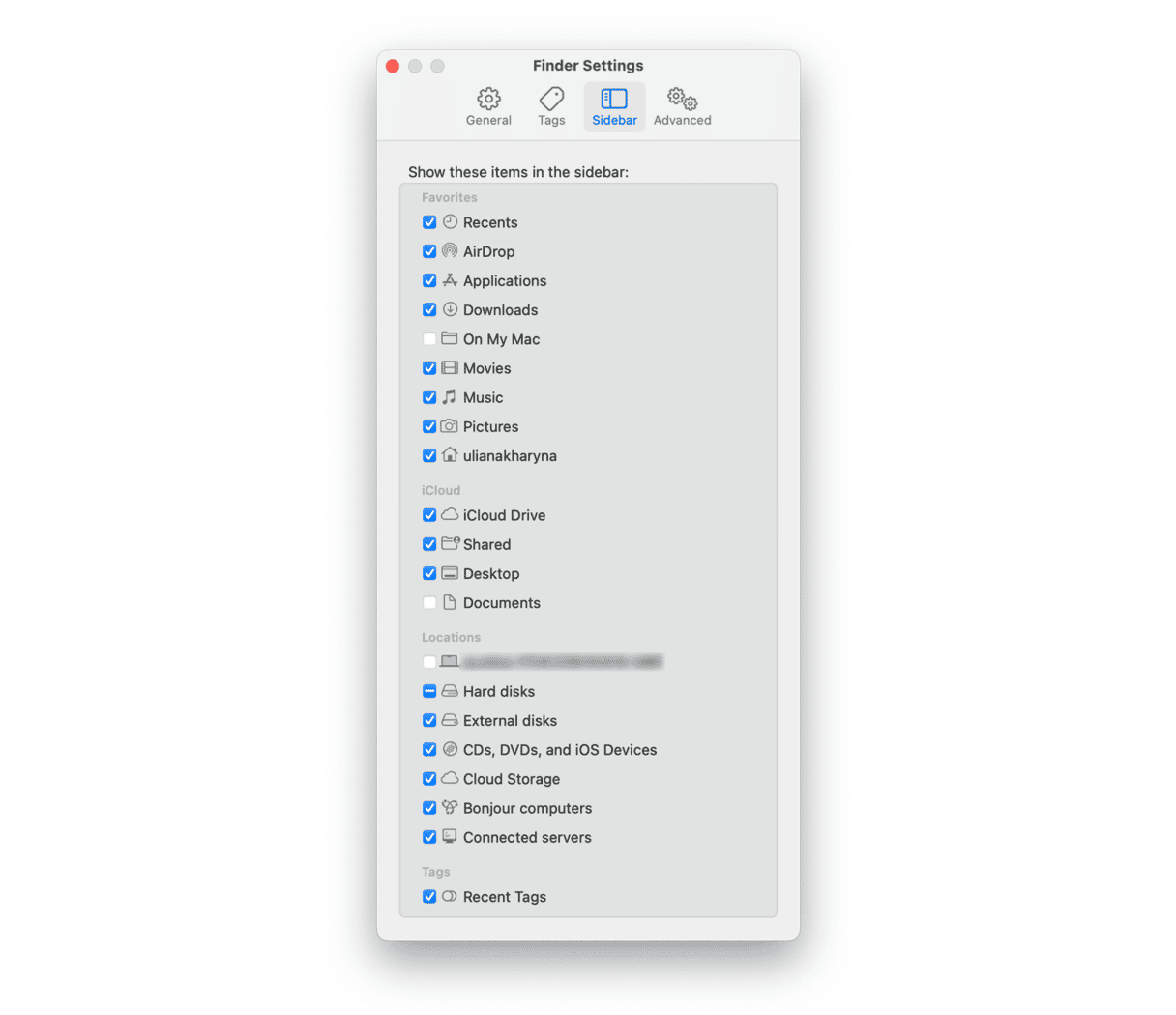
How to find movie files and delete them from Apple TV
Movies or TV programs you download from Apple TV are stored on your Mac as video files. Here’s how to remove them.
- Open the Apple TV app.
- Choose the Recently Added tab.
- Right-click the movie or TV show you want to delete.
- Choose Delete from Library.
- Repeat for other tabs: Movies and TV Shows.
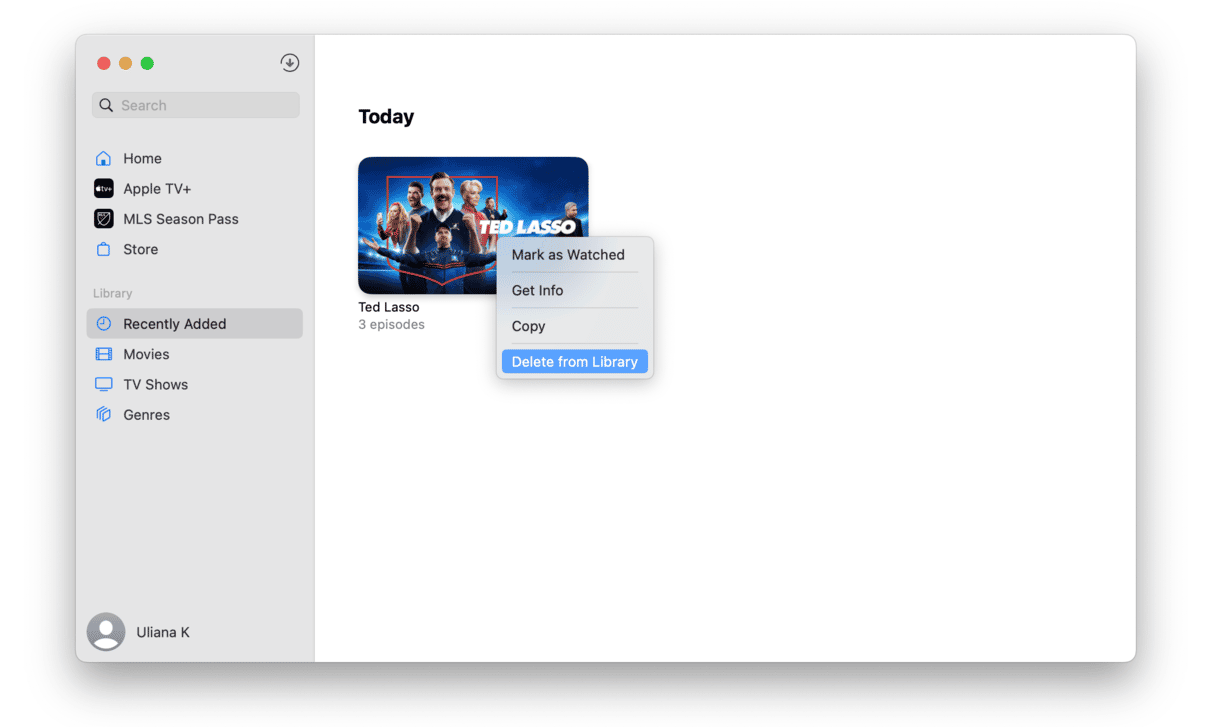
How to find movies on your Mac in the iMovie library and move them
If you use iMovie on your Mac, the videos you edit can take up lots of space. Sadly, there is no easy way to get rid of movie clips from Finder. You can remove individual clips from within iMovie.
- Open iMovie.
- Select the clip you want to remove from the library.
- Click the File menu and choose Delete Media from Event.
You can also move your entire iMovie library off your Mac onto an external disk and then delete it from your Mac, saving several gigabytes of space.
- Plug in an external hard drive formatted as APFS or MacOS Extended (Journaled).
- Drag your iMovie Library from the Movies folder in your user directory to the external disk.
- Double-click the Library file to launch iMovie.
- Once you’ve checked everything is ok, delete the Library folder from your Movies folder.
There are several different ways to find movie and video files from your Mac and delete them, depending on where they are stored and used. You can use the Finder’s Manage Storage feature, delete them from within the Finder or in iMovie, or you can use the Large and Old Files module in CleanMyMac.







