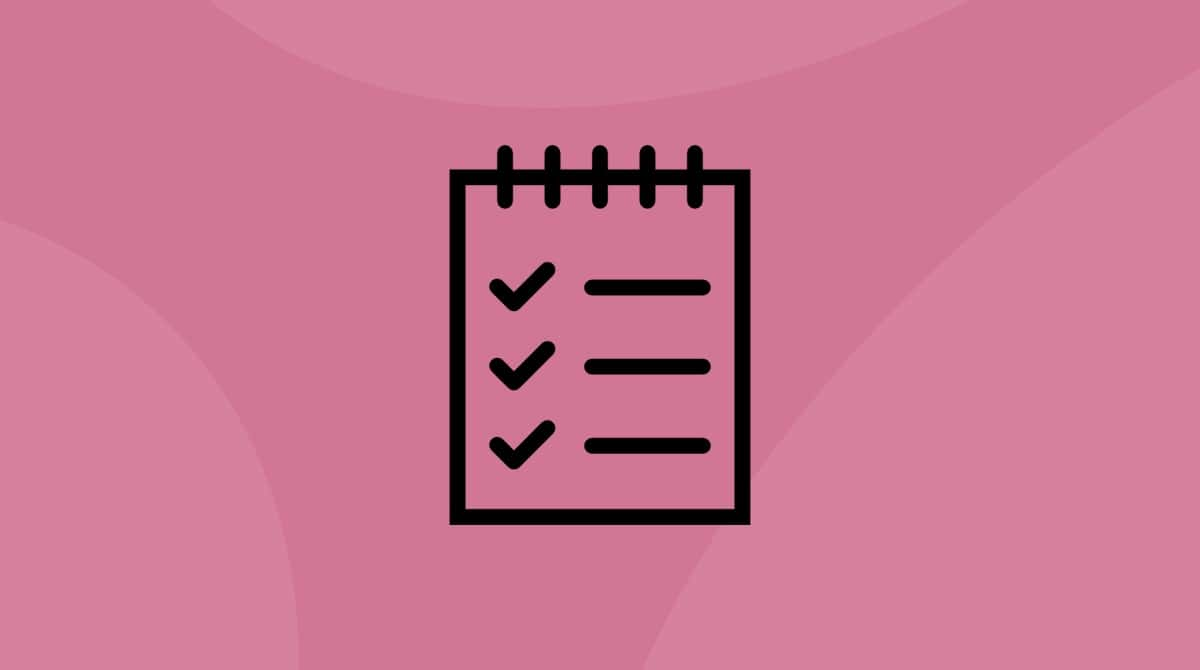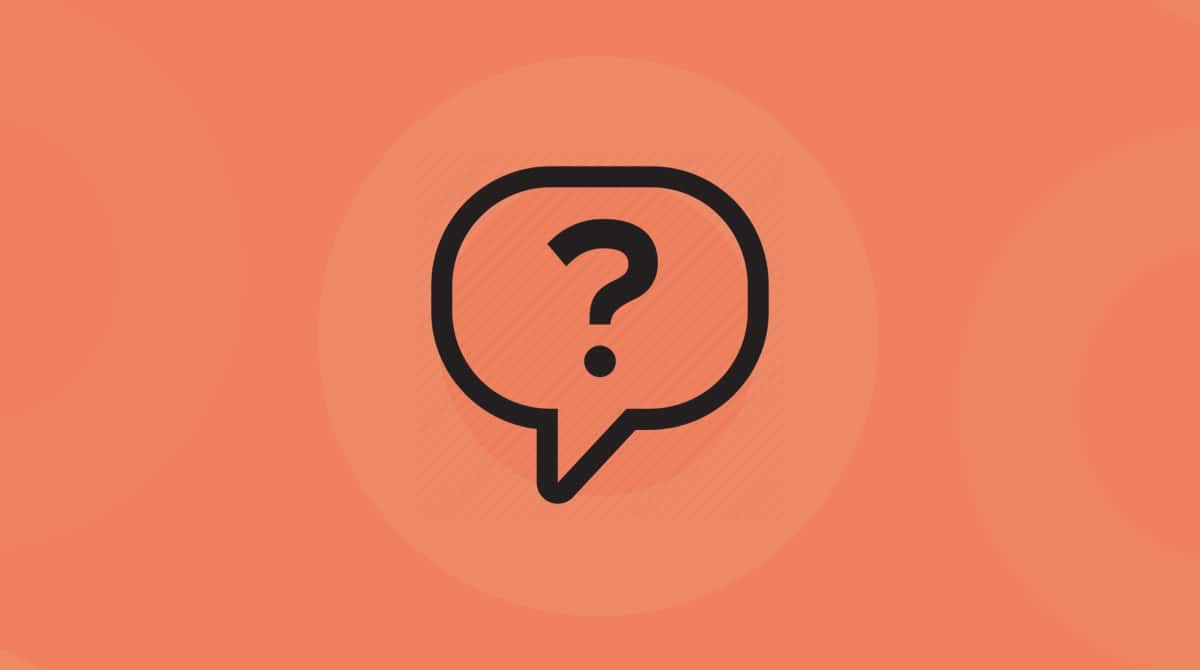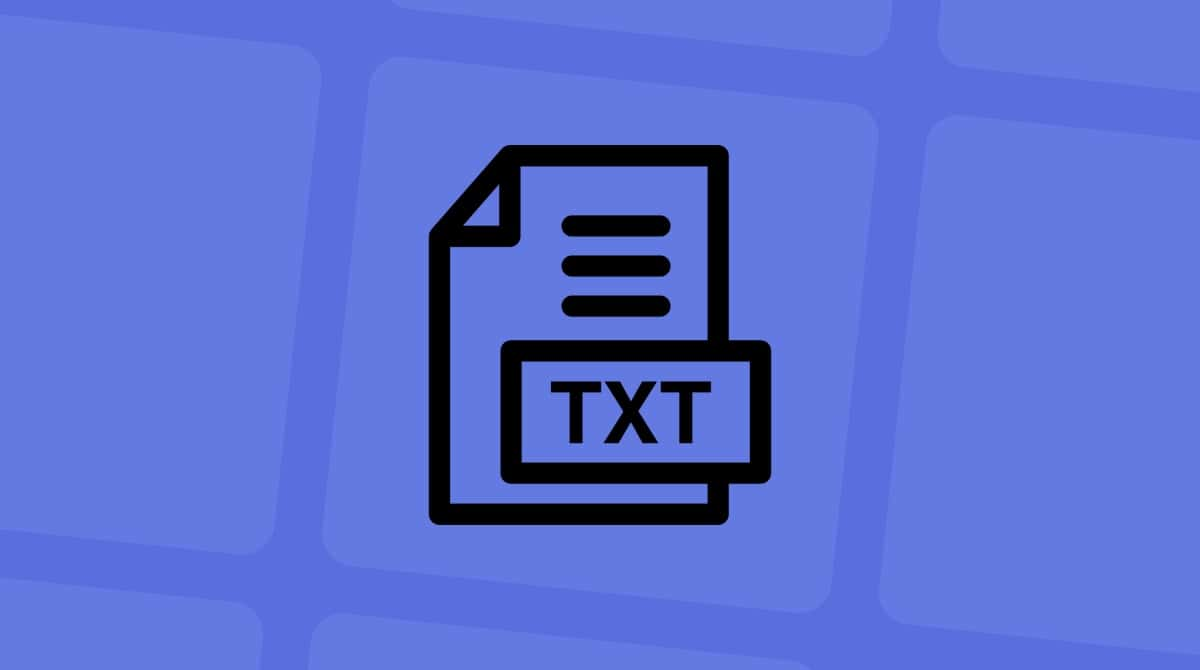In this article, we’ll show you where to find your iPhone backups on your Mac (the location isn’t immediately obvious), as well as how to manage your folders for copying and deleting files.
Let’s get right to it.
Where are iPhone backups stored on Mac?
When you backup your iPhone to your Mac, files are automatically placed in iTunes. The iPhone backup location can be found in the following directory:
/Users/YOURUSERNAME/Library/Application Support/MobileSync/Backup/
Swap YOURUSERNAME for your personal account.
You can locate your iPhone backup location using the following method:
- Click on the Search icon (magnifying glass) in the menu bar.
- Copy and paste the following: ~/Library/Application Support/MobileSync/Backup/ and hit Return.
Alternatively, if you have more than one iOS device backed up on your Mac, you can search for a specific backup in iTunes.
- Go to iTunes > Preferences.
- Click Devices.
- Control-click on the backup that you want to access and select Show in Finder.
Where is the iPhone backup stored in iCloud?
If you’ve backed up your iPhone to iCloud, your files won’t appear in your iCloud.com account. You can access them from your Mac, though.
- Go to Apple menu > System Preferences.
- Click iCloud, then Manage > Backups.
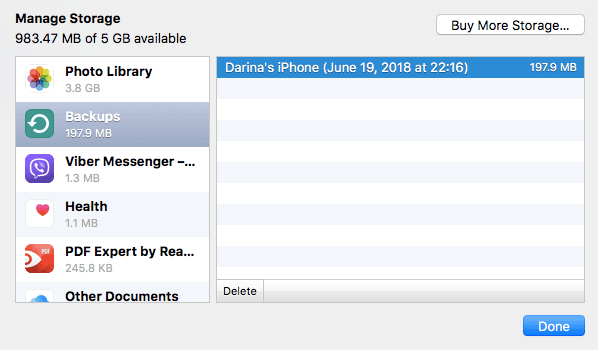
How to delete or copy iPhone backups on Mac
You need to be careful when managing your iPhone backups on Mac as editing, renaming, or extracting certain files from a backup can permanently ruin the files.
Time Machine automatically copies the Backup folder whenever you backup the Home folder, so your files are safe in that way. You can also back up files to an external hard drive by opening the iPhone backup folder and dragging its contents over to the hard drive. Make sure you move the entire contents as one when you do this so that files aren’t compromised.
Deleting files is a task you’ll have to perform more often, especially if you have multiple devices backed up to your system. Backing up a 128GB iPhone will take up a huge chunk of space. Backing up two of them will leave you with barely anything to play with, especially in a system with a 500GB hard drive.
You can delete files manually or, more efficiently, with a tool like CleanMyMac.
Deleting iPhone backups manually
Deleting old files manually is straightforward.
- Go to iTunes > Preferences.
- Click Devices and select the backup that you want to delete.
- Click Delete Backup, then OK to confirm.
Deleting files with CleanMyMac
If the manual way is so simple why would you need to bother with a third-party tool like CleanMyMac?
To make sure that your old backup files are permanently deleted.
Whenever you delete something on Mac, it’s rarely ever deleted. Files hang around in the Trash and residue can be found all over your system. The files won’t do any harm to your Mac but they do take up precious space that can be used for future backups.
CleanMyMac scans your system for every file associated with your backup folder and completely removes it, leaving behind no trace.
It’s free to download and deletion is just as easy to complete as the manual method.
- Download and launch CleanMyMac (free download).
- Select iTunes Junk and click Scan.
- When the scan is complete, click Clean.

Old files will instantly be removed leaving you with plenty of space for new files.
If you backup your iPhone or other iOS devices regularly, it’s worth running CleanMyMac periodically to make sure no outdated files are left lingering on your Mac.
CleanMyMac is Mac’s leading utility tool, designed to rid your system of junk files to free up space and maintain smooth performance.