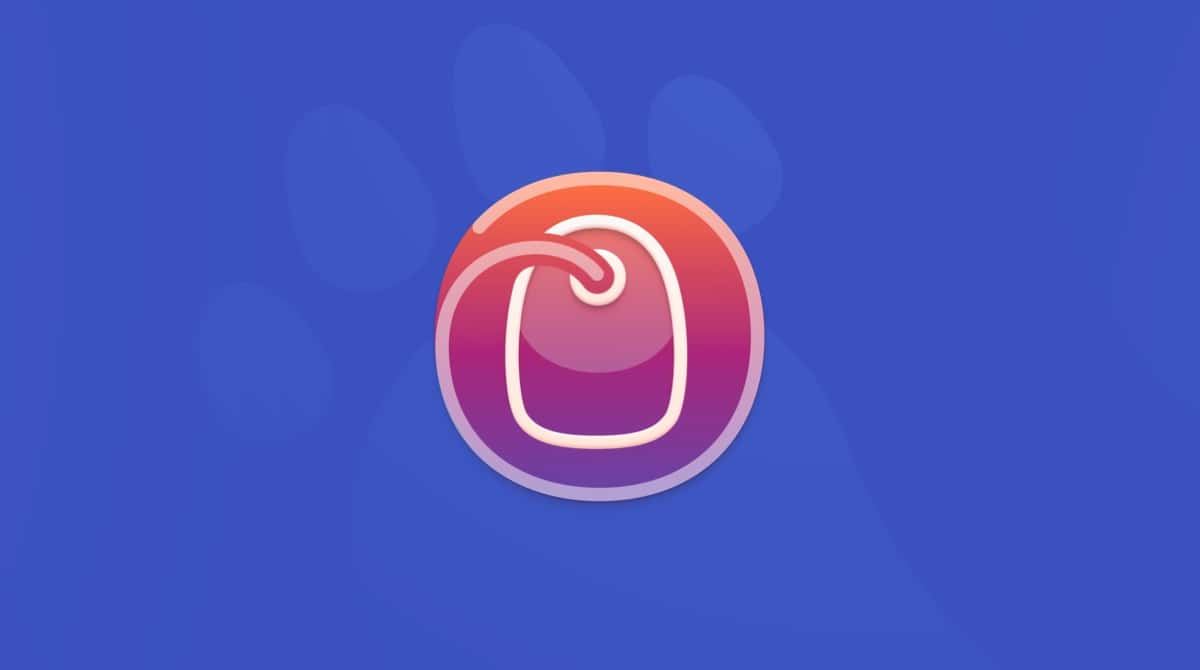macOS is a very user-friendly system, and it is meant to make your user experience effortless. Once you’ve connected to a Wi-Fi network, the macOS stores and remembers the password so that you don’t need to enter it again.
However, what the macOS — and the same is right for iOS and other Apple devices — doesn’t do is show you that Wi-Fi password again. Trying to find it or make it visible isn’t altogether straightforward. In this article, we explain how to find a Wi-Fi password on a Mac.
How to recover your lost Wi-Fi password?
The most obvious way to find your Wi-Fi password is by trying common username and password combinations. Although not guaranteed, you might strike gold and recover the right password this way.
You can try some combination of “admin” for the username and either “1234” or “admin” for the password. If it turns out a version of the above is your username and password, it might be worth changing them straight away in your Wi-Fi settings.
On the chance that your Wi-Fi network password wasn’t “1234” or “admin,” there is a more effective way to find the password. Use Keychain Access or the Passwords app to display the Wi-Fi network password that you’ve been looking for.
Finding Mac Wi-Fi passwords using Keychain Access:
- Use the Spotlight search to open Keychain Access:
- From the sidebar, select Local Items and then choose Passwords.
- Search for your Wi-Fi network and double-click it.
- Now select the checkbox next to “Show Password” — a prompt will appear asking for your Mac’s login details.
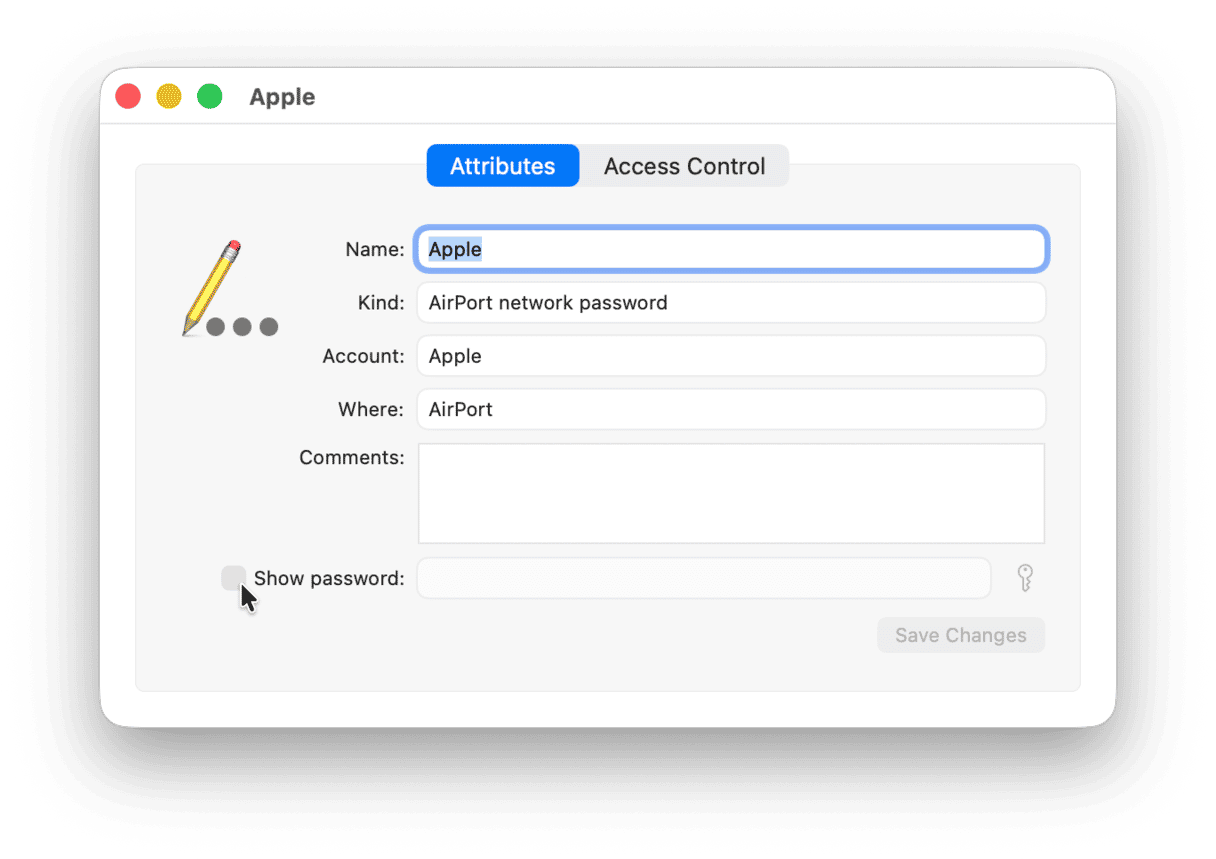
- Enter your password and click OK. Keychain will display the Wi-Fi password for that network.
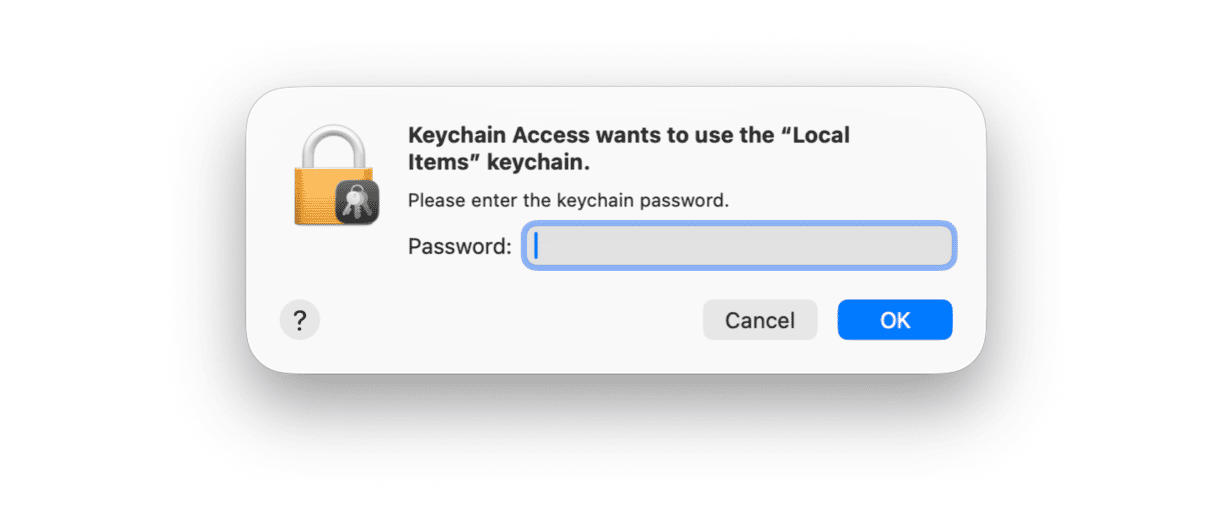
Now, if you already use the Passwords app, here’s how it works:
- Open the Passwords app using the Spotlight search.
- From the sidebar, choose Wi-Fi.
- Locate your network, select it, and hover the mouse pointer over the password.
- Click the password, and you will copy it to the clipboard.

Brilliant! No more need to search for your Wi-Fi password. Now that you’ve got that password, it might be worth writing it down somewhere safe or downloading a secure password manager to keep it safe.
Another way, although one that takes a little longer and is usually something people don’t want to bother with, is to reset your network router. This might be necessary if you’ve ever reset your Wi-Fi password and can’t remember or find it any other way, as it should force the Wi-Fi network to switch back to the default password.
To reset a router, look for a small reset button on the router — it’s typically a pinhole button you’d need to press. Hold the button for 10 seconds, and your network’s settings should be erased and reset to their defaults. Now you should be able to use the default password.
What should I do if my Wi-Fi isn’t working correctly?
Internet connection and Wi-Fi don’t always work as they should. That can be very frustrating, considering how much we rely on a strong and secure Wi-Fi connection.
One way to fix this problem is by using a Mac cleaning and performance improvement app, such as CleanMyMac. Using this app to clear DNS and cache files should solve any issues you might be having with Wi-Fi and restore the system and its connection to the network.
Here’s how to do it:
- Start your free CleanMyMac trial — you can test it for 7 days first.
- Click Performance > Scan > View All Tasks.
- In the Maintenance Tasks section, select the boxes next to Flush DNS Cache and other tasks you need to perform.
- Click Run.


Now, all the possible issues with Wi-Fi connection should be fixed. Easy!✅
Your Mac collects all your passwords and stores them in one place — Keychain Access — so that it would be easy for you to recover them. In case Wi-Fi connection doesn’t work the way it should or your Mac just misbehaves, CleanMyMac can help you out. It clears cache and temporary files, reindexes Spotlight, and does other necessary fixes to enhance your MacBook’s performance.