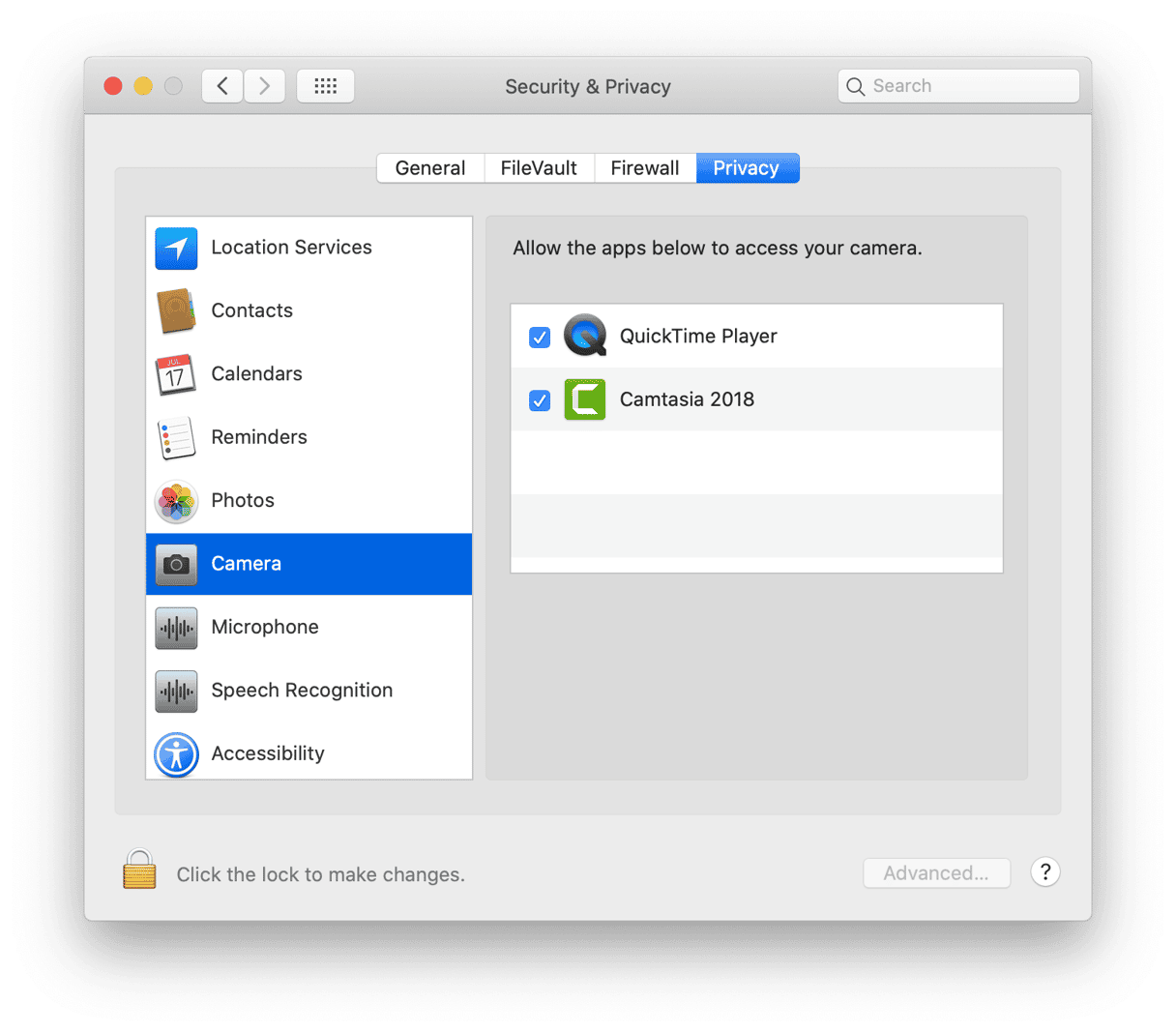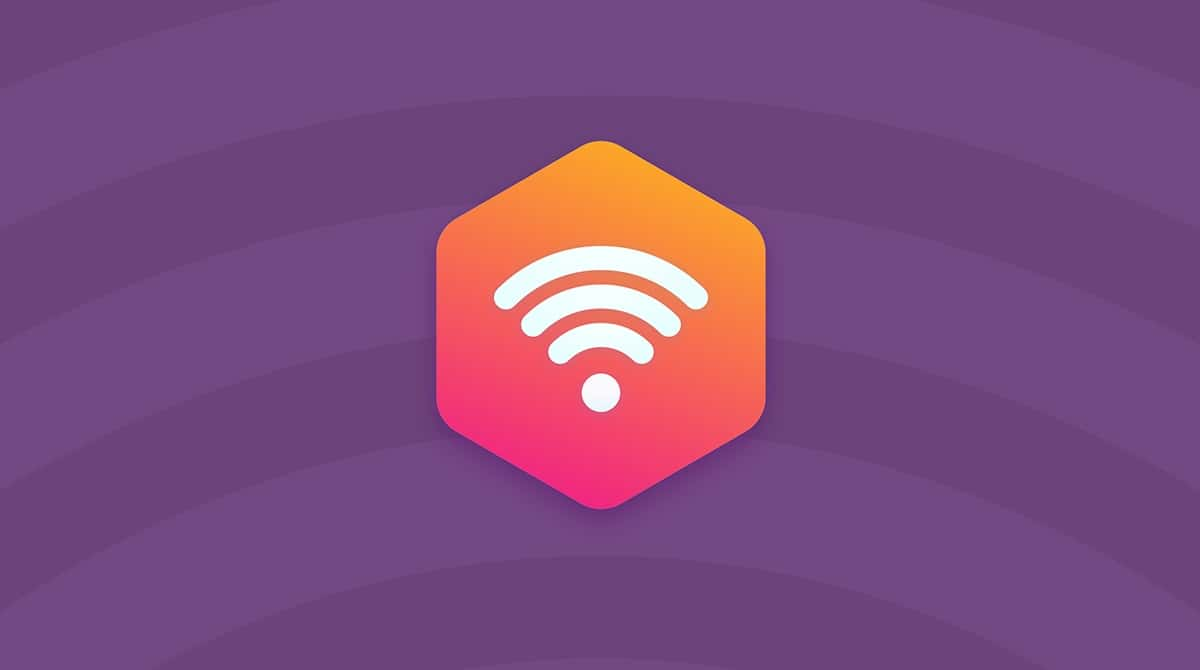Most Mac computers, with the exception of the Mac mini and Mac Pro, have a built-in FaceTime camera. Most of the time, it, to coin a phrase, just works. Sometimes, however, it doesn’t, and it can be difficult to know what to do. So, in this article, we’ll show you how to fix it.
What to do if the FaceTime camera is not working on your Mac
If your FaceTime camera fails to work, you’ll usually see an error message on the screen telling you that it has been disconnected or that it’s unavailable. If it’s unavailable, it may be that another application is using it. To find out, do the following.
- Press Command+Tab to see the app switcher, which shows all the open apps.
- If you see Skype or another app that uses the camera, press tab until you get to it, let go, then quit the app.
If there is no app using the camera, or if quitting the app doesn’t work, restart your Mac.
Check your Mac for undocumented Login items
If quitting apps and restarting your Mac doesn’t work, the next step is to reset your system management controller (SMC). It’s not complicated, but it does vary according to the type of Mac you have and takes a little while to complete. Before doing that, I recommend optimizing your Mac and clearing out any junk files from apps that may be causing problems with your FaceTime camera. The easiest and quickest way to do that is to use CleanMyMac. It tracks login items and launch agents, as well as hung applications and processes that are using lots of resources, any one of which could be causing a problem for your FaceTime camera.

- Go to the CleanMyMac site and download a free version of this app.
- When you see the instruction, install it, and when it’s done, open it from your Applications folder.
- Choose Optimization in the sidebar on the left.
- Press View All Items.
Start at the bottom with Heavy Consumers, and click on each of the four categories. If you see a hung application or heavy consumer, press Quit to close it. Review the list of login items and launch agents. If there are any you don’t need, check the box next to it and press Remove.
CleanMyMac is notarized by Apple, so it’s safe to use on your Mac.
Reset the SMC
System Management Controller is in charge of keyboard, energy, lighting, and other basic functions of your Mac. When you suspect that the hardware may be involved, you may try to reset the SMC. It’s basically a special Mac restart.
For an Intel-based Mac
- Shut down the MacBook and make sure the power adapter is connected.
- Hold Shift + Control + Option (Alt) and press the power button.
- Keep holding those three keys as the MacBook starts up.
- After 30 seconds, release the keys and let the Mac finish booting.
For a Mac with Apple silicon
1. Apple menu > Restart...
How to reset the SMC on a desktop Mac
- Shut down the Mac.
- Remove the power cable.
- Hold down the power button for 30 seconds.
- Reattach the power cable and boot the Mac.
Once your Mac has rebooted, the camera should work as normal.
If your Mac camera is not working, there are several steps you can take to identify the problem and fix it. Use the advice above, and it should be working in no time. In particular, running CleanMyMac’s Optimization module should help fix problems caused by other applications.