Most of us don’t give a second thought to what happens when we shut down our Mac. Some of us rarely shut down our Mac at all. In fact, the only time many of us think about it is when something goes wrong, like when a Mac won’t shut down. And then we have to try and fix the problem. Like many other issues that crop up on a Mac, there are a number of reasons why your Mac might not shut down. There are several processes that kick into action when you choose to shut down, and if one of them fails, your Mac won’t turn off. In this article, we’ll explain what to do if that happens.
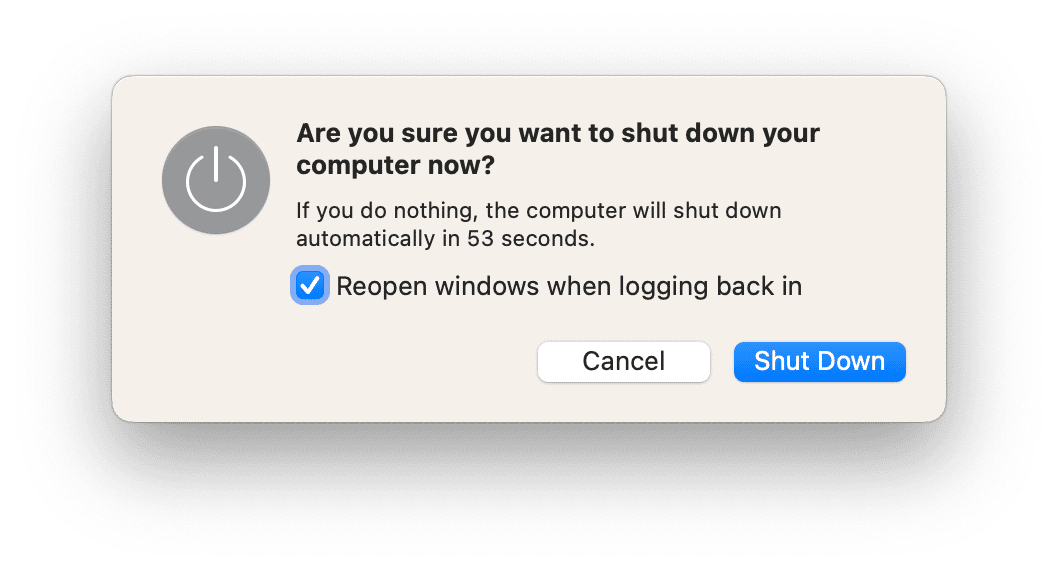
How to shut down your Mac
By way of a refresher, here’s how to shut down your Mac:
- Click the Apple menu.
- Choose Shut Down.
- You will then see a dialog box telling you that if you take no further action, your Mac will shut down in one minute, and you’ll see that time count down.
- To cancel the shutdown, click Cancel. To shut down immediately, choose Shut Down.
Why won’t my Mac shut down
The most common reason for a Mac not shutting down when you click Shut Down is that there is a process running that needs to be completed before your Mac shuts down or that has hung and is preventing your Mac from shutting down. It could also be:
- An application that won’t quit
- A dialog box that needs to be dismissed
- A document that is waiting to be saved
- Malware
What to do when your Mac won’t shut down
1. Give your Mac some time
The first thing to do is wait a little longer. It may be that the process that is holding up shut down is just taking a while to complete.
2. Check for any open dialog boxes
If you use a second display, make sure to check that one, too, and if you have Mission Control set up, check every Mission Control screen. Look behind windows, too.
3. Look for a bouncing icon in the Dock
That indicates that an application needs your attention, perhaps to save a document or ask you what you want to do with an open file.
4. Force quit apps
Is there one app that has remained open when all the others have quit? Try force quitting it by:
- Pressing Command-Option-Escape
- Clicking the Apple menu and choosing Force Quit
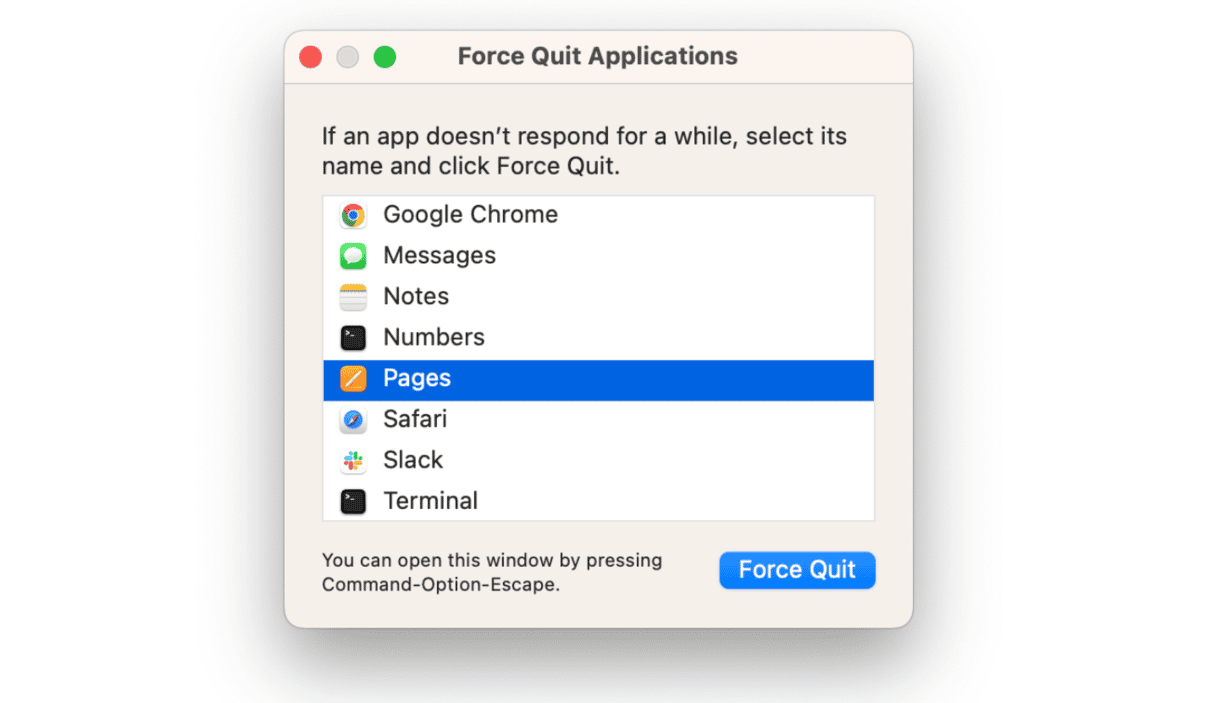
- Right-clicking or Control-Clicking the icon in the Dock and choosing Force Quit
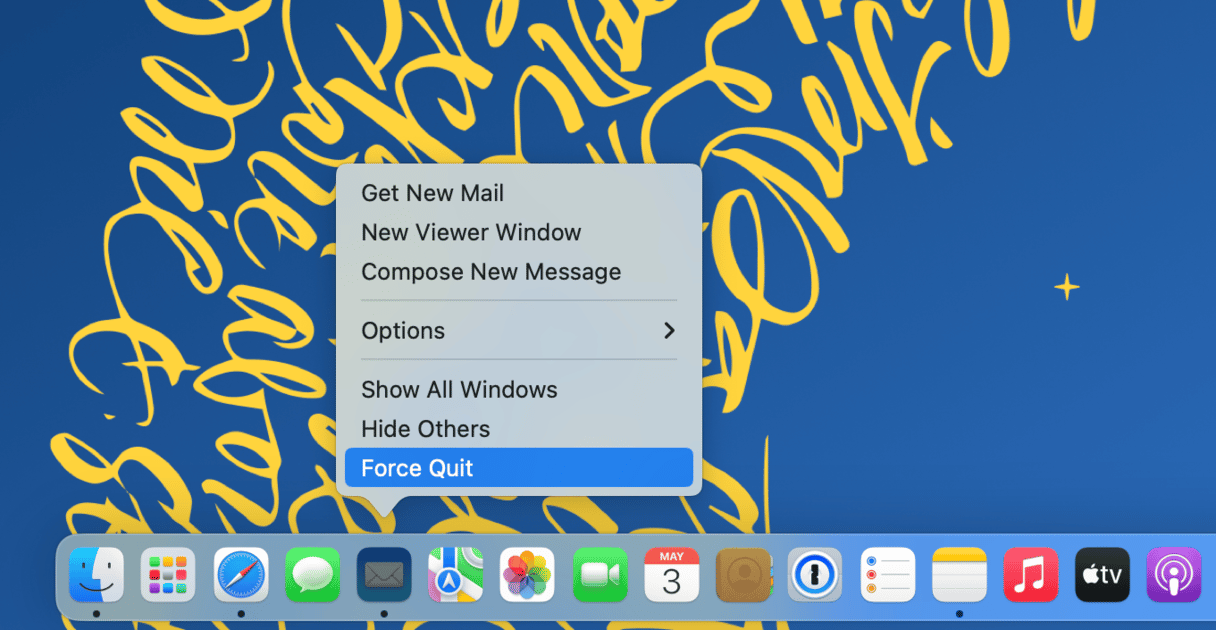
5. Force shut down
Press and hold the power button for a few seconds. You should see a dialog box that asks if you want your Mac to sleep, restart, or shut down. Choose Shut Down.
If you don’t see the dialog box, keep holding the power button until your Mac shuts down. You can then start it again by pressing the power button.
6. Check your Mac for malware
It’s possible that the reason why your Mac won’t shut down is that it has been infected with malware. To check, you should run a virus scan. One very easy way to do that is to use the Malware Removal module in CleanMyMac. It scans your Mac and compares what it finds against a regularly updated database of known malware. If it finds anything, it will alert you and make it easy for you to remove it. You can set it up so that you trigger a scan manually so that it runs in the background, checking files regularly. You can download CleanMyMac for free here.
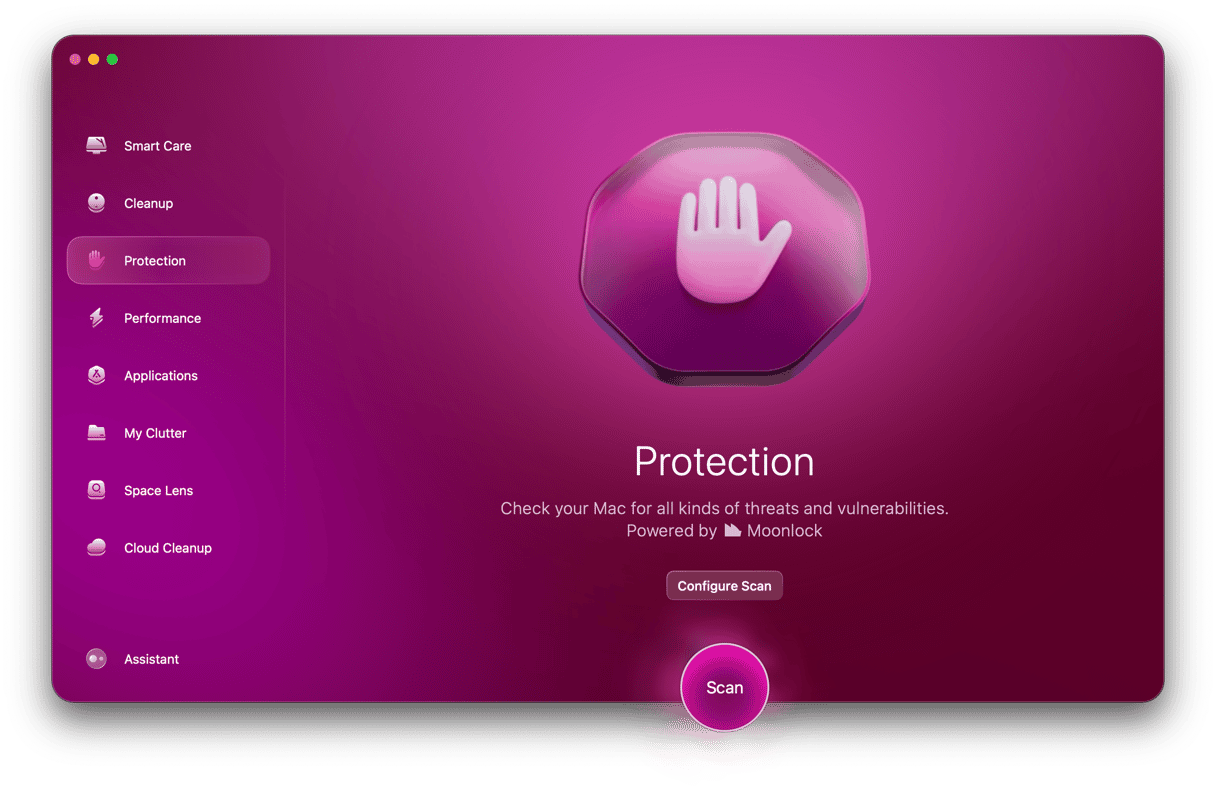
7. Pull the power cable out
The very last resort, if nothing else works and your Mac doesn’t run on battery power, is to pull the power cable out. You should avoid doing this if possible, though, as it’s possible it could damage your Mac.
How to prevent your Mac from not shutting down
If your Mac won’t shut down regularly, then it suggests there is a persistent problem. That problem could be with macOS, a particular app, or peripherals you have connected to your Mac. The key to preventing it happening is to identify the cause and deal with it. Here are some solutions:
1. Update your apps
If your Mac won’t shut down when you’re running a specific app or apps, check for updates to those apps. If there are any, try installing them. Check this article to learn about all the ways to update apps on Mac.
2. Update macOS
Check for updates to macOS (Apple menu > System Settings > General > Software Update), and if there is one available, install it.

3. Check peripherals
Unplug peripherals connected to your Mac, and if the problem goes away, reconnect them one at a time until you’ve found the culprit.
4. Disable FireVault
Turn off FileVault (System Settings > Privacy & Security > FileVault) if it’s running. File Vault encrypts files when you save them, and that can slow down quitting apps.
5. Use Disk Utility
Open Disk Utility (Applications > Utilities), select your startup volume, and choose First Aid in the toolbar to repair the disk.

6. Reinstall macOS
If nothing else works, the last step is to reinstall macOS. This is time-consuming and disruptive, so you should only do it if you have to. Make sure to back up all your data, preferably using Time Machine, before you start. Then, reboot your Mac in recovery mode and choose Reinstall macOS. To reboot in recovery mode on an Apple silicon Mac, shut down your Mac and then hold down the power button until you see startup options. Click Options. On an Intel Mac, shut down your Mac, then press the power button and hold down Command-R until you see macOS Utilities. Select Reinstall macOS and follow the on-screen instructions. Check this article for additional steps.
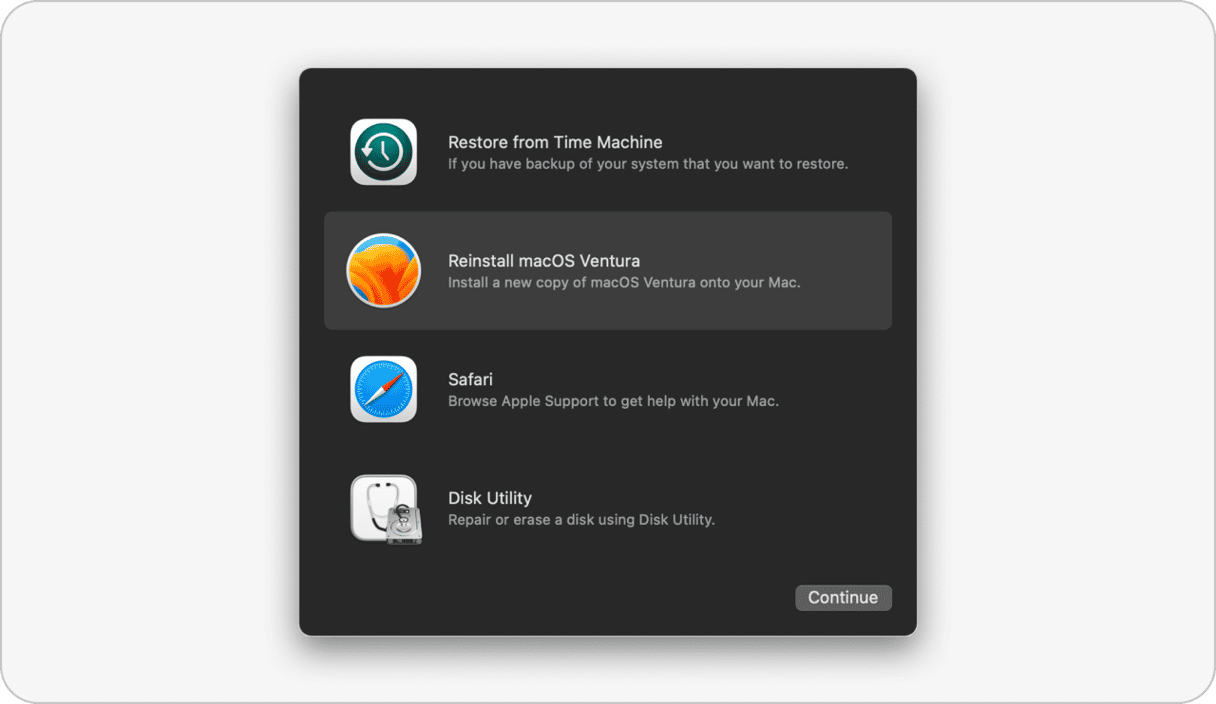
There are several possible reasons why your Mac won’t shut down. Fortunately, the issue is usually not serious and is often caused by an application failing to quit, a dialog box that needs to be dismissed, or a document that needs to be saved. Follow the steps above to fix the problem and shut down your Mac.





