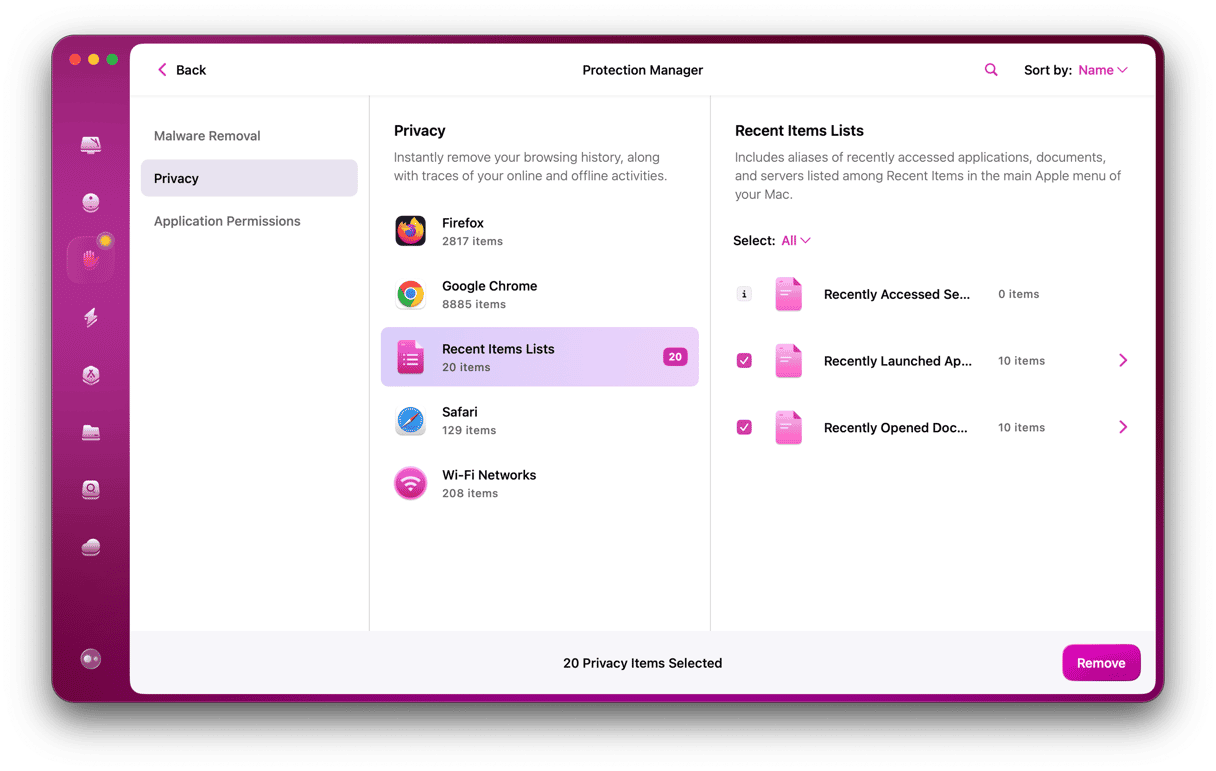Microsoft Excel is one of the oldest and most widely used applications available for the Mac. In fact, Mac is partly responsible for Excel’s popularity – it was widely used on Apple computers years before it became the standard spreadsheet tool on Windows. There are several ways to download Excel on your Mac, and we’ll show them all in this article.
What is Excel?
Excel is a spreadsheet application that has been part of Microsoft Office suite for decades. It’s hugely powerful and is the standard spreadsheet tool in most businesses and organizations. It’s not as elegant as Apple’s Numbers, but it is much more powerful. Excel is also available online in a web browser as part of Microsoft SharePoint suite, similar to Google Sheets.
How to free up space for Excel
Microsoft 365 download is over 2GB in size. If you’re concerned that you don’t have enough space or just want to free up as much space as possible, CleanMyMac can help. Its Smart Scan module will scan your Mac and look for junk files — cache, system, language, and temporary files you don’t need but that take gigabytes of space. It will then allow you to either delete everything it’s found or review the files the app has identified as junk and decide for yourself what to remove. Smart Scan will also scan your Mac for malware and look for opportunities to optimize its performance. Here’s how to use it:
- Open CleanMyMac (free download here).
- Click Scan.
- Click Run.

How to download Excel on Mac
There are three main ways to download Excel on your Mac. We’ll show you them all. You can either download it as part of Office 2021 from Microsoft’s website or download it from the Microsoft 365 app. Also, you can get it from the App Store. If you use the first method, you can choose to buy it outright as part of Office 2021 (although you will need to pay for the whole Office suite) or sign up for a Microsoft 365 subscription. If you choose one of the other two methods, you’ll have to sign up for a Microsoft 365 subscription if you don’t already have one. You can choose to pay for the subscription monthly or annually.
Download Office 2021 from Microsoft
If you want to download Excel as a one-time purchase, you will need to buy the whole Office 2021 suite.
- Go to the Microsoft website here
- Check the System Requirements.
- If your Mac meets the requirements and you want to go ahead, click Buy Now.
- Follow the instructions on the screen to pay for Office 2021.
- Once the purchase is complete, click on the link provided to download Office.
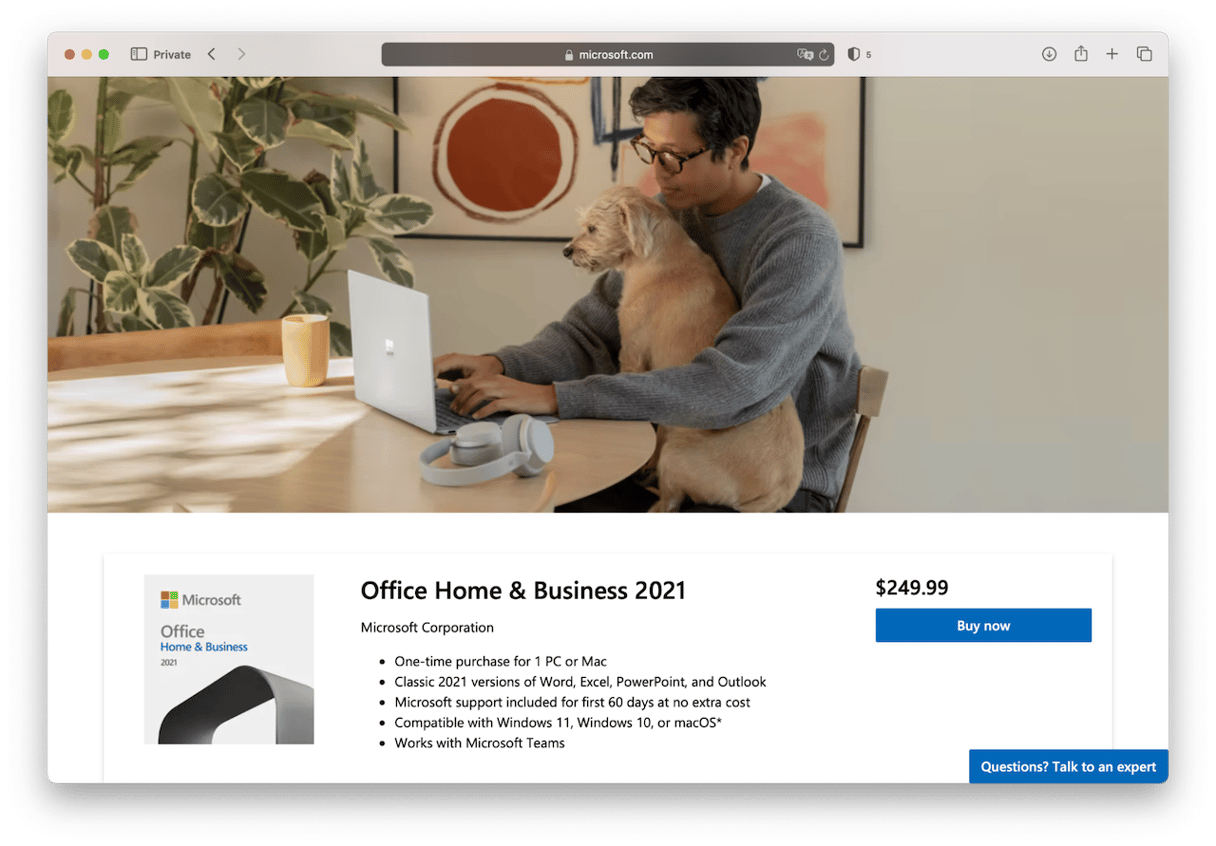
Download Excel via Microsoft 365
Go to Microsoft.com and click on Microsoft 365.
- If you have an account, click Account at the top right of the page and sign in. If not, create a Microsoft 365 account.
- If you already have a subscription that includes Excel, click My Account and then choose View all Subscriptions.
- Choose ‘Install premium Microsoft 365 apps…’
- Click Install.
- If you don’t already have a subscription, you can sign up for one after you have logged in, or you can choose the one-month free trial option. After you’ve done that, follow the steps on-screen to download Microsoft 365.
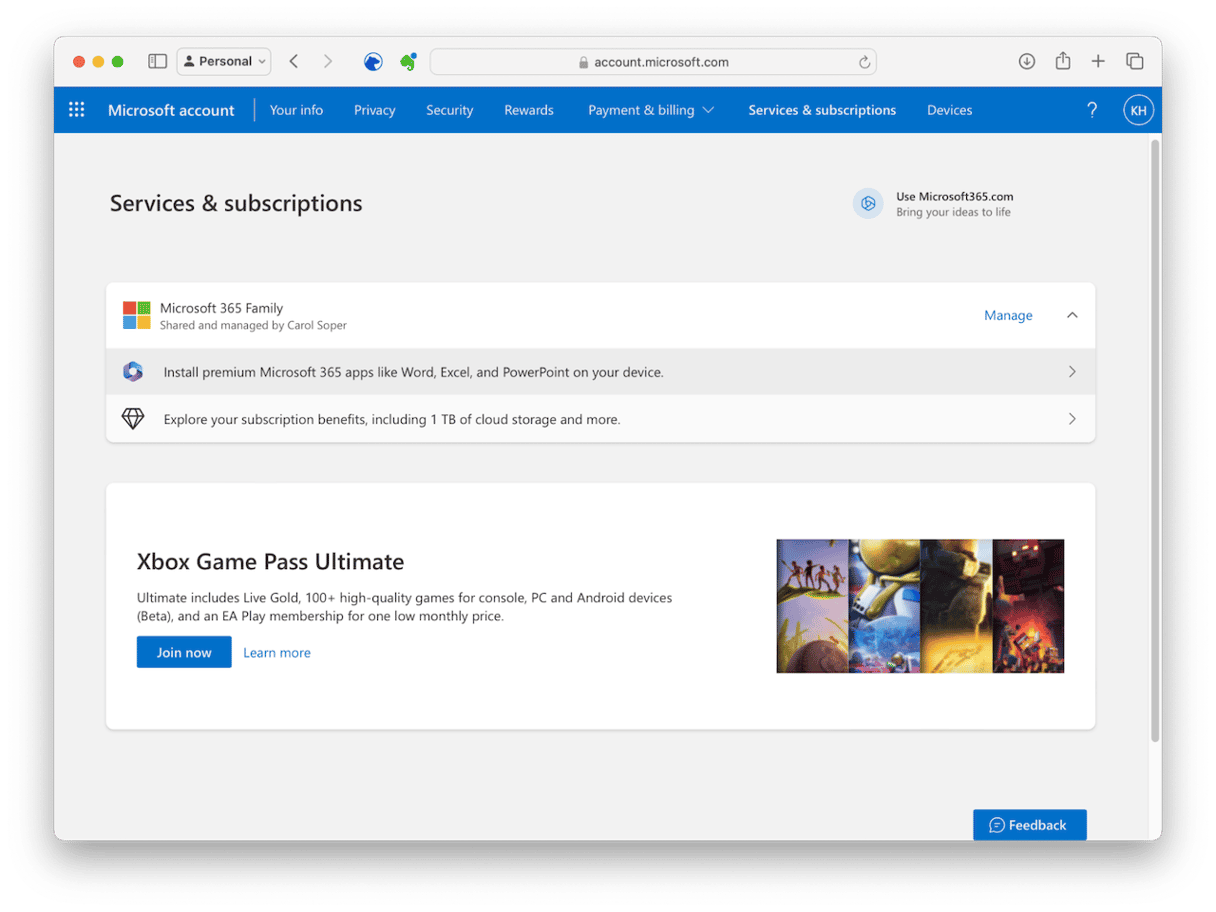
Once the installer has downloaded, double-click it to start the installation and follow the instructions on the screen to complete it.
Download Excel on your Mac from the Mac App Store
Finally, you can download Excel from the App Store:
- Open the App Store app.
- Search for Excel.
- Click Get.
- Once it has finished installing, open Excel from your Applications folder.
- You will be able to sign up for a Microsoft 365 subscription as an in-app purchase and start using Excel.
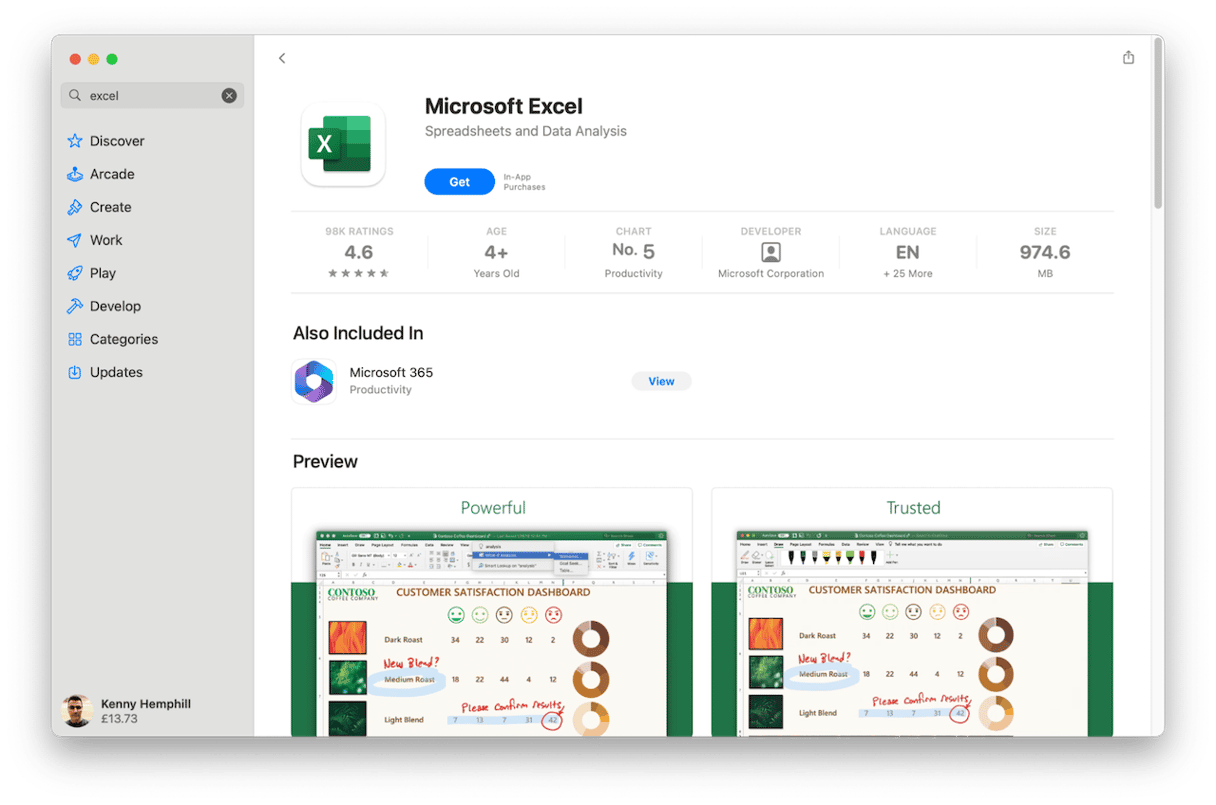
There are several ways to download Excel on your Mac and a couple of different ways to pay for it. Follow the steps above to choose the method for you and start using Excel.