The speakers on recent MacBooks are very good. Not only are they pretty loud, but they are a long way from the tinny laptop speakers of a few years ago. The improvement in sound quality and the addition of features, such as spatial technologies that make the sound stage feel much wider than either side of your keyboard, mean that many of us now use them to listen to the audio in movies, games, and even music. The fact that we use our MacBook speakers more, however, only adds to the frustration when they don’t work as they should. So, if you’re wondering why your MacBook volume is so low, we’ll explain and give you the solution.
Why is my MacBook volume so low all of a sudden?
There are a number of possible reasons why your MacBook volume might be so low. It could be the way the sound settings in your Mac are configured, or it could be the app you’re using. It could also be a glitch in macOS that’s causing the problem. We’ll work through each possibility, one at a time, and by the end of this article, the problem should be fixed.
How to prevent Mac glitches?
Your MacBook volume being low is just one of a number of problems that can affect your Mac. There are lots of others, almost all software-related. To minimize these kinds of problems, it’s a good idea to regularly maintain your Mac, just as you would maintain a car. By regularly reindexing Spotlight, repairing disk permissions, and managing login items and background items, you will help make sure your Mac runs more smoothly for longer. Carrying out all these tasks on your own is time-consuming and laborious. And some require specialist knowledge like the correct Terminal commands to use.
Fortunately, you don’t have to do it on your own — the Performance tool in CleanMyMac can run those tasks and more, such as flushing DNS cache to help solve internet problems and speeding up Mail app. All you have to do is choose which tasks you want to run and click one button. You can download CleanMyMac for free here, so why not give it a try?
- Open CleanMyMac.
- Click Performance > Scan > Run Tasks.
- If you want to select maintenance routines that will be performed, click View All Tasks and check what each tool does.

How to fix it when your MacBook volume is too low
Now that you know why volume is low and how to prevent similar glitches, let’s proceed with the actual fixes.
1. Check the sound output and volume settings
First of all, make sure you haven’t accidentally muted your speakers. Click on the Control Center icon in the menu bar and then the dropdown arrow next to Sound. Make sure Sound Output is set to MacBook Speakers and that the volume slider is set quite high.
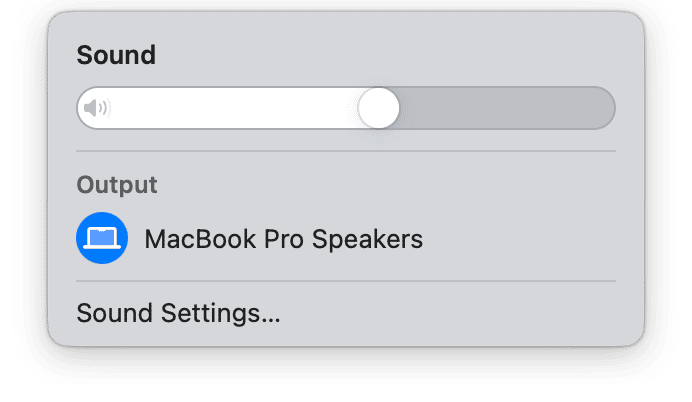
2. Check Sound settings
The Sound pane in System Settings has a couple of additional options that are worth checking. Here’s how to check them all:
- Click the Apple menu and choose System Settings > Sound > Output.
- Make sure Alert Volume and Output Volume are set high enough.
- Now, make sure that the Balance Slider is in the middle and ‘Play Sound Effects Through’ is set to ‘Selected Sound Output Device.’

3. Update your Mac
If the sound settings on your Mac appear to be OK, the next step is to check to see if there is a macOS update available for your Mac:
- Click the Apple menu, choose System Settings > General > Software Update.
- Wait for it to check for updates.
- If there is one available, follow the instructions on the screen to install it and wait for your Mac to restart. Then, check the volume of the speakers again.

4. Check the headphone socket
When you plug headphones into the headphone jack on your MacBook, it cuts the sound to the speakers. That also happens when anything else is plugged into that socket. Or possibly when the socket is blocked by something that shouldn’t be in there. Check that the socket is clean and free from any objects that don’t belong in there.
5. Check for Bluetooth devices
Do you use Bluetooth headphones like AirPods with your MacBook? What about a Bluetooth speaker? If your Mac is connected to either of those, it may interfere with the sound coming from your MacBook speakers.
- Go to System Settings > Bluetooth and check what devices are connected.
- If there is a Bluetooth speaker or headphones connected, disconnect them.
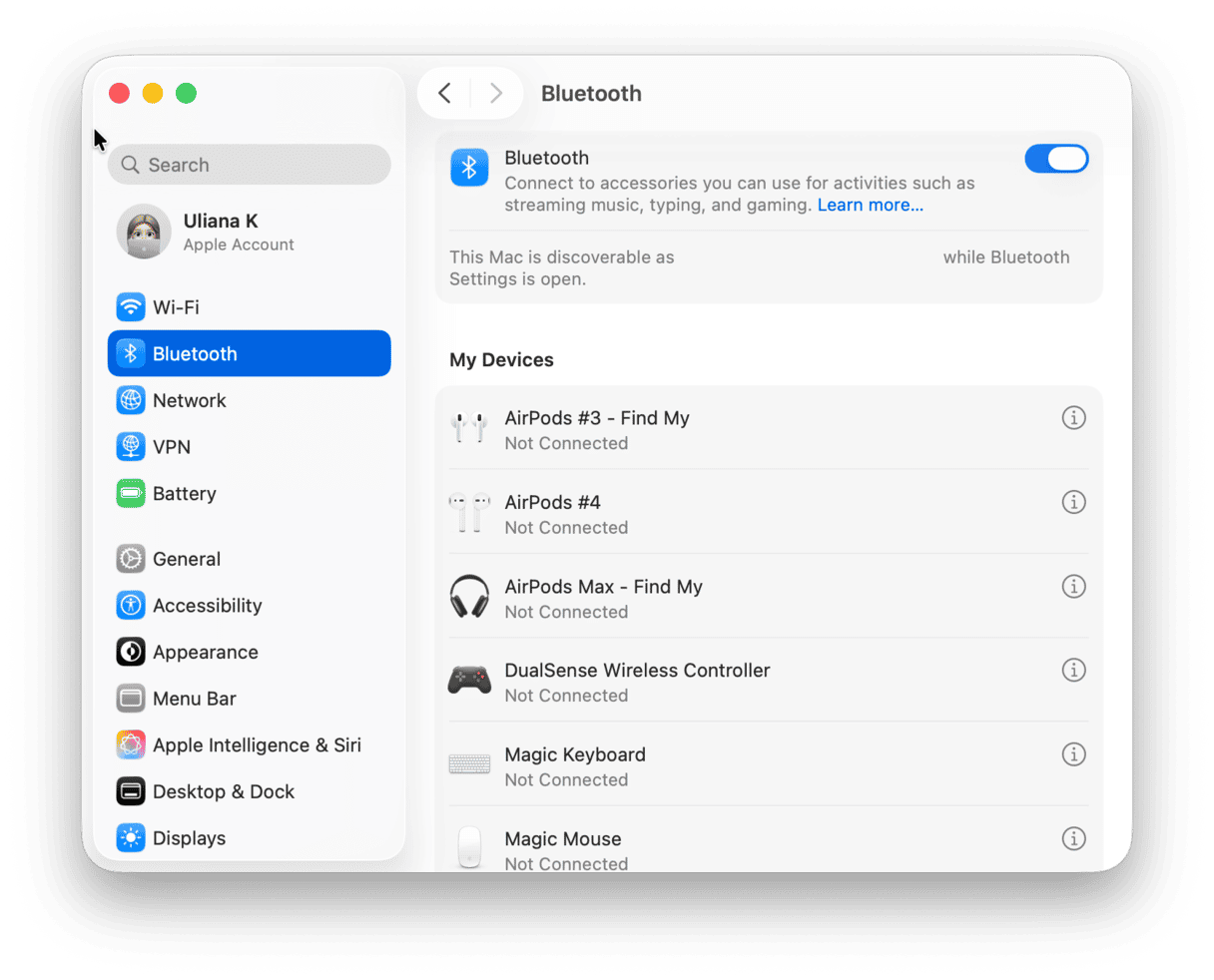
6. Check applications
Is your MacBook volume too low with all applications or just one? If it’s just one, does that app have its own volume control? For example, Apple Music has a volume control. If that is set very low, the sound coming from your Mac’s speakers will be low.
Another possibility is that you have a system-wide audio settings app, like Boom, installed. These apps override the settings in System Settings and may be the cause of your MacBook volume being too low. If you have one installed, check its settings. If they seem OK, try uninstalling the app to see if that fixes the problem.
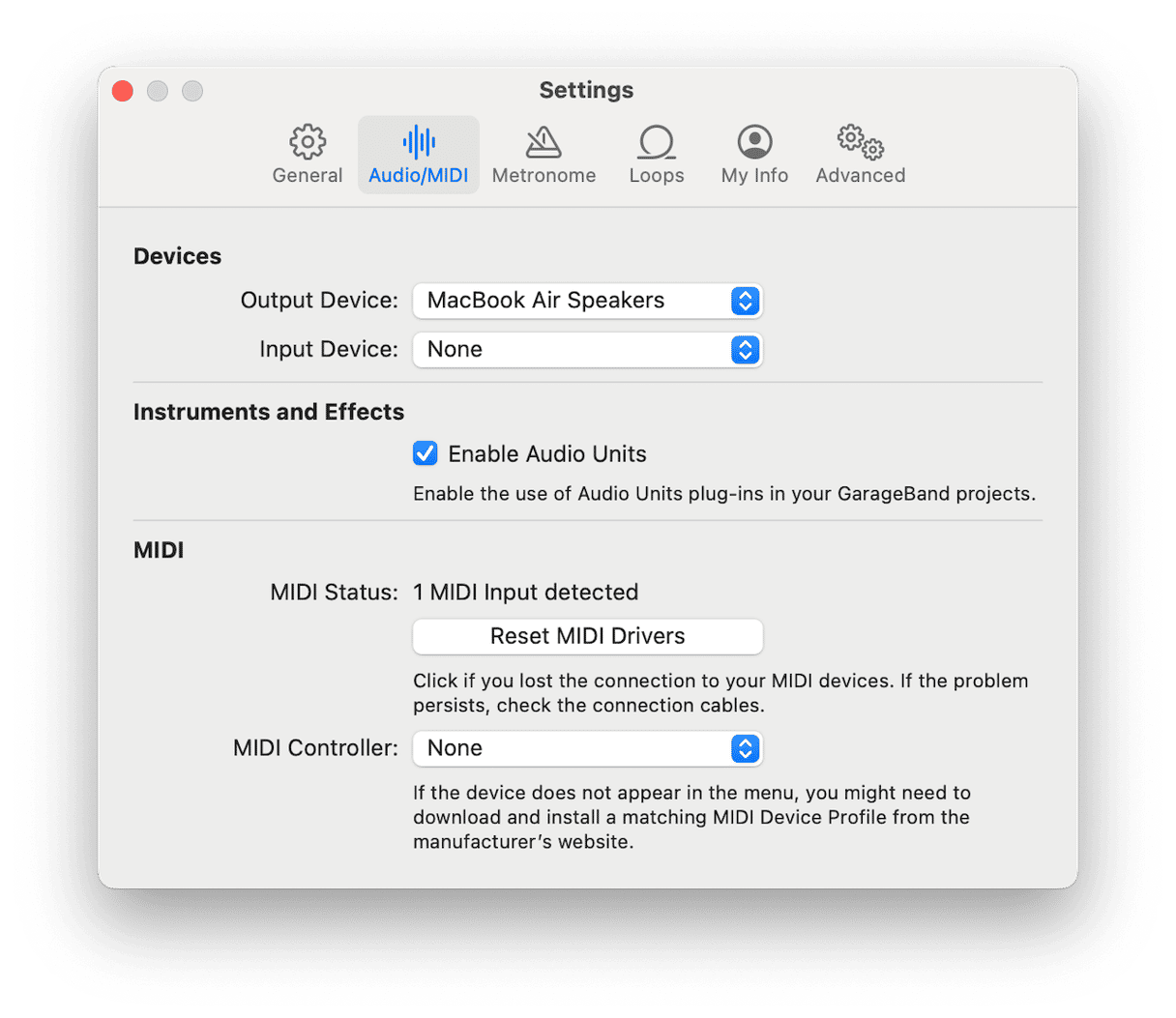
7. Check browser tabs
If the issue is with a specific browser tab, make sure it’s not set to mute. Most browsers allow you to mute tabs and display a speaker with a line through it when the tab is muted. Check the tab to make sure it’s not muted.
8. Reset Core Audio
Core Audio is the part of macOS that controls audio input and output. It’s used by the system and by third-party applications. Sometimes, resetting it can fix problems with the sound on your Mac. To do that, you’ll need to use Terminal. Here’s how:
- Go to Applications > Utilities and open Terminal.
- Type:
sudo killall coreaudiod - Press Return and type in your admin password if requested.
- Quit Terminal. Core Audio will quit and then restart.
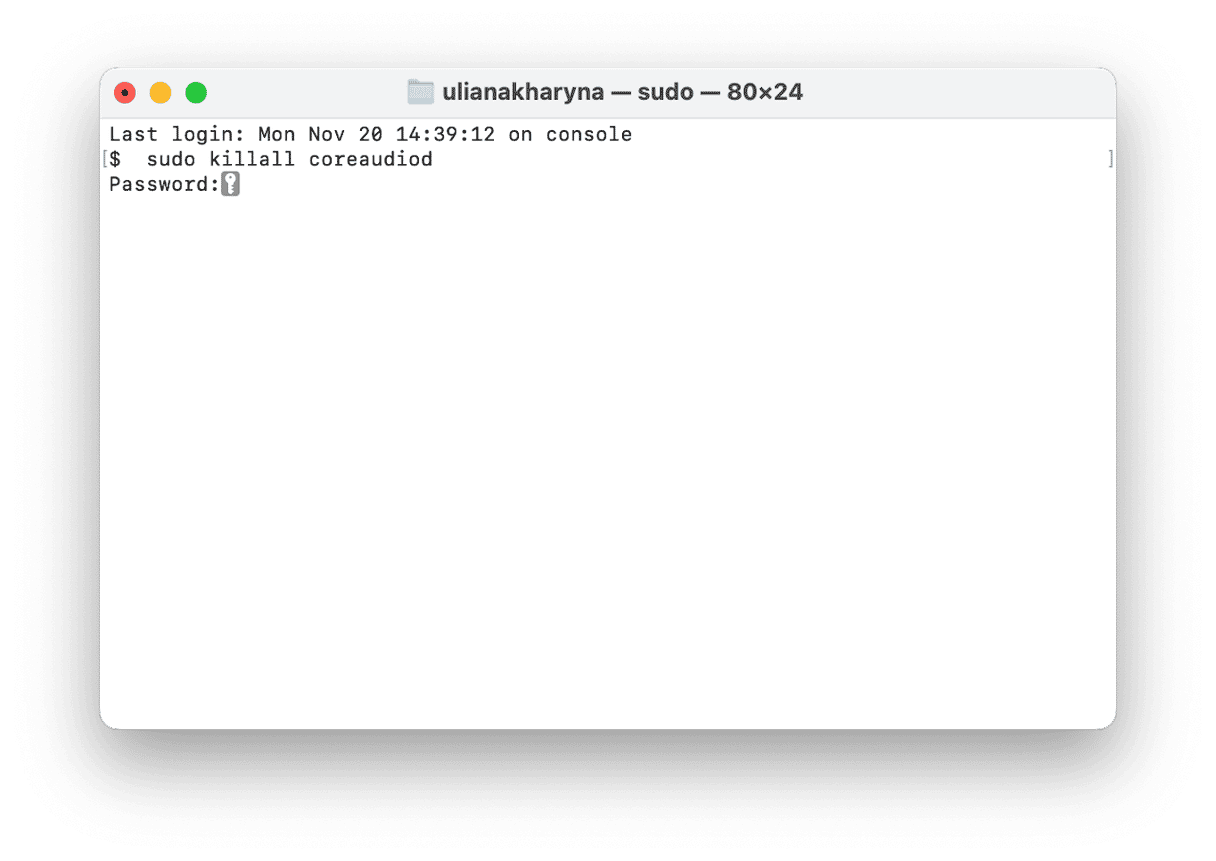
9. Reboot your Mac in safe mode
Safe mode disables all extensions except those needed to boot your Mac. It also performs checks on your boot disk and fixes problems that it finds. If your MacBook volume works normally after you boot in safe mode, it may mean that an extension is causing the problem. You can find extensions in System Settings > General > Login Items. Start by turning them all off and rebooting. Then turn them on, one at a time, and check the speakers after you turn each one on. When the volume becomes too low, you will know which extension is causing the problem.
The process for restarting in safe mode is different for Apple silicon and Intel-based Macs. Follow the steps for your Mac below.
Intel-based Mac
- Shut down your Mac.
- Press the power button to start it up while holding the Shift key.
- Release Shift when you see the login window.
- Log in
- If you’re asked to log in again, do it.
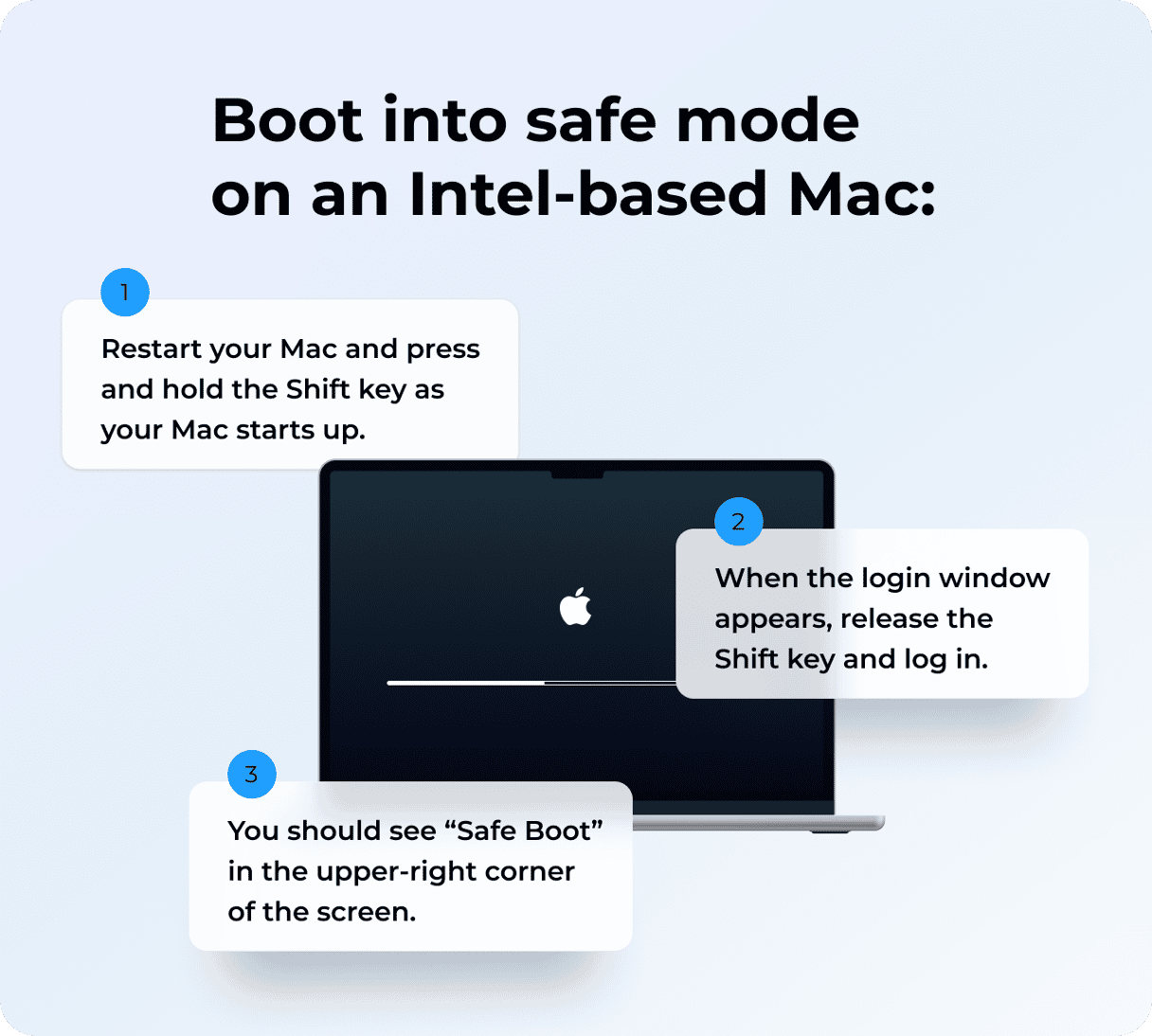
A Mac with Apple silicon
- Shut down your Mac.
- Press the power key and hold it.
- Wait until you see Startup Options and release the power key.
- Choose Options.
- Select your startup disk, hold down Shift, and choose ‘Continue in Safe mode.’
- Release the Shift key and log in. Log in again if you’re asked to.

If your MacBook volume is low, there are a number of possible reasons for it. Follow the steps above to identify the problem and fix it.





