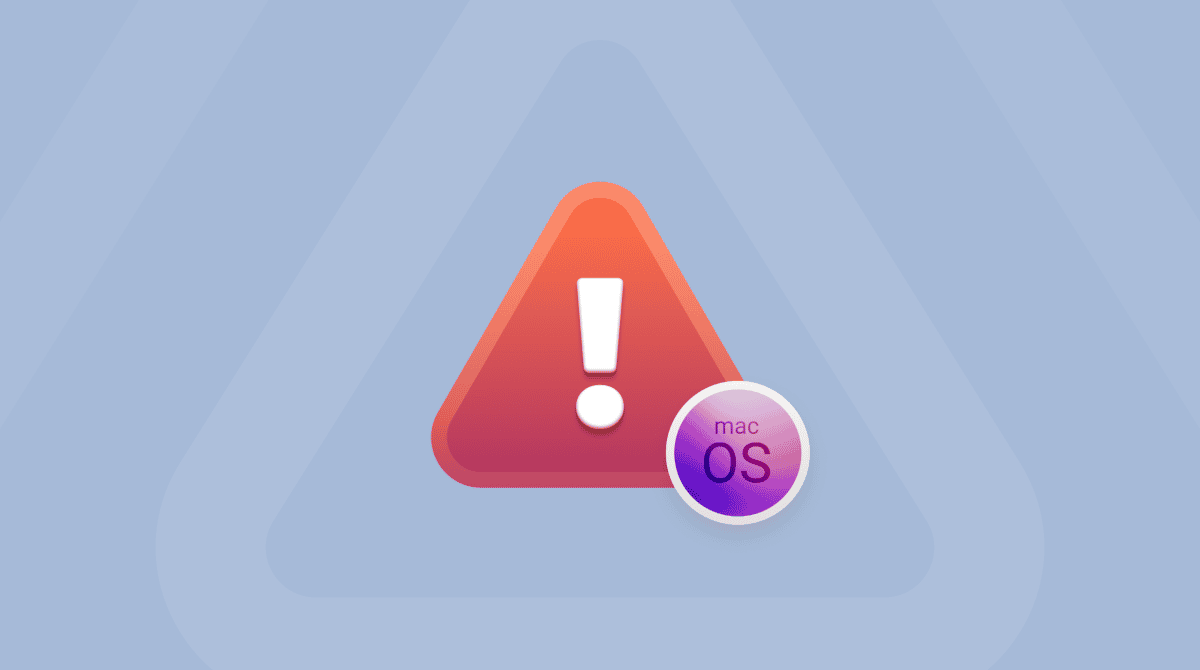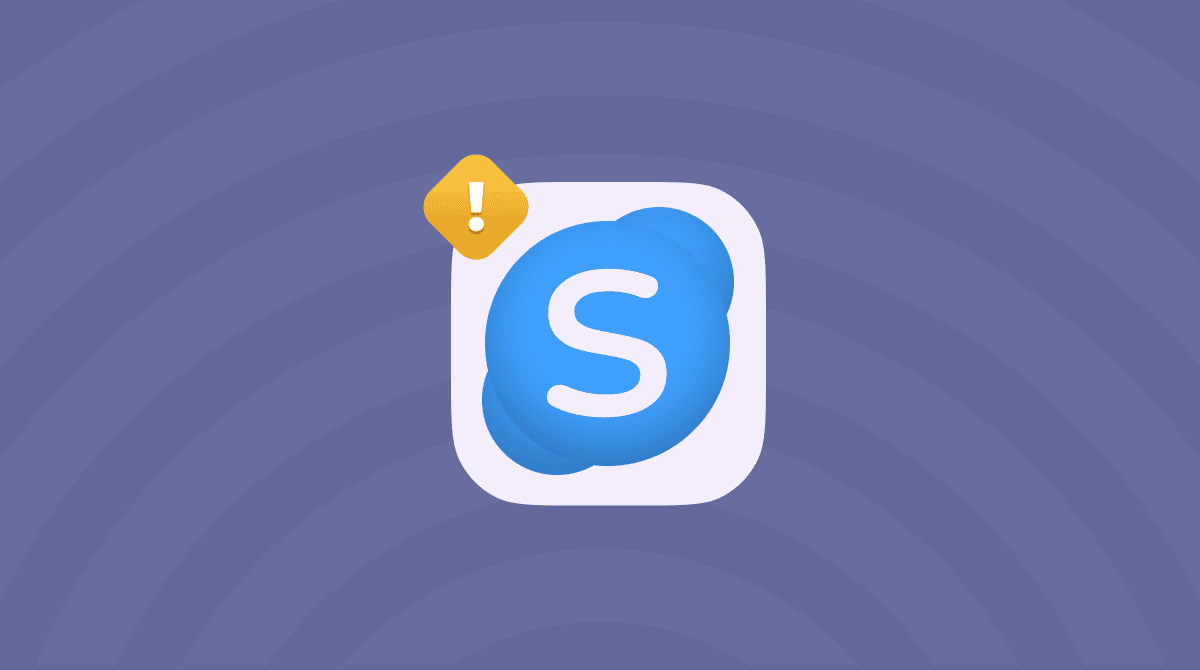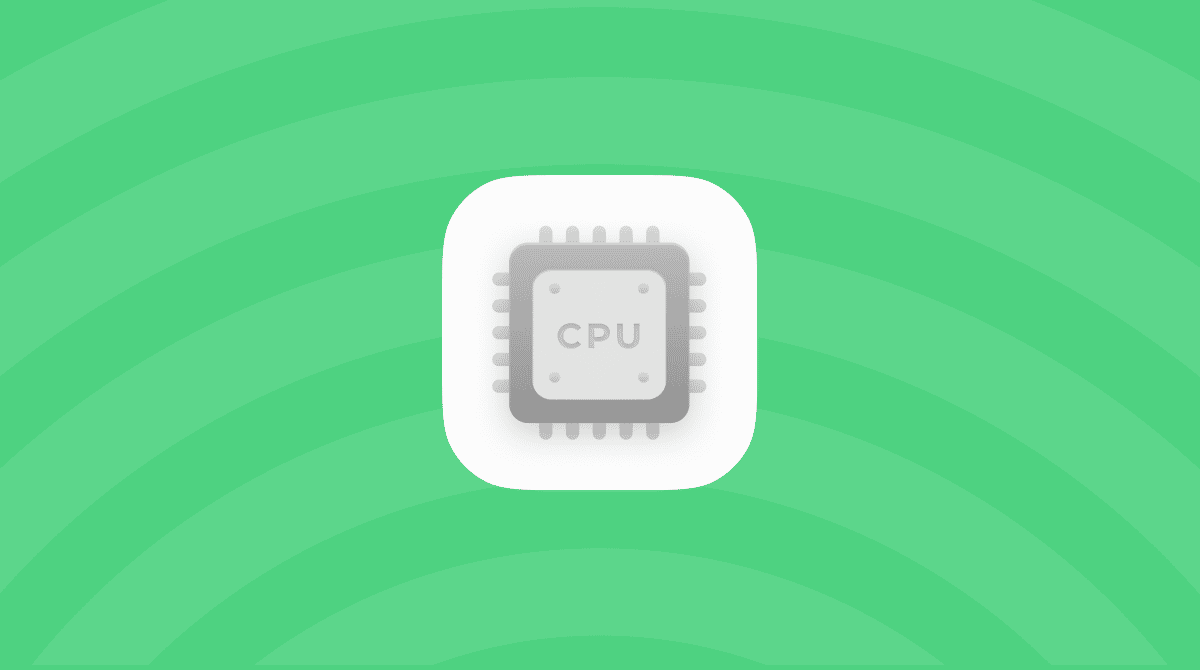There are a few things more annoying than Mac not turning on. Luckily, it’s not the end of the world — there is still a lot you can do to fix your Mac, even without a technician’s help. Keep on reading to find out what to do if Mac won’t turn on.
Mac won’t turn on? Try these tips
Before you read next, check if your Mac is plugged in. Your first guess should be that your Mac has run out of battery. If that’s not the case, you are welcome to try some of the following easy tips. Here are seven simple tips to try.

1. Ensure your Mac has power
Are you sure that your MacBook is charged? Maybe the battery is low, and this is why Mac won’t turn on. So, the first thing to do is to plug it into the mains and wait for a few minutes. Then, try to boot it once again.
While you’re waiting, carefully examine the cable along its full length to see if the charger is intact and all connections are in place.
2. Perform a power cycle
There are three states of every Mac: On, Off, and Sleep. It may be that your Mac doesn’t turn on because it is stuck in the Sleep cycle. So, one possible fix is to force it into the Off state.
To do it, perform a force restart — press and hold the power button for 10 seconds. Now, release it and press it again as you normally would.
If it doesn’t help, disconnect any peripherals and perform a force restart once again. It should turn on.
3. Start your Mac in safe mode
Safe mode limits the macOS to its most basic functions while allowing you to recover your Mac. Sometimes, it’s the single most effective solution when your Mac won’t turn on or continuously crashes.
To start up your Intel-based Mac in safe mode:
- Shut down your Mac and wait 10 seconds.
- Restart your Mac and press the Shift key.
- Release the Shift key after the login window shows up.
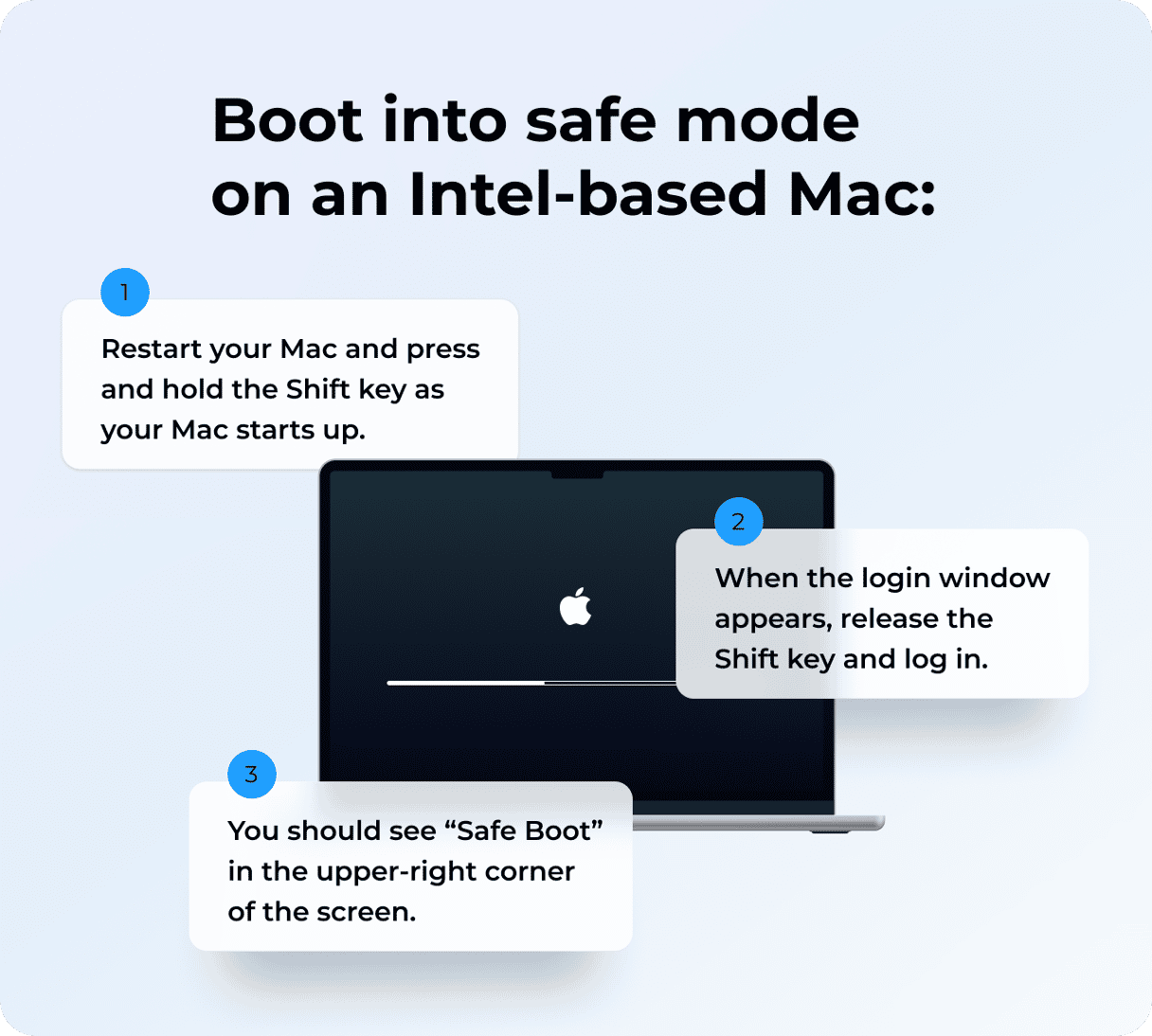
To start up your Mac with Apple silicon in safe mode:
- Shut down your Mac and wait 10 seconds.
- Press and hold the power button until the startup options window shows up.
- Select a startup disk.
- Press the Shift key and click Continue in Safe Mode.
- Release the Shift key.
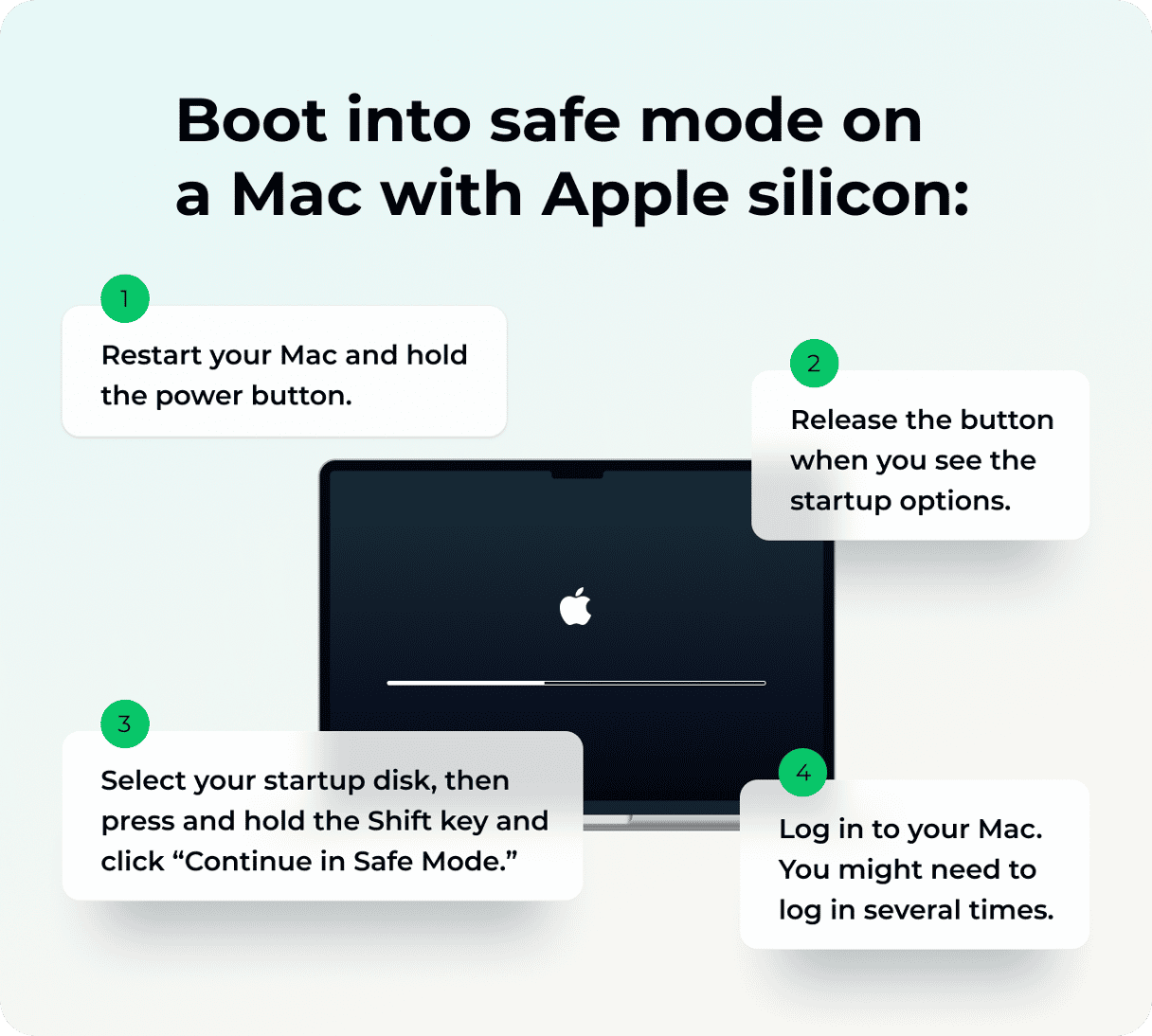
Did your Mac wake up? Congrats, you’re in safe mode. At this point, you at least have some freedom of action to investigate and troubleshoot the issue. While in safe mode, you might try running a couple of maintenance utilities. We recommend using CleanMyMac — its Maintenance module can help fix performance issues on your Mac.
- Open CleanMyMac (you can get its free version here).
- Go to Maintenance.
- Select “Run Maintenance Scripts” and “Repair Disk Permissions.”
- Click Run.

4. Reset NVRAM
NVRAM is a small amount of memory on your Mac that contains certain settings, such as sound volume, display resolution, kernel panic information, and your startup disk selection. If you experience issues with booting your Mac, try resetting NVRAM.
For Intel-based Mac:
- Shut down your Mac.
- Start up your Mac and press and hold Option, Command, P, and R keys.
- Release the keys after the second startup sound or when the Apple logo shows up.
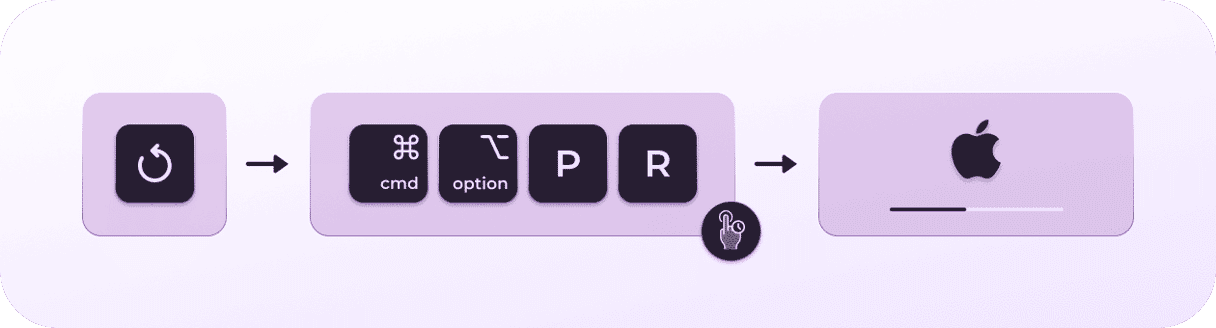
If you own a Mac with Apple silicon, no intervention on your side is needed. It is because your machine will reset NVRAM automatically should any issues with it occur.

5. Reset System Management Controller (SMC)
System Management Controller is responsible for many ground-level functions of your Mac. Among those are battery settings, display reactions, and, specifically, the Power button functions. Use the following technique to reset SMC if your MacBook won’t load.
Laptop with the T2 chip
- Shut down your Mac.
- Press and hold the Control-Option-Shift keys together.
- Hold the three keys for 7 seconds, then press and hold the power button. Your Mac will turn off.
- Keep holding all four keys for another 7 seconds.
- Start up your Mac after a few seconds.
Desktop Mac with the T2 chip
- Shut down your Mac, then unplug the power cord.
- Wait for 15 seconds, and plug the power cord back in.
- Wait for 5 seconds, then turn on your Mac.
Laptop with a removable battery
- Shut down your Mac.
- Remove the battery.
- Press and hold the power button for five seconds.
- Put the battery back in.
- Start up the Mac.
_1708076891.png)
Desktop computer
- Shut down your Mac.
- Pull out the power cord and wait for 15 seconds.
- Put the power cord back in.
- Wait five seconds, and then press the power button to start up your Mac.
Laptop with a non-removable battery
- Shut down the Mac.
- Press Shift-Control-Option, and while holding them down, press the power button.
- Hold all those buttons down for 10 seconds, then release them.
- Press the power button to start up the Mac.
_1708076962.png)
Mac with Apple silicon
- Go to Apple menu.
- Hit Restart.

6. Try recovery mode
If the issue repeats and your Mac won’t turn on again, you can try some of these:
- Set your Mac back using Time Machine
- Reinstall the operating system
- Use Disk Utility to recover your drive
- Run some dedicated Mac maintenance app
All these options are available via recovery mode — not to confuse with the safe mode — and to enter it, you’ll need to press a few spell-invoking special buttons once again. Needless to say, they are of no use if your MacBook won’t load in the first place.
How to boot into recovery mode
For Intel-based Mac:
- Go to Apple menu > Restart.
- Immediately press and hold Command+R.
- Don’t release the keys until you hear Mac’s startup sound or until the Apple logo appears.
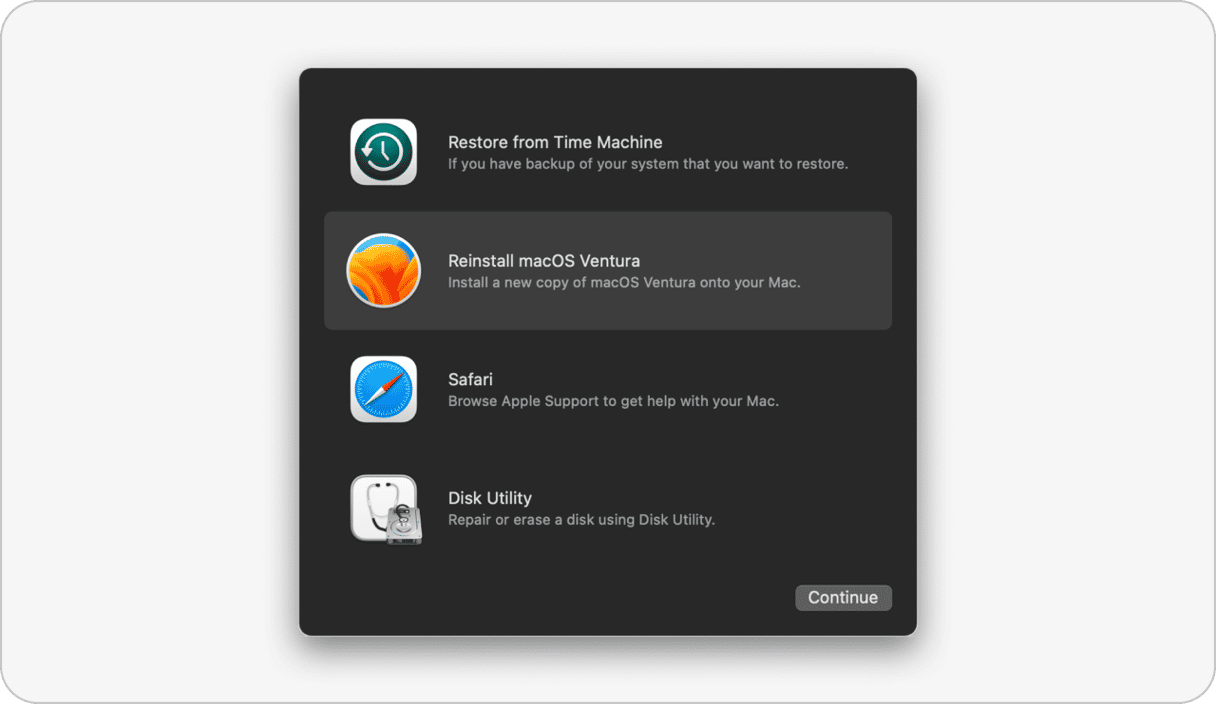
For Mac with Apple silicon:
- When turning on your Mac, press and hold the Power button.
- Keep it pressed until you see startup options.
- Click the Gears icon (Options) and hit Continue.
- You may be asked to select a user and enter their administrator password. Follow on-screen instructions and press Next after any action you take.
Give your Mac a bit of time to load, and you’ll be taken to Utilities. From there on, you’ll see several options. In most cases, you won’t have to do anything — just restart your Mac as you normally would, and it should turn on.
7. Run Disk Utility in recovery mode
If booting into recovery mode doesn’t help, try repairing your startup disk using Disk Utility. Here’s how:
- Boot into recovery mode once again, following the steps above.
- Click Disk Utility.
- Select your startup disk.
- Click First Aid from the toolbar > Run.

OK, that’s all there is to it. Hopefully, one of the fixes helped you fix the issue. If nothing worked, it’s time to book an appointment with Genius Bar or Apple Authorized Service Center.