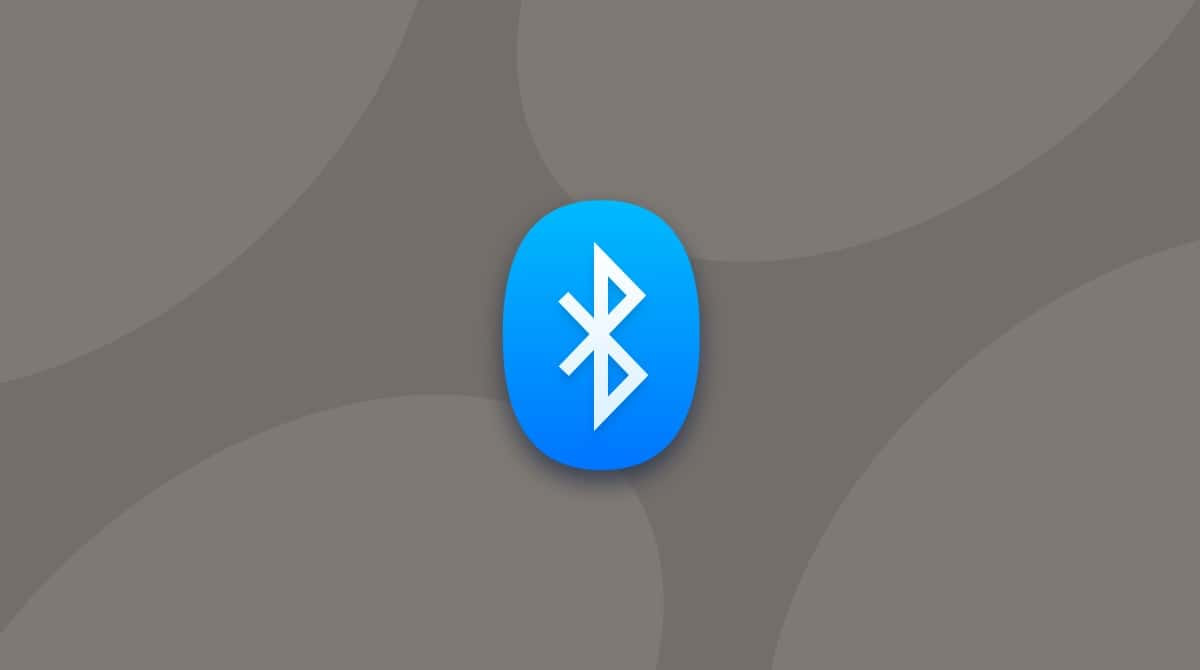Out of all the messengers on the market today, Apple’s Messages app seems to be the most invisible. Its tight integration with iOS and macOS and regular text messages often make it look like a glorified SMS service rather than a standalone messaging app.
Too bad, since the Messages feature set is just as good as one of WhatsApp, Facebook Messenger, and many others. The service lets you effortlessly send images and videos, react to messages, send voice notes, and much more. In addition, with all the ongoing privacy scandals, Messages has become a reliable alternative (as the service is fully encrypted and ad-free) to Facebook-owned apps.
However, sometimes Messages does malfunction. This guide will dive into the most common Messages problems and give you five easy fixes to resolve them.
What to do with Messages not sending on Mac
When you start using Messages, it might seem finicky and even fragile. For some reason, it doesn’t feel like a dedicated app. Perhaps, because everything is sent through regular Messages along with SMS-based texts.
If Messages fails to send a text, your device automatically uses the SMS route as a backup. It can be confusing since Messages is only available to people in the Apple ecosystem. So how do you know whether it’s the Messages error on Mac or if someone you’re texting has an Android phone?
One way is to ask them directly. Another one, look for a blue or green bubble. iMessage, which can only be sent between iOS devices, appears in a blue bubble. In contrast, regular text messages appear in a green bubble (the only exception is when offline, all messages will be green).
Another common issue with Messages is using the same account to send and receive messages from and to different phone numbers and emails. A guaranteed way to disorient your interlocutors.
Finally, before proceeding to more involved troubleshooting, if your messages don’t send, check that your WiFi or LTE is on and working. Are you still having problems? Then give these solutions a try.
1. Enable Messages and check your contact info
It’s possible that the Messages functionality isn’t working because it hasn’t been enabled. Or maybe you’ve switched computers or updated the macOS.
To check the state of Messages:
- In the menu bar, select Messages > Preferences.
- Switch to the iMessage tab.
- Make sure that you’re signed in with your Apple ID and that “Enable Messages in iCloud” is checked (if you have more than one Apple device).
- Check that your number is correct and your email address is valid.
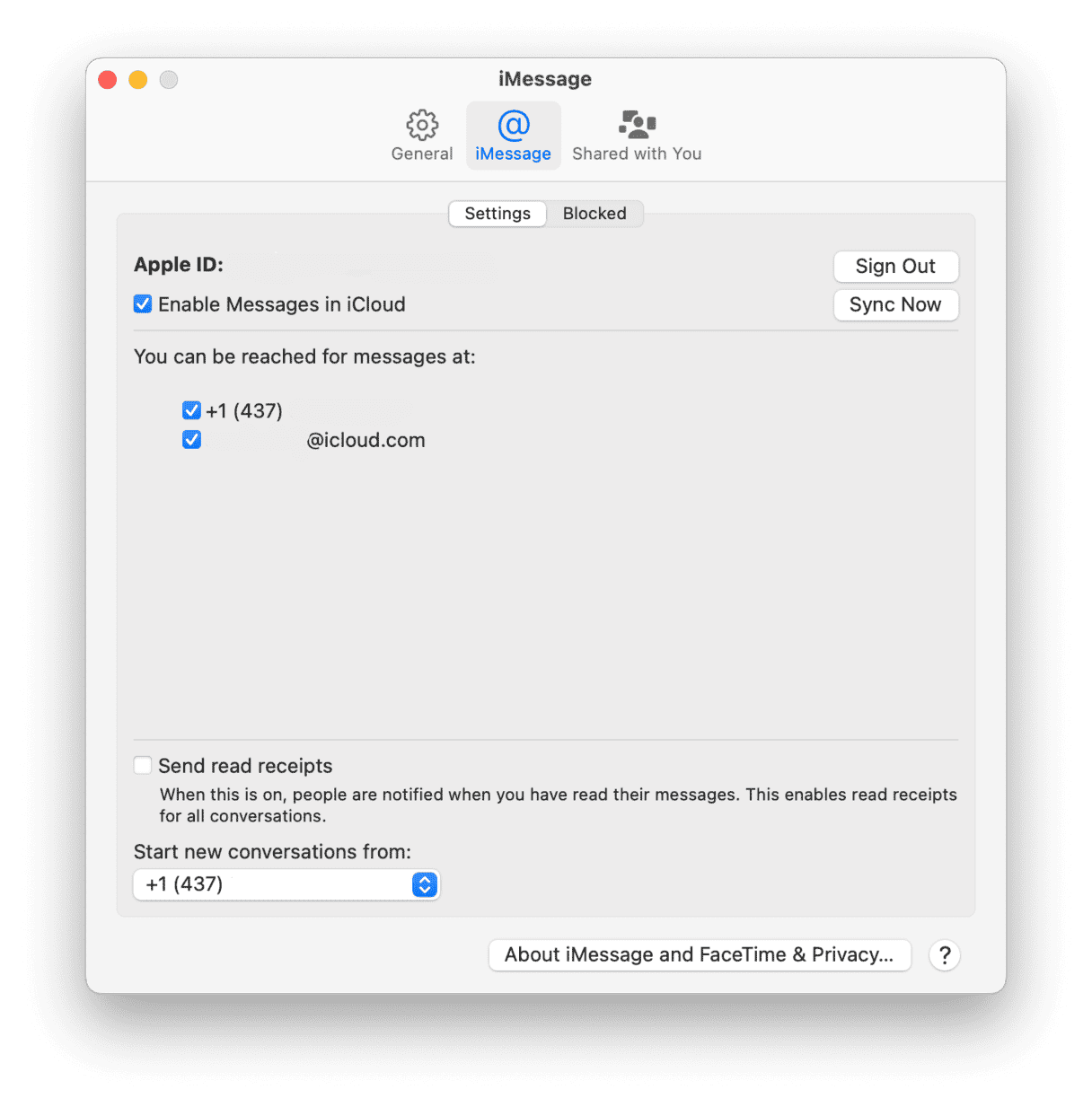
2. Sign out of Messages and sign back in
If you notice that your Messages on Mac are not working, a simple reboot may fix the problem. I’d say that 50% of the time, when the issue is Messages not syncing on Mac, signing out and back helps to solve the problem.
To sign out of Messages on Mac and then sign back in:
- Launch the Messages app and open Preferences from the menu bar.
- Switch to the iMessage tab.
- Click Sign Out.
- Enter your Apple ID email, click Sign In, and enter your password.
- When you’re logged in, click Sync Now.
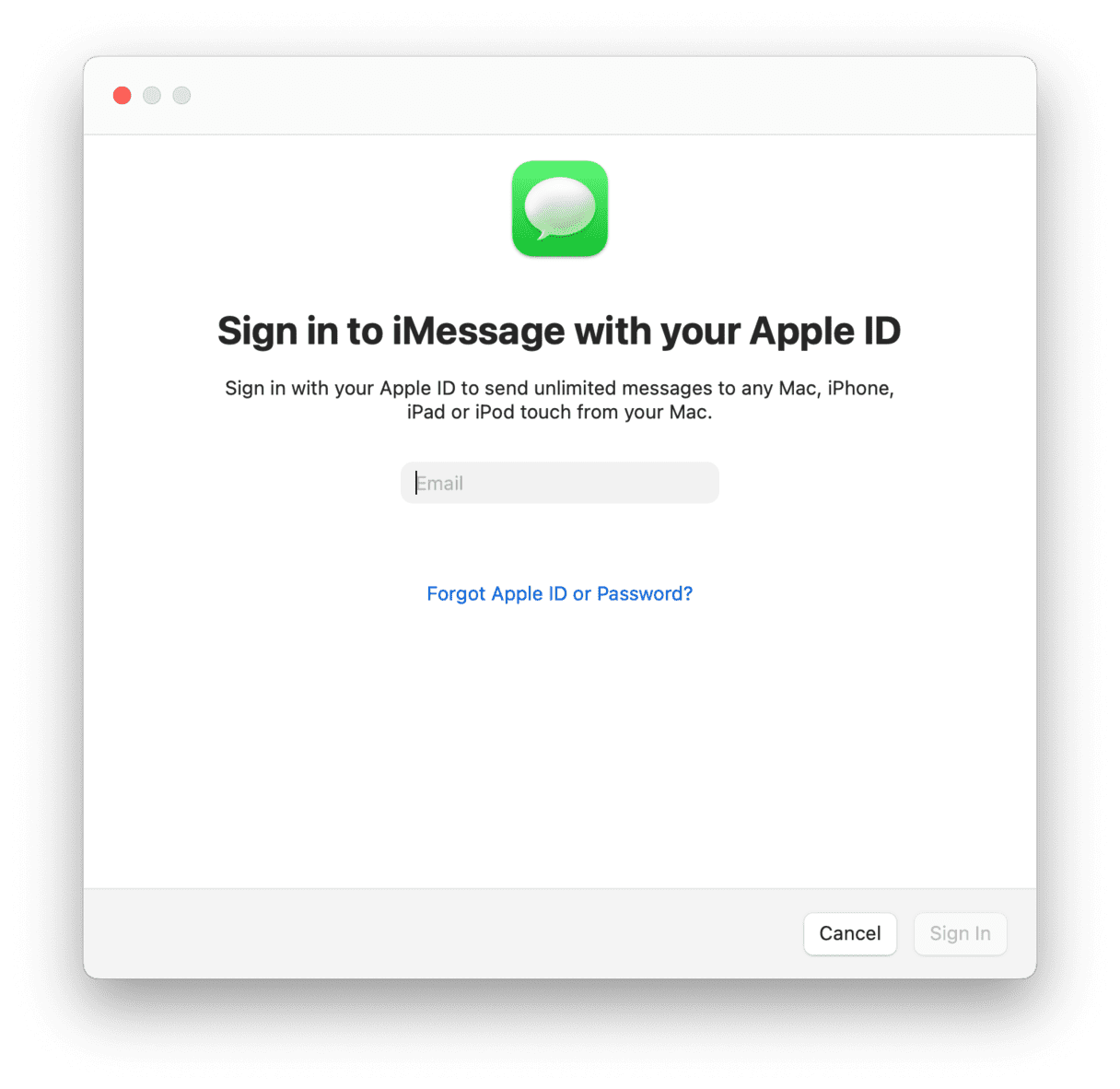
Now try to send someone with an iPhone a message and see if your text bubble turns blue.
3. Clear cache in Messages
When you think the Messages activation error prevents you from using Messages, try wiping out all the user preferences to start fresh. Your data might be affected, so proceed with caution:
- From Finder, select Go > Go to Folder…
- Navigate to the ~/Library/Messages folder.
- Duplicate the folder and save a backup somewhere outside of your Library.
- Then simply delete the original Messages folder.

If you try to launch Messages now, your conversations might disappear, but any Messages authentication error Mac was showing should be gone too.
4. Set time and date automatically
One surprising fix for Messages has nothing to do with the messages themselves but with how authentication processes work on your Mac. If you don’t let Apple automatically set your date and time, and it’s slightly off, your Mac might have problems with HTTPS requests, cookie management, and even time-sensitive passwords.
To set your time and date to automatic:
- Launch System Preferences > Date & Time.
- Check “Set date and time automatically”.
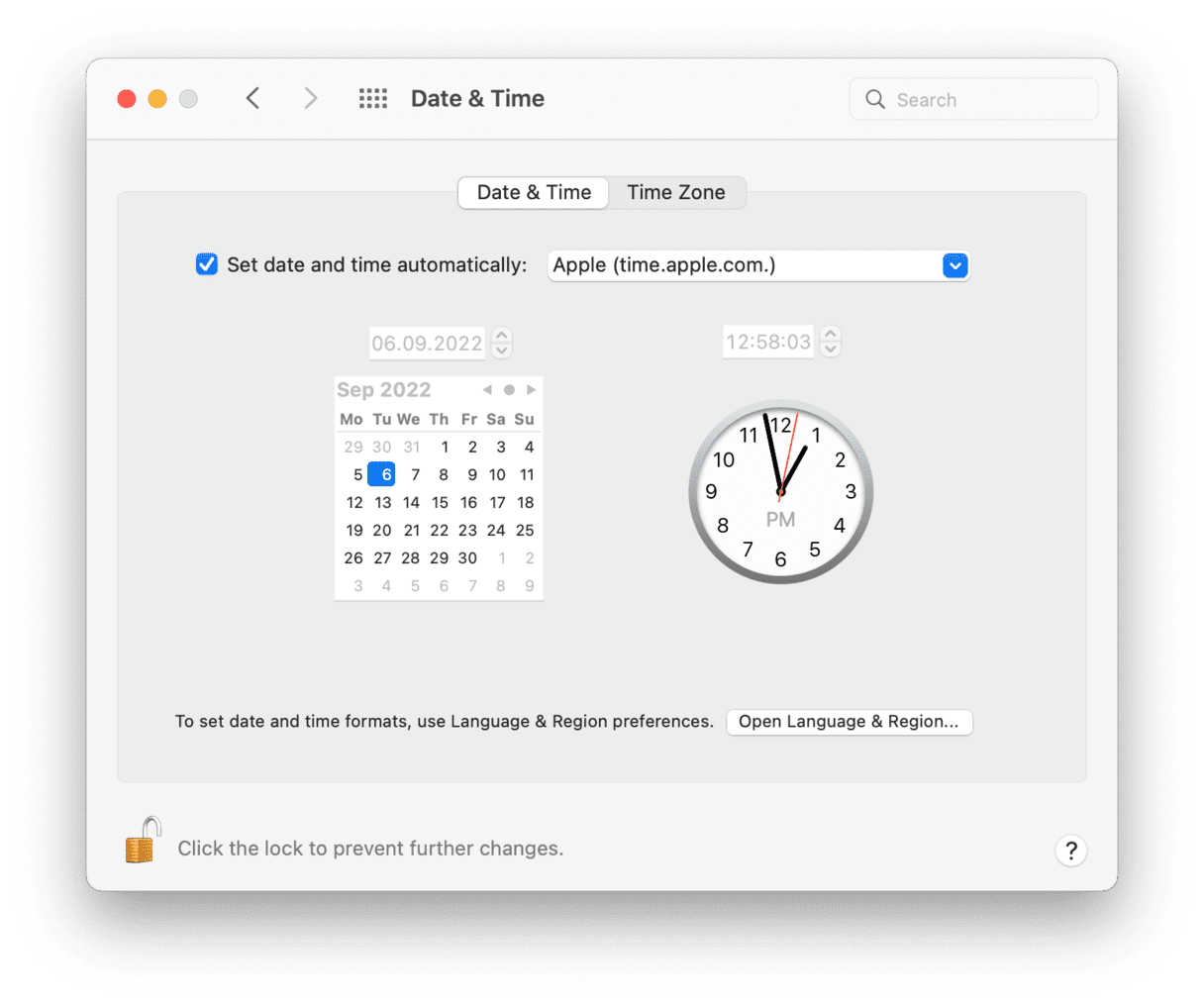
This should resolve any Mac-to-Messages syncing issues.
5. Reset your Keychain Access
In rare circumstances, your Messages not syncing on Mac could result from a security issue in your keychain. Luckily, the solution is relatively straightforward:
- Launch Keychain Access from your Utilities folder (or use Spotlight).
- Go to Preferences > Reset Default Keychains.
- Click on Apple menu, then Log Out.
- Click on Login, and enter your Admin password.
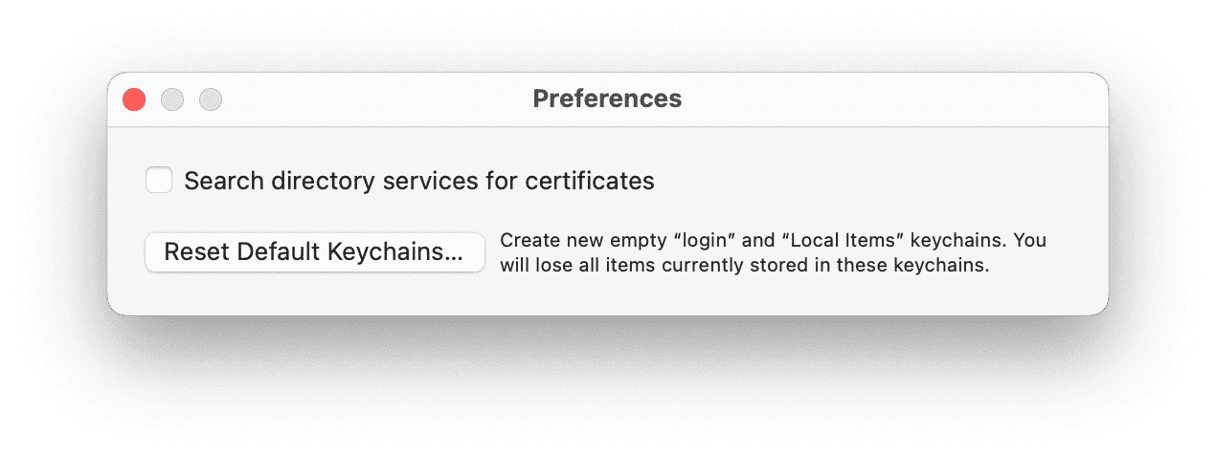
Bonus tip – reset Messages in one click
Since you’ve reached the end of this article, you should have a few good ideas up your sleeve on how to get Messages working. But going through all the steps might seem time-consuming and tedious. So I’m going to share a secret trick to reset Messages without deleting your messaging history or touching your Mac’s settings.
What’s cool about this trick? You only need one app to do this, for Messages or any other app out there — CleanMyMac.
CleanMyMac is an unsung hero of Mac optimization. This powerful utility lets you reset or uninstall any app and optimize any process within your Mac. To use it to reset Messages, follow these steps:
- Get CleanMyMac for free.
- Open CleanMyMac > Preferences.
- Switch to the Ignore List tab.
- Uncheck “Ignore system applications.”
- Navigate to the Uninstaller tab within the app’s menu.
- Click on Messages and check all folders in it.
- Change the dropdown to Reset and then hit the Reset button.

Just like that, your Messages should be as good as new! Feel free to use the same resetting feature when bringing any other app back to its original state. With the right tools, fixing errors is a breeze!