There are lots of ways to customize your Mac, including changing the desktop background, the screensaver, and the Dock. You can add widgets to the Today view, add and remove items from the menu bar, and change the configuration of windows. One way that’s sometimes overlooked is to change the lock screen on your Mac. Most of us spend time customizing the lock screen on our phones — perhaps because we see it so often — but don’t think about the lock screen on our Mac. But changing it can make your Mac more fun to use. And if you want to brand your Mac, it’s a good way to do that. In this article, we’ll show you how to change MacBook lock screen. Let’s go!
What is the lock screen on Mac?
Many of us don’t even think of the Mac as having a lock screen. But it does. In fact, unless you have your Mac set to log in automatically, you see it every time you lift the lid on your MacBook or boot up your desktop Mac. However, it’s only recently that Apple has started using the phrase ‘lock screen’ and only in macOS Ventura that it has appeared in System Settings. The lock screen is the screen where you log in to your user account.
How to change the lock screen on Mac
There are lots of ways you can use to change the lock screen on your Mac, depending on how you want to customize it. You can do one or several of the following:
- Change the images for user accounts
- Change the background image
- Display a message
We’ll show you how to change home screen on Mac by doing each of these.
Change the user image
- Click on the Apple menu and select System Settings.
- Click on your name at the top left of the window.
- Hover over the image above your name and click Edit.
- Choose from one of the categories of the image in the sidebar.
- If you choose Memoji, click on a Memoji and then click the Pose and Style tabs to choose which version of the Memoji you want.
- If you choose Emoji, click the Style tab to choose a style.
- If you want to display your initials, choose Monogram.
- To take a photo with your Mac’s camera, click Camera. Now, hit the shutter button and click Save.
- If you click Photos, you can access all the images in your Photos Library. Click the one you want to use. Then use the slider under the image at the bottom left of the window to crop it. You can also click on the photo and drag it around to position it in the frame.
- If you want to use one of Apple’s stock images, click Suggestions.
- When you’re happy with your choice, click Save.
Change the background image
By default, the background image is the same as the desktop image for your Mac. So the easiest way to change it is to change the desktop image. Here’s how:
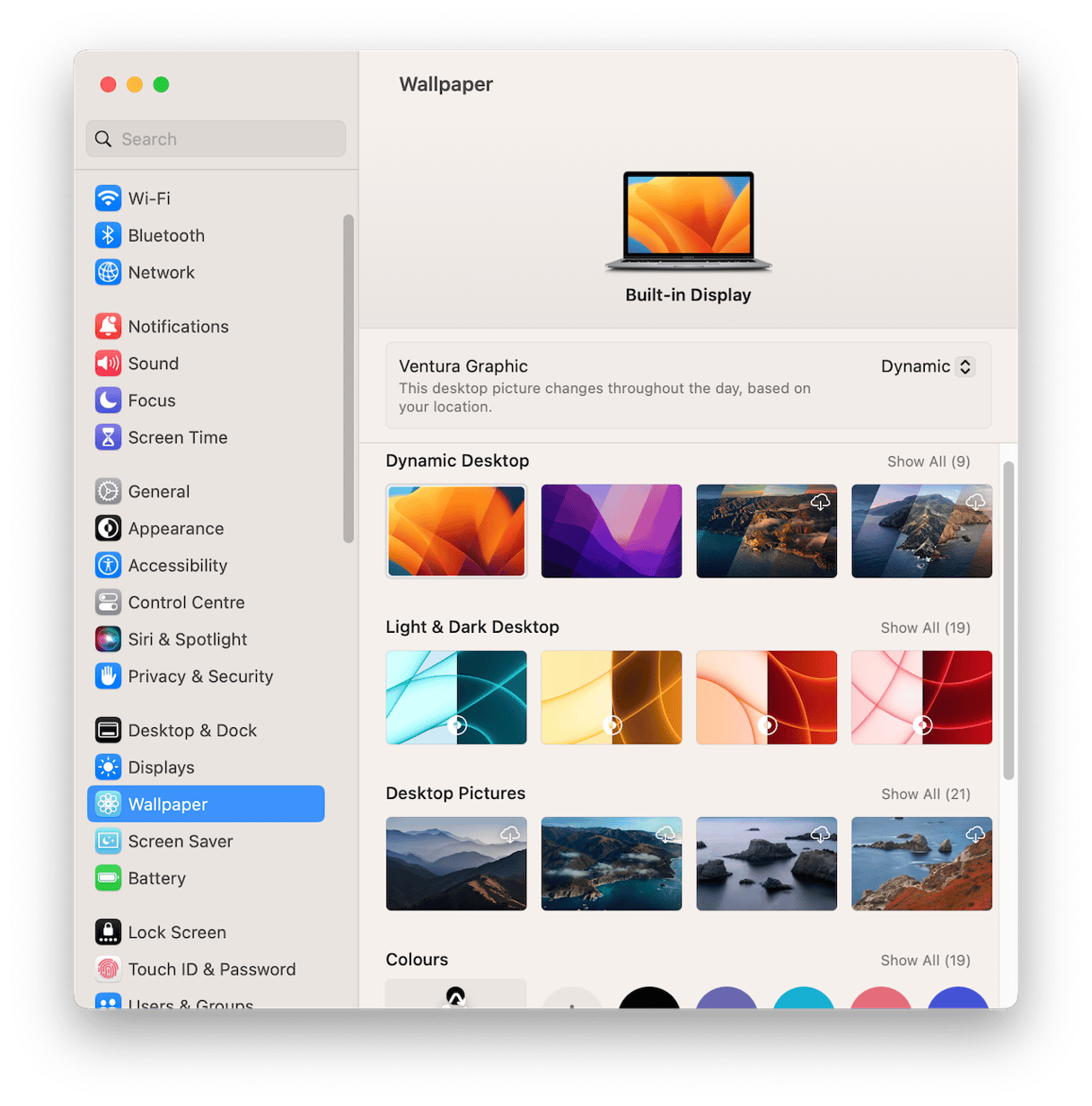
- Open System Settings.
- Click Wallpaper.
- Click on one of the images or colors to select it.
- If you want to add an image that’s not displayed from a folder on your Mac, click Add Folder, navigate to the Folder, and click Choose.
- If you want to add an image from a folder in Photos, click Add Folder and select the folder. You’ll now see images from that folder in the Wallpaper window. Click one to choose it.
If you want to change MacBook login screen background but not the picture on your Desktop, try this clever trick:
- Open the image you want to use as your new lock screen background in Preview.
- Save it to your desktop with the name ‘lock screen.png’
- Click on the Finder icon in the Dock.
- Click on the Go menu and choose Go to Folder.
- Paste this path into the text box:
/Library/Caches - Open the Desktop Pictures folder.
- Inside, there will be more folders, but probably only one you can open. Double-click it to open it.
- Inside, you’ll see a file called lock screen.png
- Drag the file you saved to your desktop with the same name into the folder.
- When you are asked if you are sure you want to replace the existing file, confirm that you want to go ahead.
Display a message on the lock screen
You can set your Mac to display a message on the lock screen when the Mac is locked. This could be a greeting to yourself when you log in, a reminder to other users about something, or just a phrase you like or that motivates you:
- Click on the Apple menu and choose System Settings.
- Choose Lock Screen in the sidebar.
- Look for ‘Show a message when locked’ and set it to the on position.
- Click Set and type your message.
- Click OK.
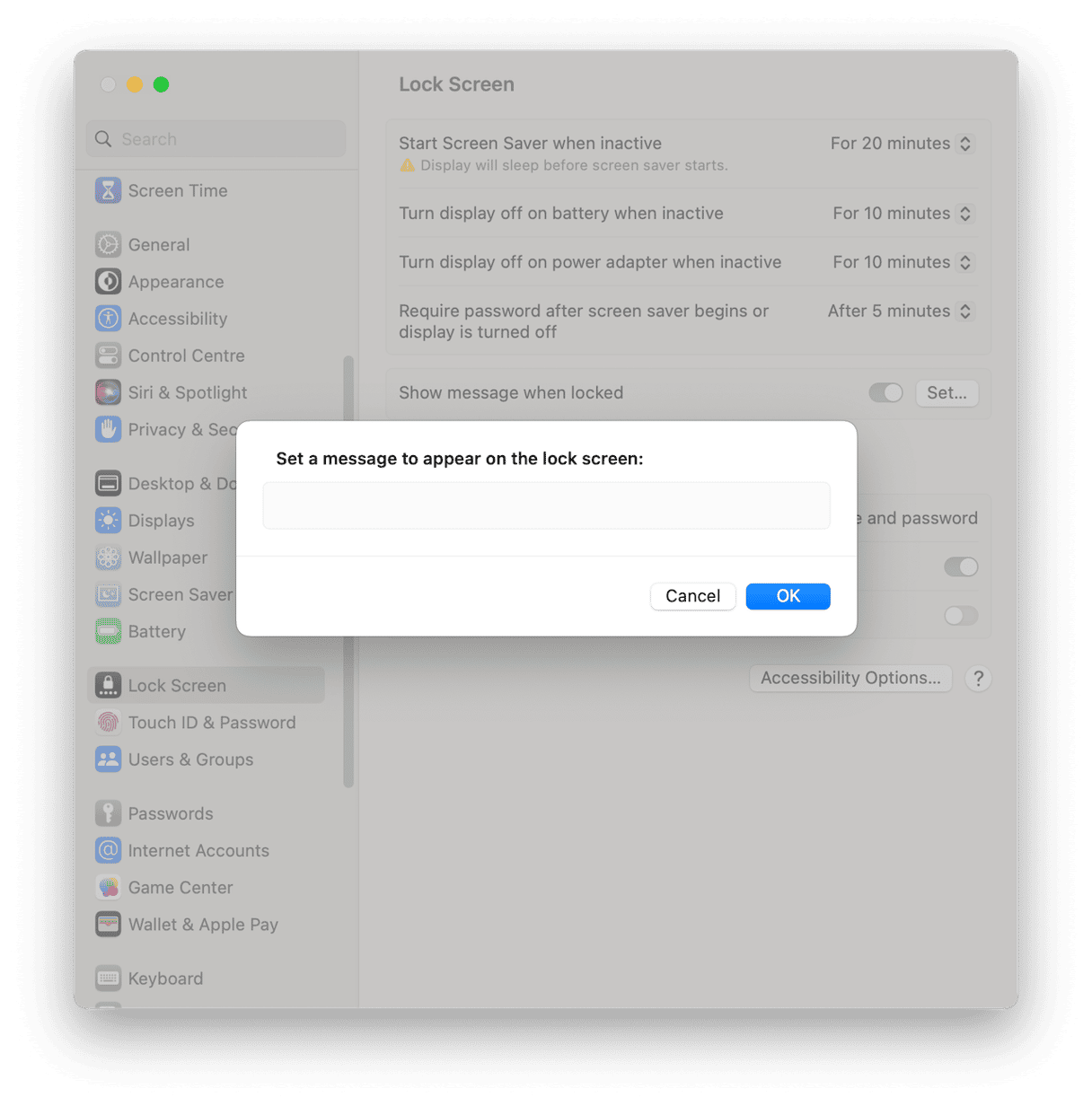
In the same window, you can choose whether to show a list of users and their icons when you switch users or just the username and password text boxes. You can also choose whether to show the Sleep, Restart, and Shut Down buttons on the lock screen.
Many of us love to personalize our Macs, and customizing the lock screen is a great way to do just that. Hopefully, after reading this article, you know how to change lock screen on MacBook. Whether you want to change your user login image, create a specific background just for the lock screen, or leave a message for yourself when you log in, follow the steps above and you’ll have a personalized lock screen in no time.







