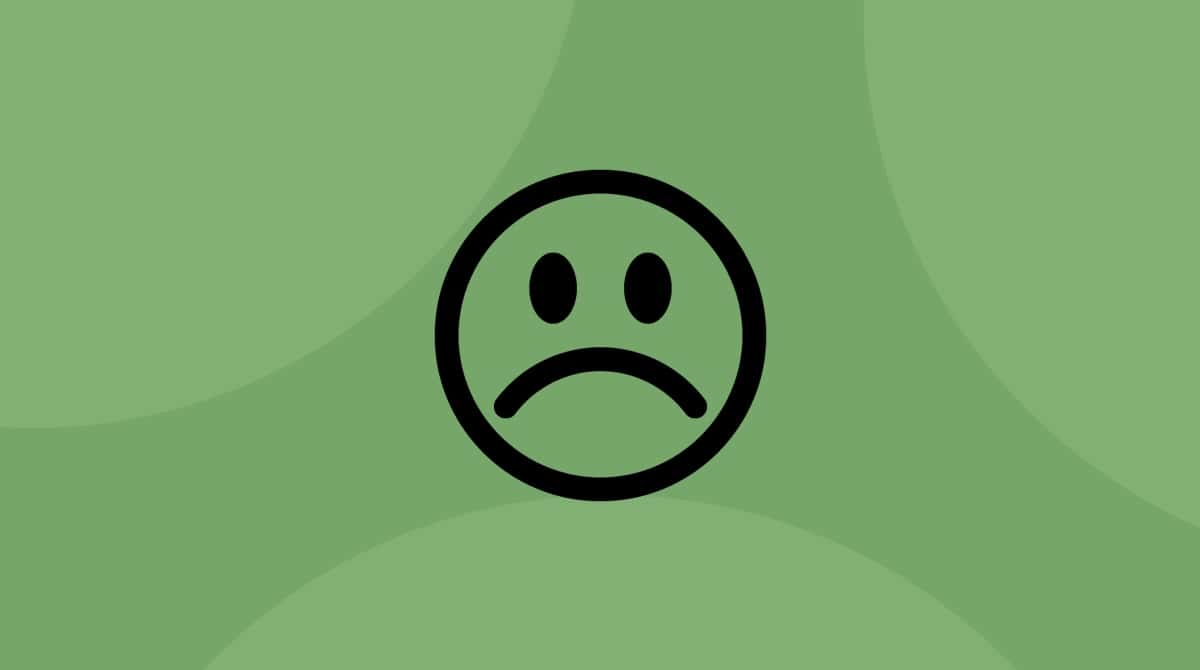For Mac users, the home Dock is your go-to location for frequently used applications, currently open documents, and more.
But what do you do when the Dock has disappeared or starts acting up?
Here, we’ll explain what to do if your Mac Dock disappears or moves when you don’t want it to and a few quick tips and tricks to help you become more organized and more productive than ever before.
What is the Dock?
The Dock is a toolbar on your Mac where you keep your favorite applications (whether from Apple like Messages, Calendar, and Siri, or third-party applications, such as Spotify, Adobe, or Slack). In addition to the applications you choose to display in your Dock, a few other icons will be visible, depending on which applications you’re currently running.
Here’s what a typical Dock might look like:

In addition to apps, the Dock also displays your Downloads and the Trash bin for convenient access.
Why is my Dock disappearing?
You’ve organized your Dock with your favorite apps, but now it’s disappearing. Now what?
If your Dock keeps disappearing, you can make it visible again in a few different ways.
Turn “Hiding” off
If your Dock disappears and reappears, you might have set it to be hidden.
First, try moving your cursor to the bottom of your screen. Then, continue moving it down until the Dock reappears. In most circumstances, it should quickly reappear as usual.
To keep your Dock visible and prevent it from disappearing again, follow these steps:
- Go to System Settings > Desktop & Dock
- Disable Automatically hide and show the Dock.
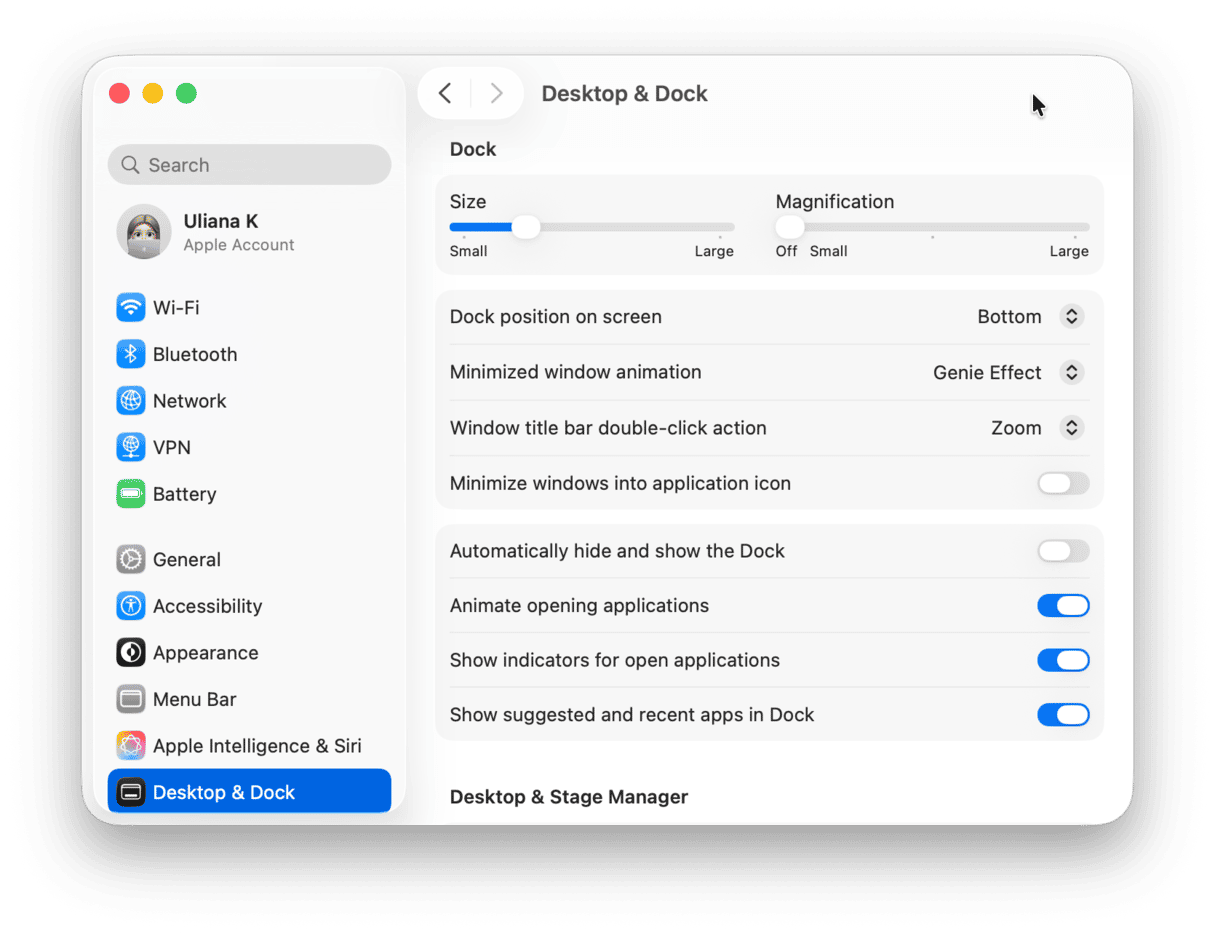
Or you can use the keyboard shortcut Command-Option-D to show/hide the Dock. You can also right-click the Dock and select Turn Hiding On or Off. This should prevent the Dock from disappearing off-screen each time you move your cursor away from it.
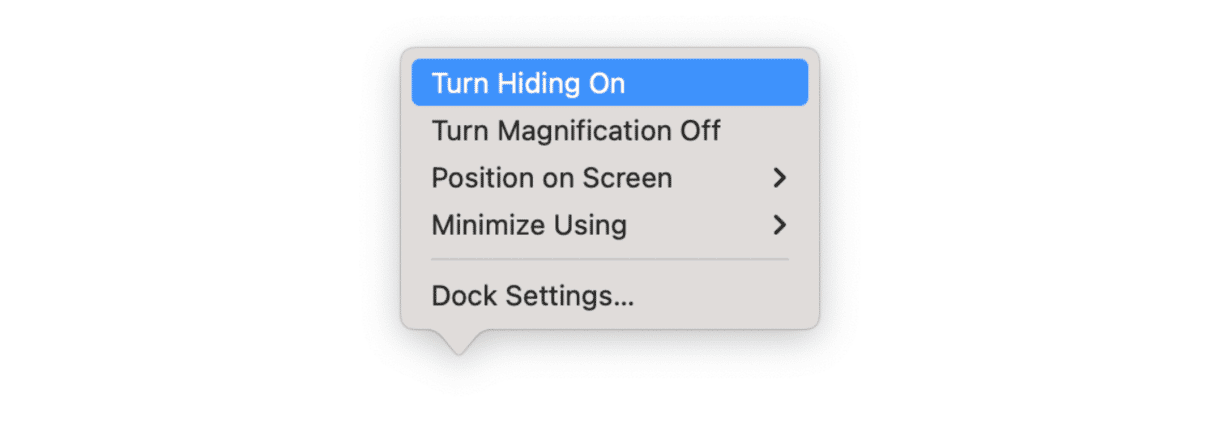
Check whether you’re in Full Screen mode
Another common culprit for a disappearing Dock is Mac’s Full Screen mode. You can enter Full Screen mode in any application by selecting the green icon at the upper left of the window.
When in Full Screen, the current window will cover your Dock and menu bar.
To exit Full Screen mode, simply press the escape button. The menu bar will reappear, along with the red and green buttons for Close and Full Screen. Simply click the green Full Screen button to go back to the standard view, and your Dock will reappear.
How to customize your Dock
Customizing your Dock is a great way to keep all your favorite and most frequently used apps at your fingertips. You can also move your apps around and decrease clutter by removing apps you don’t use as much from the Dock.
Add apps to the Dock
Here’s how you can add apps to your Dock that aren’t currently there.
- Open the Finder.
- Select Applications from the left Favorites menu.
From here, you can browse all the applications on your Mac. Click the desired application and drag it down to your Dock where you’d like to place it. As soon as you hover the application icon over your Dock, the existing icons will shift to make room for your new application.
Remove an application from the Dock
If you would like to remove an application from your Dock, simply right-click the icon, hover your cursor over Options, and deselect Keep in Dock.
Moving applications around in the Dock
Adjusting the applications on your Dock is a simple process. If an application is already in your Dock and you would like to change its location, simply click, hold and drag the desired icon into a new position on the Dock.
Dock settings
In addition to adding, moving, or removing applications on the Dock, you can customize your Dock even more.
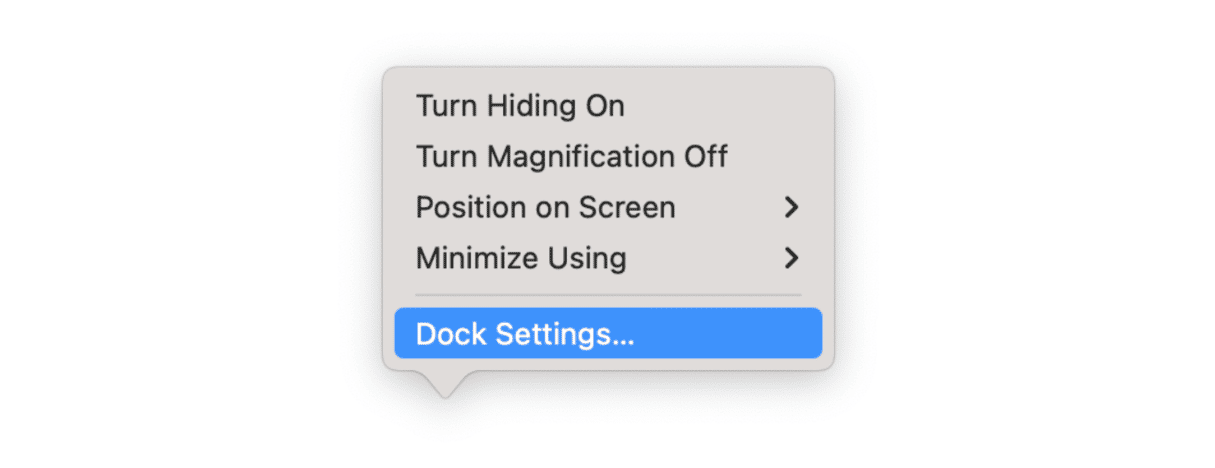
Right-click the area near the vertical line of your Dock. A menu will pop up, allowing you to toggle hiding, change the position of the Dock on your screen (bottom, left, right), modify the visual effect of applications, and manage other Dock preferences.
Use Dock with an external display
Another quite convenient feature (but also a possible culprit of a missing Dock) is the ability to place your Dock on an external monitor.
Here’s how to fix the orientation of your Dock if you’re using an external display:
- Open System Settings and select Displays > Arrange.
- From here, you can view all your available monitors and change their layouts and orientation.
- On one of your monitor icons, you’ll see a white bar that resembles the Dock. Click and drag this white bar to the desired screen location.
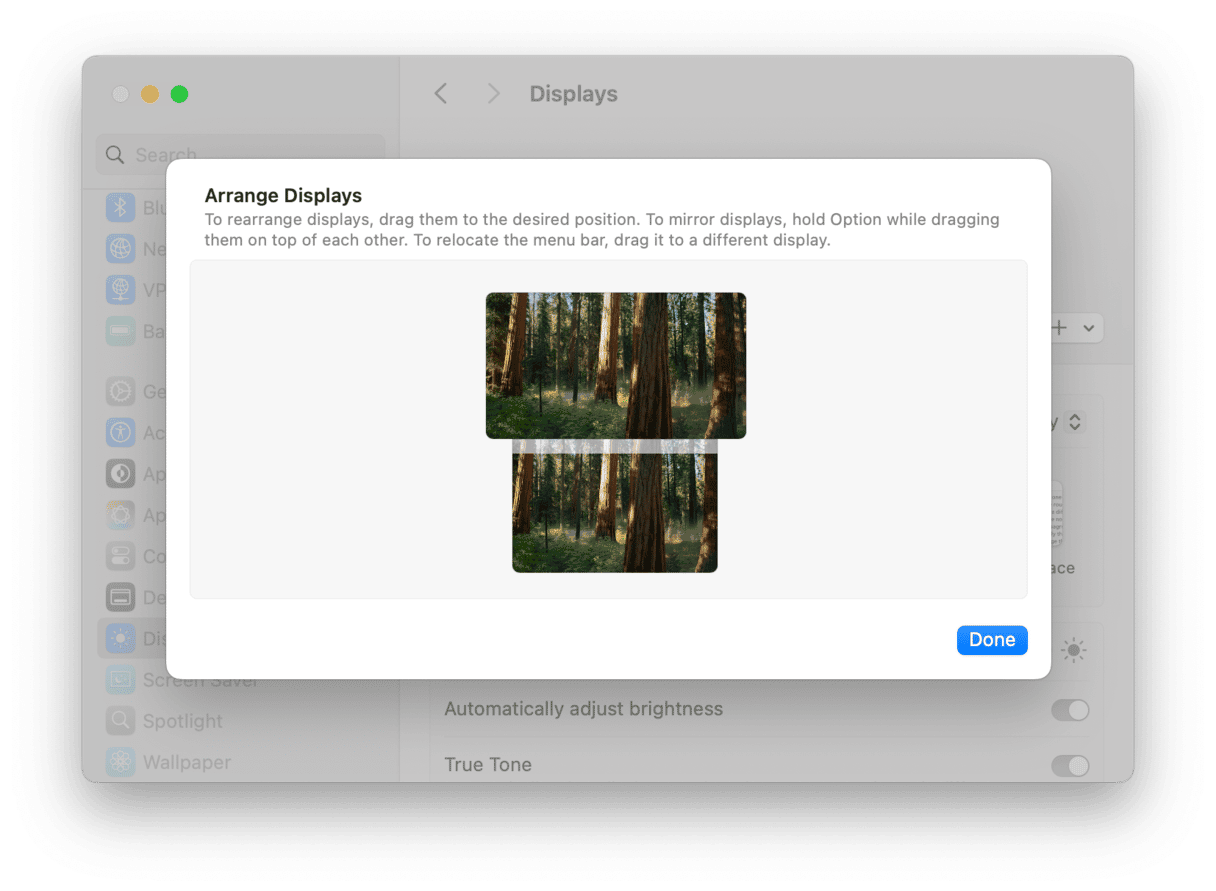
Macs perfectly combine simplicity with functionality. It’s evident in nearly any Apple device you pick up. You can use the device like you’ve owned it for years in a few short minutes.
Still no success? Check your Mac for malware agents
Malware is known to hijack certain parts of your Mac, including the browser and the Dock. It often displays covert banners that obscure elements on your screen to make you click on their advertised content.
While this may not necessarily be causing your Dock to disappear, it’s still a good idea to check your Mac for adware. After all, if your Mac is acting strangely, something might be up.
But now the question: Which antivirus to use? Some users recommend Malwarebytes, but in our experience, CleanMyMac has proven to be just as good (plus, it deals with macOS-specific threats).
- Start your free CleanMyMac trial.
- In the app, go to Protection and click Scan. You’ll see something like this.
- Now, simply let CleanMyMac do the cleanup by clicking Remove.
- Restart your Mac to see if that solved the problem.
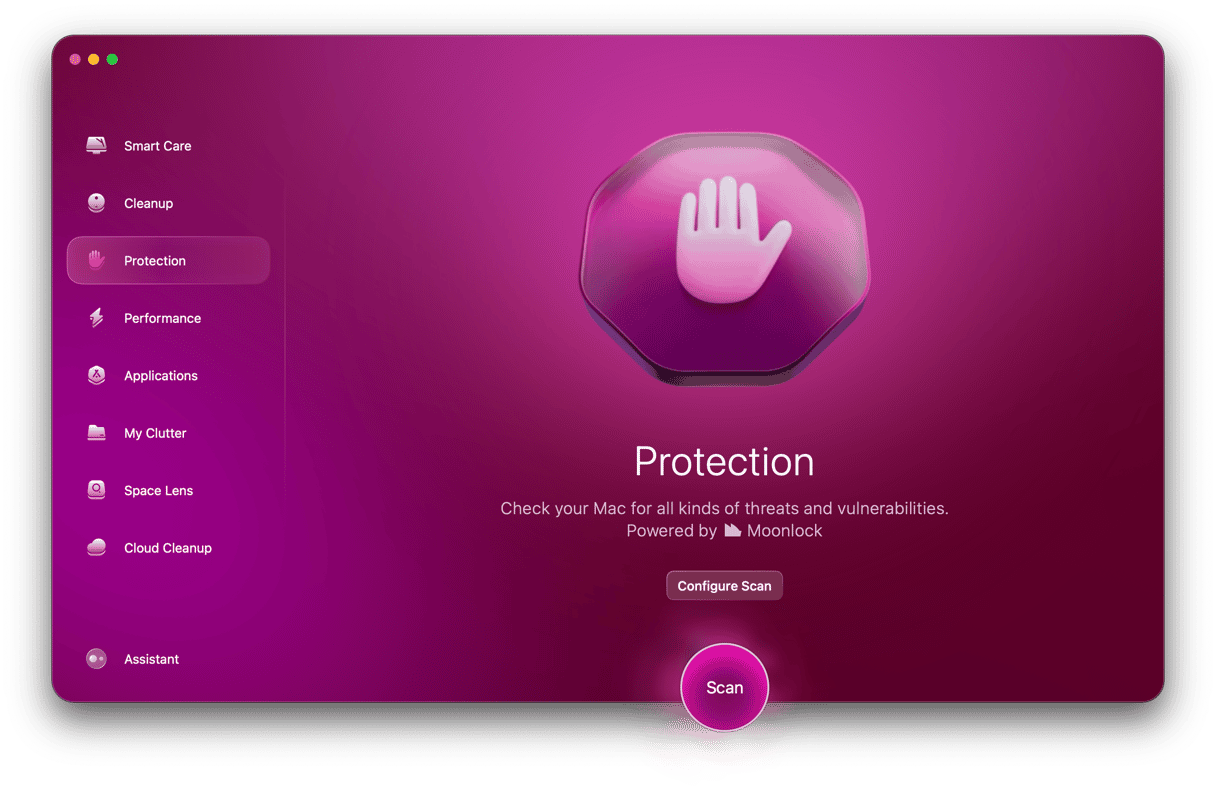

We hope your Mac is now back to business as usual! Come back for more Mac tips and troubleshooting.