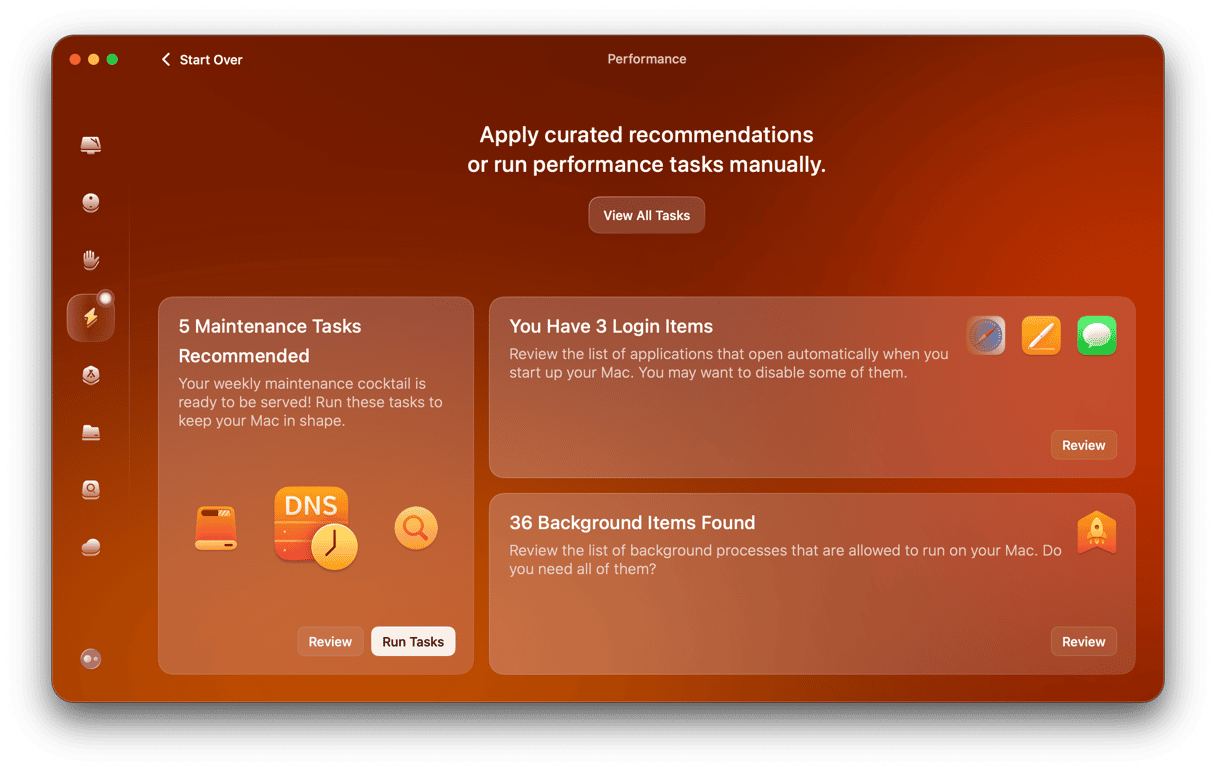If you’ve ever seen a pop-up window on your Mac that says ‘Verifying’ followed by the name of an app, you have encountered Core Services UI Agent — CoreServicesUIAgent, as it is named in Activity Monitor. Most of the time, it’s not an issue. It appears briefly and then disappears, and only when you first install an app. However, there are issues with some apps that cause it to appear repeatedly and then sometimes to get stuck, so you can’t get rid of it. In this article, we’ll show you how to get rid of CoreServicesUIAgent on Mac when that happens.
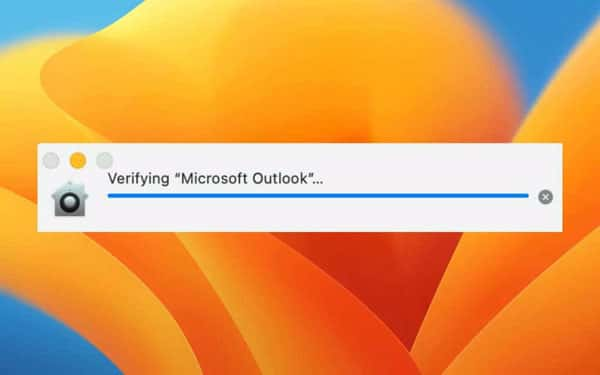
What is Core Services UI Agent?
CoreServicesUIAgent is a background process that runs as part of Gatekeeper. Gatekeeper is Mac’s built-in security tool that ensures that only apps that have come from identified developers (or downloaded from the App Store if you have that setting enabled) can run on your Mac. To do that, it runs a verification check on the app, comparing its code signature with one held by Apple. Normally, this happens very quickly, and you won’t even notice it. But when things don’t go as planned, it can take longer, and you’ll see a dialog box saying ‘Verifying’ followed by the name of a particular app, along with a progress bar. In extreme circumstances, it can get stuck.
How to get rid of Core Services UI Agent
We don’t want to completely get rid of Core Services UI Agent, of course. It’s a crucial part of macOS and one that makes your Mac more secure. Besides, your Mac won’t run without it. What we do want to do is get rid of the stuck dialog box. There are a number of ways to do that:
- Minimize the window. If you can’t close the window using the red button in the top left corner, try minimizing it. That will at least put it in the Dock until it’s finished verifying.
- Force quit the app. If you quit the app that’s being verified, Core Services UI Agent should disappear. If you can’t quit the app normally, click Command-Option-Escape to display the Force Quit window, select the app and click Force Quit.
- Use Activity Monitor. Go to Applications > Utilities, and open Activity Monitor. Use the search box to search for CoreServicesUIAgent. When you find it, select it and click the ‘x’ in the toolbar to quit it.
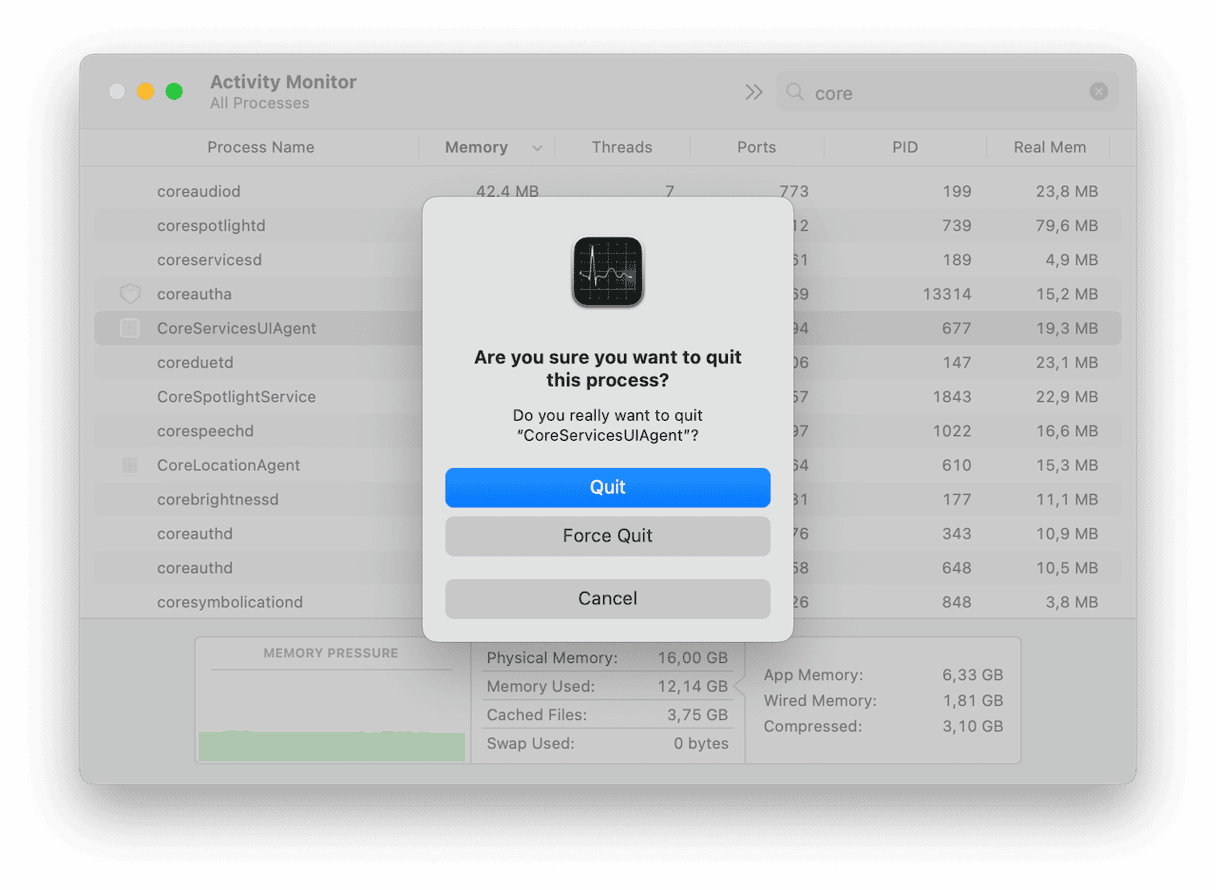
- Restart your Mac. If none of the above work, or Core Services UI Agent restarts again immediately after it has quit, restart your Mac.
- If restarting your Mac doesn’t work, the next step is to check for an update to the application that’s being verified. If the app is from the App Store, you can open the App Store app and click on the Updates section to check. If it’s not, open the app, click the app name in the menu bar, and select Check for Updates.
- Reinstall the app. If there are no updates available, try uninstalling the app and then reinstalling it. You’ll need to uninstall it properly first. If the application didn’t come with its own uninstaller, and there isn’t one available on the developer’s website, you can use the Applications module in CleanMyMac. You can also use that module to reset the app instead of uninstalling it. That will put it back to the state it was in when you first installed it, and may be all you need to get rid of Core Services UI Agent.
- Reinstall macOS. If nothing else works, you may have to reinstall macOS. To do that, you’ll need to restart in recovery mode. It’s a good idea to back up your data first. Once you’ve backed up, shut down your Mac. Then, if it’s a Mac with Apple silicon, hold down the power button until you see the startup options screen and then click Options. If it’s an Intel-based Mac, press Command-R and the power button. Select Reinstall macOS from the macOS Utilities menu.
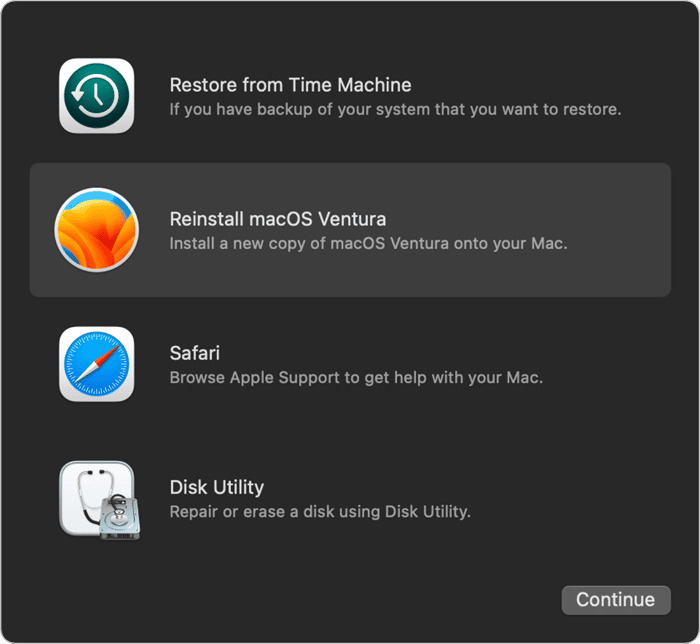


Core Services UI Agent is a part of Gatekeeper, the macOS tool that scans applications you install to make sure they are safe. Normally, verifying an app takes only a few seconds, and you might not even notice it happening. At other times, it can take quite a while or get stuck. If Core Services UI Agent won’t close, follow the steps above to get rid of it and continue using your Mac.